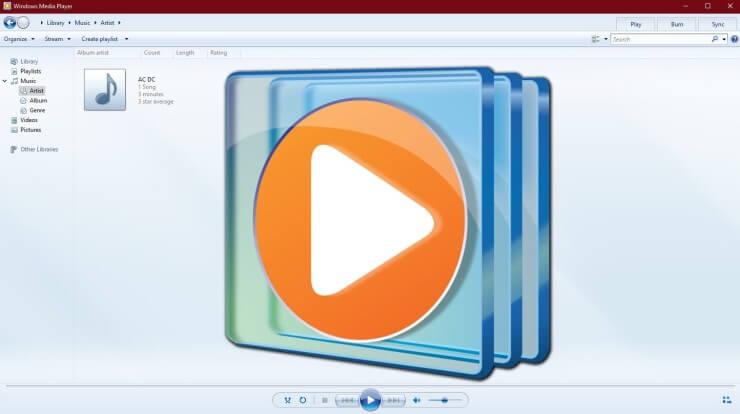Sva Windows 10, Windows 8/8.1, Windows 7 računala imaju instaliran Windows Media Player. Iz naziva možete zaključiti da je ovo media player, ali se može koristiti i za snimanje diskova. Može snimati video, audio zapise i fotografije na Podatkovni DVD ili podatkovni CD i moći snimati glazbene datoteke na audio CD. Windows dolazi sa stvarno praktičnim alatom koji vam pomaže u sigurnosnom kopiranju medijskih datoteka na DVD disk.
Prije nego što uđemo duboko u korake, trebate znati sljedeće stvari:
- Ako želite snimiti DVD disk koji se može reproducirati na DVD playeru, također dolazi s izbornicima, poglavljima i tako dalje, Windows Media Player to ne može učiniti. NE MOŽE snimiti video DVD, ali možete koristiti profesionalni BlurayVid DVD Creator do snimite video DVD . Podatkovni DVD se također može reproducirati na nekim DVD playerima, to je istina, ali to ovisi o tome podržava li vaš player podatkovne diskove i podržava li format podataka snimljen na podatkovnom disku.
- Windows Media Player ne može snimati datoteke osim video zapisa, pjesama i slika na Data DVD. Ako želite sigurnosno kopirati sve vrste svojih računalnih datoteka, osobno preporučujemo Express Burn .
Kako koristiti Windows Media Player za snimanje DVD-a s podacima
Korak 1. Umetnite DVD disk u računalo
Pritisnite tipku za fizičko izbacivanje kako biste izbacili DVD ladicu i umetnite DVD disk. Zapamtite: ne mogu se svi DVD diskovi koristiti za snimanje. Komercijalni DVD filmski disk i softverski DVD disk je DVD±R koji je već jednom napisan. Dakle, trebate DVD višekratni disk ili potpuno prazan novi DVD±R.

Korak 2. Pokrenite Windows Media Player
Pretražite aplikaciju Windows Media Player na računalu, a zatim je kliknite za pokretanje.
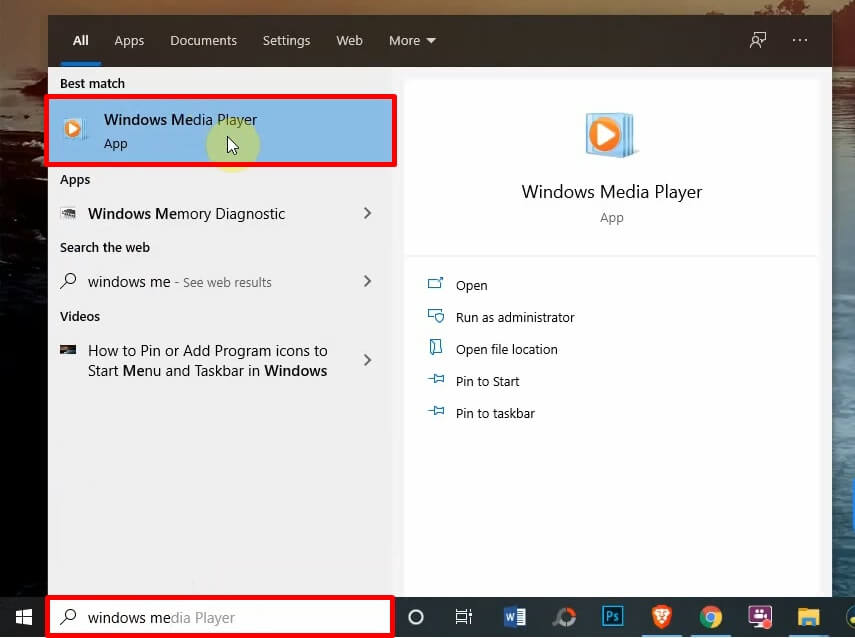
Korak 3. Idite na karticu Snimanje
Pritisnite Snimi na glavnom sučelju Windows Media Playera.

Korak 4. Odaberite opciju snimanja
Pritisnite strelicu Mogućnosti snimanja i odaberite "Podatkovni CD ili DVD".
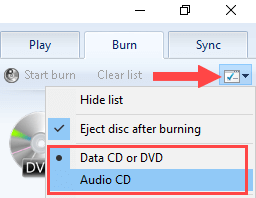
Korak 5. Povucite stavke za izradu popisa za snimanje
Od vas se traži da "Prevučete stavke ovdje" kako biste stvorili popis za snimanje. U lijevom oknu nalaze se Popisi za reprodukciju, Glazba, Video zapisi, Slike itd. Možete povući medijske datoteke odatle na popis za snimanje.

Također možete povući datoteke izravno iz preglednika datoteka na popis za snimanje. Ako već postoje neke neželjene medijske datoteke pod karticom Snimanje, kliknite Očisti popis da ispraznite popis.
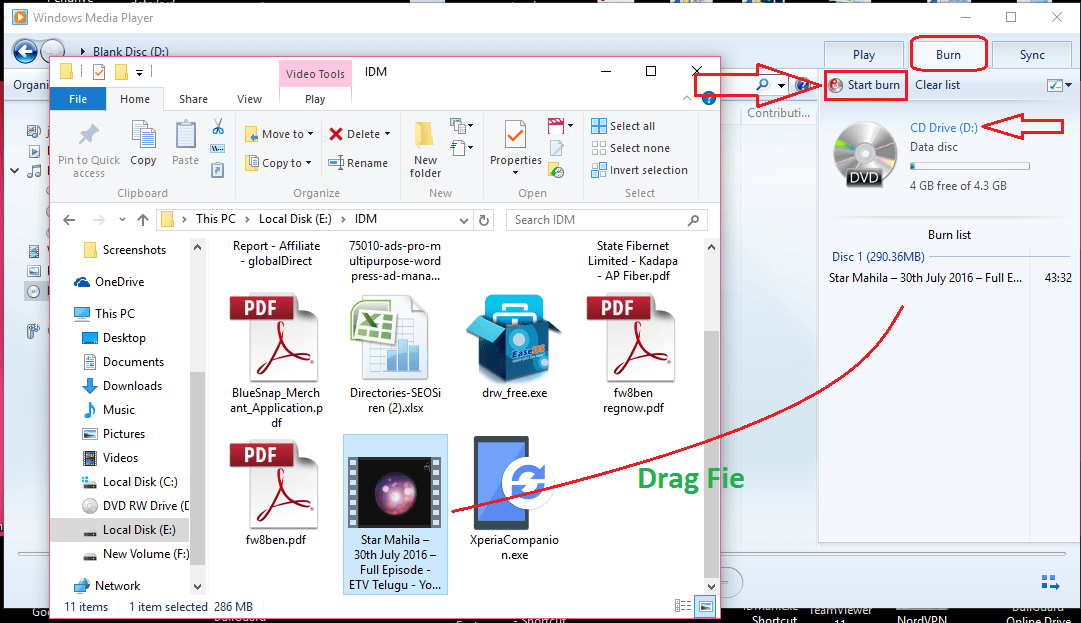
Savjeti:
- Da biste promijenili redoslijed popisa za snimanje, povucite stavke gore ili dolje.
- Brisanje datoteka na popisu za snimanje neće izbrisati izvorne datoteke na vašem računalu.
Korak 6. Pokrenite snimanje
Pritisnite gumb "Strat burn" za snimanje medijskih datoteka na DVD. Kad je snimanje završeno, DVD disk će biti izbačen.
Zaključak
Windows Media Player nije profesionalni softver za snimanje DVD-a, već jednostavan media player sa jednostavnom značajkom snimanja podatkovnog DVD-a. Može snimati pjesme, fotografije i video zapise na DVD disk bez potrebe za instaliranjem softvera treće strane.