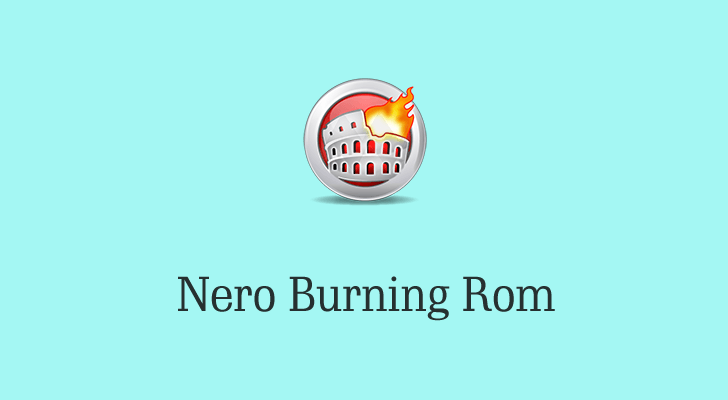Nero Burning ROM jedan je od najpoznatijih i najpoznatijih brendova u snimanju CD/DVD diskova. Njegova verzija 1 objavljena je 1997. Prošlo je više od 20 godina, a sada je najnovija verzija Nero Burning ROM 2020. Ako još niste instalirali program, možete preuzeti besplatnu probnu verziju ovdje, a zatim slijedite upute za snimanje DVD disk ili slikovna datoteka.
Preuzmi sa službenog: Idi na Nero Burning ROM 2020 i preuzmite program. Operativni sustav(i): Windows 10, Windows 8.1, Windows 8, Windows 7.
Ako želite kupiti Nero: Kliknite za kupnju Nero Burning ROM 2020 . Obično uz kupnju možete dobiti vremenski ograničen dar.
Kako snimiti podatkovni DVD disk s Nero Burning ROM-om
Nero Burning ROM je stručnjak za snimanje podatkovnih DVD-ova. Nije vam baš jasno što je podatkovni DVD i razlika između podatkovnog DVD-a i video DVD-a? Samo čitaj Podatkovni DVD naspram Video DVD-a .
Nero je nekako kompliciran za korištenje jer oni nikada nisu bili u ovom području. Započnimo s jednostavnim koracima.
Korak 1. Umetnite DVD disk
Umetnite prazan DVD5 (4,7 GB) ili DVD9 (8,5 GB) disk u DVD snimač vašeg računala.
Korak 2. Odaberite Nero Burning ROM
Nakon instalacije Nero Burning ROM-a, pokrenite ga. Na ovom početnom ekranu vidjet ćete da Nero Burning ROM svijetli, a Nero CoverDesigner također je instaliran na vašem računalu. Kliknite na Nero Burning ROM.

Korak 3. Nova DVD-ROM (UDF) kompilacija
Pojavit će se prozor "Nova kompilacija". Kliknite na padajući popis i odaberite DVD s CD-a, DVD-a, Blu-raya, USB sticka/kartice. Zatim odaberite prvu – DVD-ROM (UDF) , i pritisnite Novi dugme.
Napomena: Ako se prozor Nova kompilacija ne pojavi, kliknite na gumb Novo u gornjem lijevom kutu sučelja (ispod “Datoteka”).
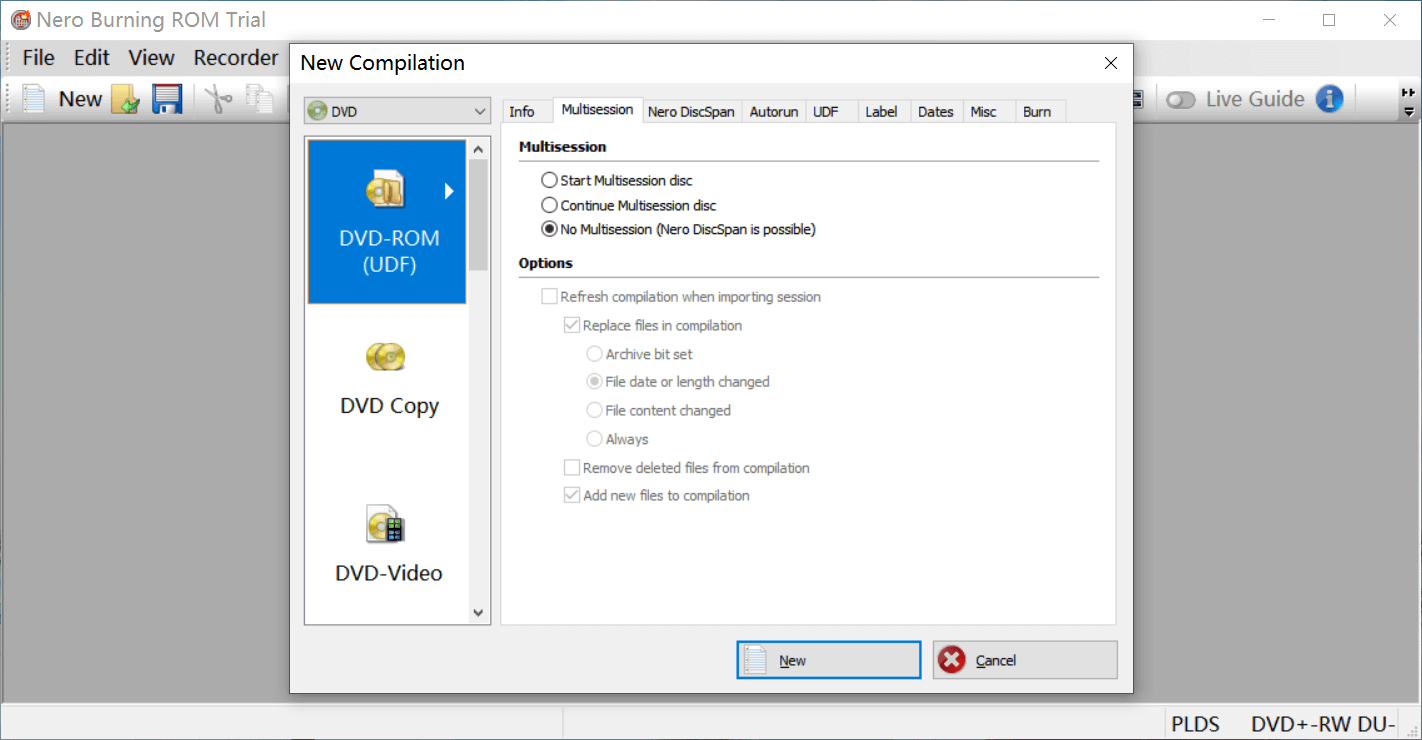
Korak 4. Dodajte računalne datoteke i kliknite Snimi odmah
Na ovom sučelju možete locirati mape računala na desnoj ploči i zatim povući/ispustiti datoteke koje želite snimiti na lijevu ploču, a zatim kliknite Snimi odmah.
Savjet: Na dnu možete vidjeti koliko podataka još možete dodati na svoj DVD.
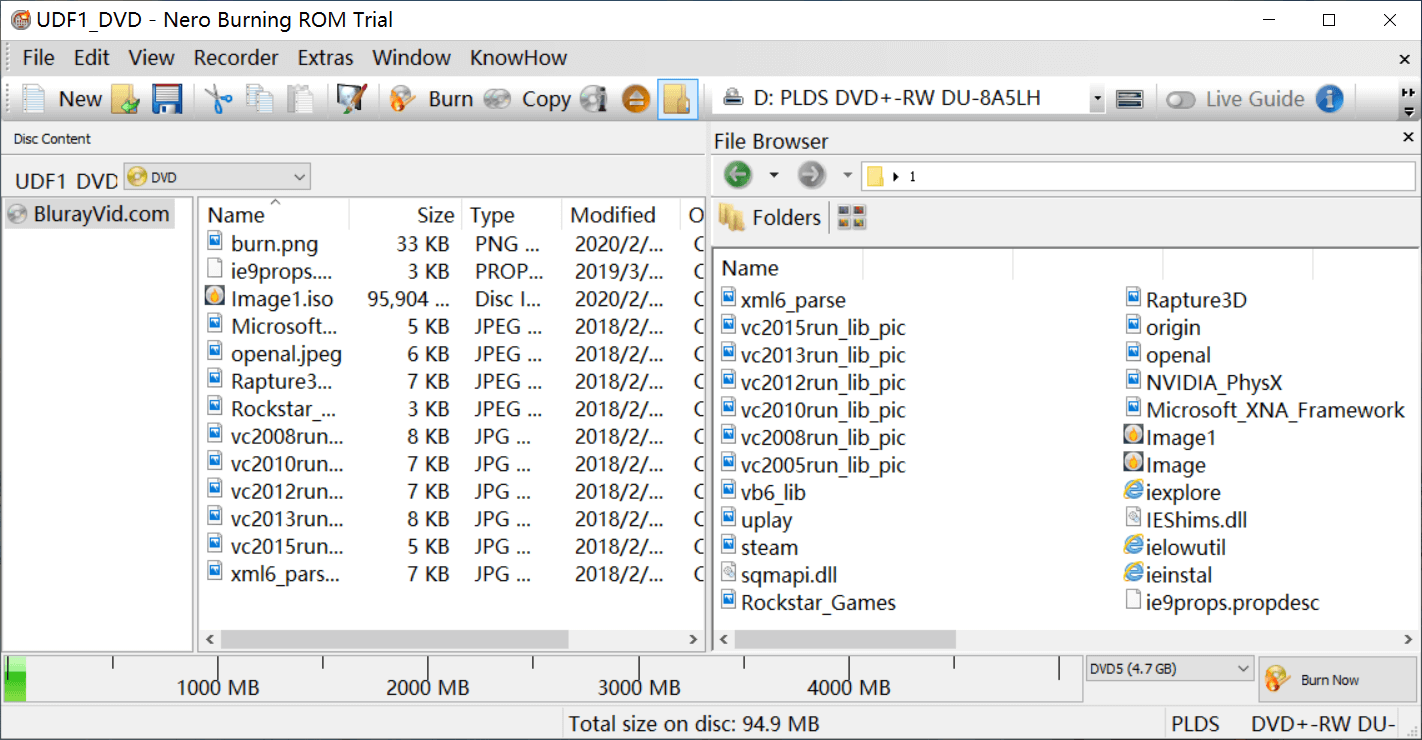
Korak 5. Proces snimanja uspješno dovršen
Sada možete kliknuti OK i provjeriti svoj DVD disk.

Kako snimiti DVD-Video koji se može reproducirati s Nero Burning ROM-om
Neron spominje u svojim stranica proizvoda da mogu snimati video DVD-ove, što je mnoge ljude navelo na pomisao da Nero može snimati obične video datoteke na disk koji se može reproducirati na DVD playerima. Zapravo, ne može i može. Ne može snimiti videozapise poput MP4, MKV na DVD disk, ono što može učiniti je snimiti datoteke spremne za DVD na DVD disk koji se može reproducirati.
Što su DVD-ready datoteke? DVD-ready datoteke su sve datoteke u mapi VIDEO_TS. Ono što Nero radi više je poput 'kopiranja DVD mape na DVD disk'. Ako želite pravi DVD-Video autorski softver koji može snimiti normalne video zapise na DVD, provjerite BlurayVid DVD Creator , predstavit ćemo ga u trećem dijelu ovog posta.
Sada pogledajte kako s Nerom snimiti datoteke spremne za DVD na DVD.
Korak 1. Umetnite DVD disk
Pokrenite Nero Burning ROM i umetnite DVD5 ili DVD9 disk.
Korak 2. Odaberite DVD-Video
U skočnom prozoru Nova kompilacija odaberite DVD s padajućeg izbornika i odaberite DVD-Video. Pritisnite Novo.

Korak 3. Dodajte datoteke spremne za DVD za snimanje
Otvorite mapu VIDEO_TS, povucite/ispustite sve datoteke s desne na lijevu ploču, a zatim kliknite gumb Snimi. Počet će snimati datoteke na DVD disk koji se može reproducirati.
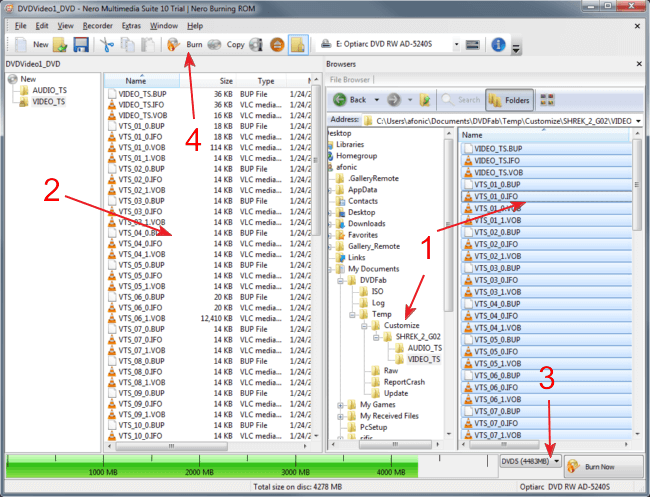
Najbolja Nero alternativa: Koristite BlurayVid DVD Creator za snimanje MP4, AVI itd. na video DVD
BlurayVid DVD Creator
mnogo je jednostavniji za korištenje softvera za snimanje video DVD-a. Može snimiti sve video formate s kojima se ljudi susreću u svakodnevnom životu. Također nudi 70+ predložaka, možete stvoriti zgodni navigacijski DVD izbornik za reprodukciju na DVD playeru. Ako želite snimiti podatkovni DVD disk, ovaj program također može snimiti video zapise, slike i zvuk na podatkovni DVD.
Besplatno preuzimanje
Besplatno preuzimanje

Vodič za BlurayVid DVD Creator: Kako snimiti DVD na Windows 10/8/7/Vista/XP