Puno Blu-ray playera podržava reprodukciju video datoteka na USB sticku ili HDD-u, ali to nije ono o čemu ćemo govoriti u ovom postu. Razgovarat ćemo o tome kako reproducirati video s USB pogona na Blu-ray playeru kao da reproducirate s fizičkog diska. Da bismo to postigli, moramo snimiti video u AVCHD mapu.
Zamislite da vaš Blu-ray player može izravno čitati AVCHD mapu s USB pogona ili vanjskog tvrdog diska i imati punu AVCHD reprodukciju kao da reproducirate s pravog Blu-ray diska, s puna podrška za zvučne zapise, titlove, Blu-ray izbornik itd . Kada završite s gledanjem filma, možete snimiti novi u AVCHD mapu, a zatim ponovo staviti mapu u pogon. Ovo je stvarno zgodno u usporedbi sa snimanjem videa na fizički disk.
AVCHD (Advanced Video Coding High Definition) format se obično koristi i generira kamkorder. Ali osim toga, možemo snimiti filmove na AVCHD disk ili u AVCHD mapu i staviti na SD karticu, USB memoriju, unutarnji i vanjski tvrdi disk.
Struktura mape AVCHD
Naziv projekta
AVCHD
BDM
SIGURNOSNO KOPIRANJE
KLIPINF
PLAYLIST
POTOK
KAZALO.BDM
MOVIEOBJ.BDM
Mnogi modeli OPPO i Samsung Blu-ray playera ili igraćih konzola kao što je PS3 mogu otkriti i reproducirati punu AVCHD mapu/INDEX.BDM datoteku. U nastavku možete preuzeti Video u AVCHD Folder Creator i brzo snimiti uzorak za testiranje na svom Blu-ray playeru.
Kako snimiti videozapise na AVCHD USB ključ u sustavu Windows
Korak 1. Preuzmite i instalirajte program
Pretvori X u HD
je najbolji alat za snimanje filmova u mapu AVCHD. Vrlo malo softvera to može uspješno učiniti. Ovaj vam program omogućuje uređivanje ili dodavanje titlova, zvučnih zapisa, poglavlja i stvaranje nevjerojatnog Blu-ray izbornika za vaše uvezene videozapise. Možete ograničiti ciljnu izlaznu veličinu kako bi odgovarala kapacitetu vašeg uređaja za pohranu i zadovoljila zahtjeve Blu-ray playera.
Besplatno preuzimanje
Korak 2. Uvezite i uredite videozapise
Svrha snimanja AVCHD mape je integracija raznih video zapisa u datoteku koja se reproducira kao Blu-ray disk. Možete učitati glavni film s dodatnim videozapisima, filmskim najavama, zvučnim zapisima ili dodati niz videozapisa u program za snimanje.
Nakon što su videozapisi uvezeni, odaberite videozapis i prikazat će se ploča za uređivanje. Ovo je za uređivanje zvuka, titlova, poglavlja, isječak videa, spajanje itd.

Korak 3. Napravite izbornik za svoje videozapise
Pritisnite "Izbornik za uređivanje" i pojavit će se ovaj prozor. Možete stvoriti novu temu. To je kao potpuno DIY jelovnik. Ili možda možete pronaći pravi predložak među postojećim temama.

A ovako bi izbornik mogao izgledati u Blu-ray playeru: možete odabrati poglavlje za reprodukciju ili se prebaciti na druge titlove/audio zapise u Postavkama.

Korak 4. Odaberite AVCHD (za USB ključ) kao izlazni format i dovršite postavljanje
- Kliknite na “Default Settings” > “Output format” na traci izbornika.
- Odaberite AVCHD (za USB ključ) kao izlazni format. Ovaj moćni alat također može snimanje videa u AVCHD za optički disk ili Blu-ray.
- Idi na Kodiranje karticu i prilagodite ciljanu veličinu ako je potrebno.
- Idi na Gori i označite Dodaj odredište “ISO datoteke” na popis pogona.
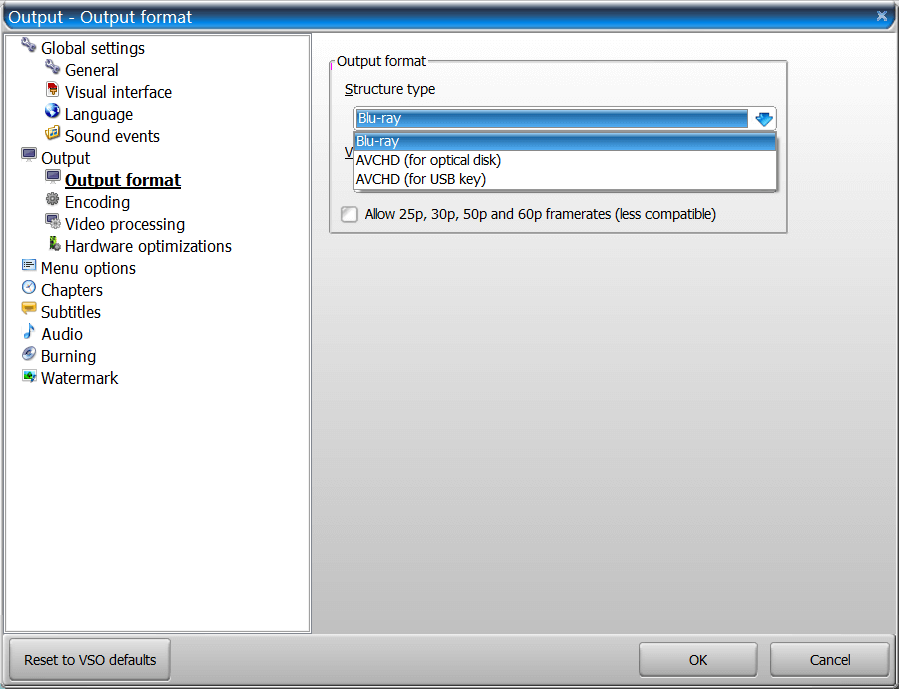
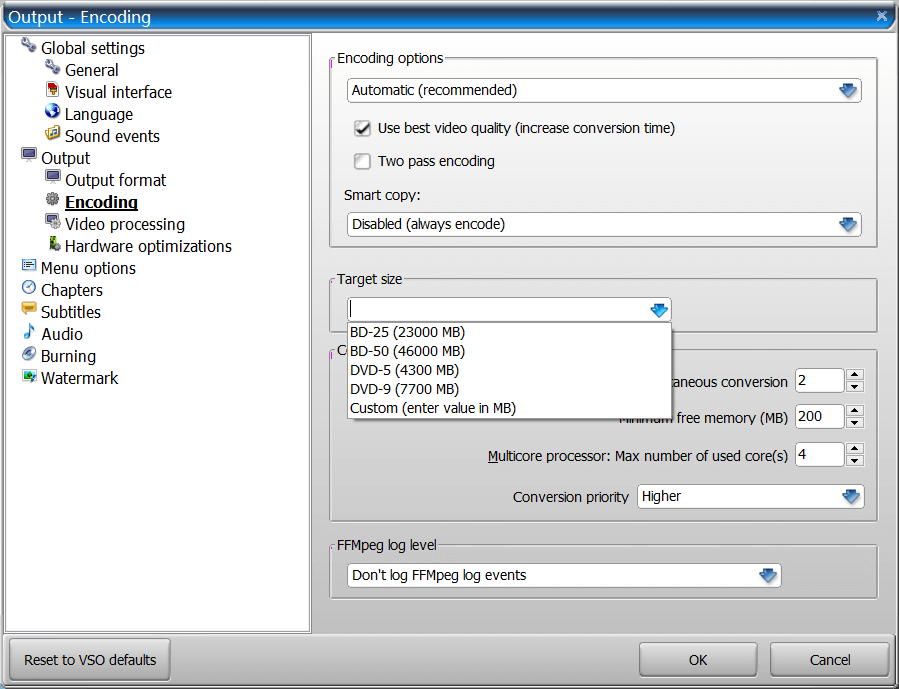
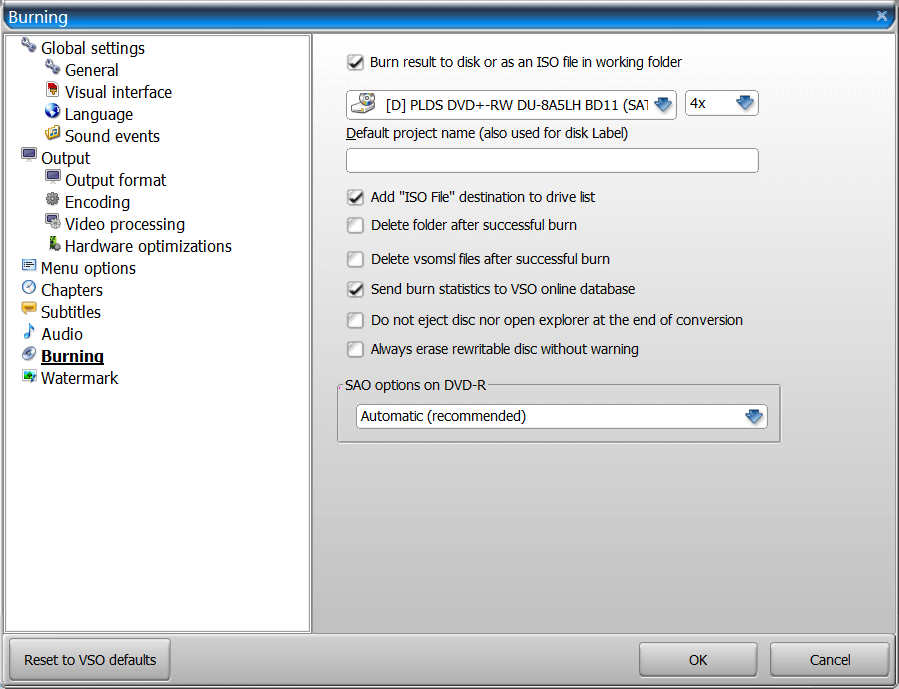
Korak 5. Kliknite na "Pretvori" za početak snimanja
Pritisnite gumb Pretvori na glavnom sučelju. Pričekajte neko vrijeme dok se ovaj prozor ne pojavi. Morat ćete odabrati “ISO slika u radnoj mapi” i proces snimanja će započeti automatski.

Nakon što završite, stavite AVCHD mapu u USB pogon ili vanjski tvrdi disk, a zatim uključite pogon u USB priključak vašeg Blu-ray playera. Sada možete uživati u filmovima na TV-u s Blu-ray izbornikom, titlovima, zvukom, poglavljima itd.
Pritisnite donji gumb za sigurno preuzimanje Pretvori X u HD .

