Sve dok kod kuće imate Blu-ray player ili PS4, PS3, Xbox One itd., možete uživati u Blu-ray video diskovima sa svojim prijateljima i članovima obitelji na velikom ekranu televizora. Osim kao Blu-ray filmski disk, Blu-ray disk se također može koristiti za pohranu različitih vrsta datoteka za sigurnosno kopiranje. Bez obzira koju vrstu Blu-ray diska želite snimiti, to je vrlo jednostavno učiniti.
Ovaj vodič korak po korak napisan je posebno za Mac korisnika. Pripremite svoje Mac računalo, pripremite Mac Blu-ray pogon, pripremite Blu-ray disk za snimanje i počnimo!
Softver za snimanje Blu-ray diskova spomenut u ovom vodiču:
- DVDFab Blu-ray Creator za Mac – Profesionalni alat za stvaranje Blu-ray video diska na Macu, snimanje više titlova i zvuka na Blu-ray i stvaranje Blu-ray izbornika.
- NCH Express Burn za Mac – Najsvestraniji Mac softver za snimanje Blu-ray diskova koji može snimati Blu-ray video disk i Blu-ray podatkovni disk.
Kako snimiti Blu-ray video disk koji se može reproducirati na Macu
DVDFab Blu-ray Creator
može snimati sve vrste video zapisa visoke razlučivosti na Blu-ray video disk, Blu-ray mapu (BDMV) i Blu-ray ISO slikovnu datoteku na Macu. Također može snimati AVCHD DVD disk, koji ima Blu-ray strukturu datoteka i može pohraniti 1080P video na DVD. Ovo je vrlo korisna značajka koju većina drugih softvera za snimanje Blu-ray diskova nema. Osim toga, može snimiti više zapisa mekih titlova i audio zapisa na Blu-ray disk, što čini izbornik diska sličnijim stvarnom Blu-ray filmu.
Besplatno preuzimanje
Kupite sada
Da biste dobili a 30% popusta , možete kliknuti na Kupite DVDFab Blu-ray Creator (Mac) i unesite kod kupona VDC30 tijekom odjave.
Korak 1. Odaberite Kreator > Blu-ray Kreator
Pokrenite program i idite na Stvoritelj karticu, a zatim možete odabrati Kreator Blu-raya kao mod kreatora.
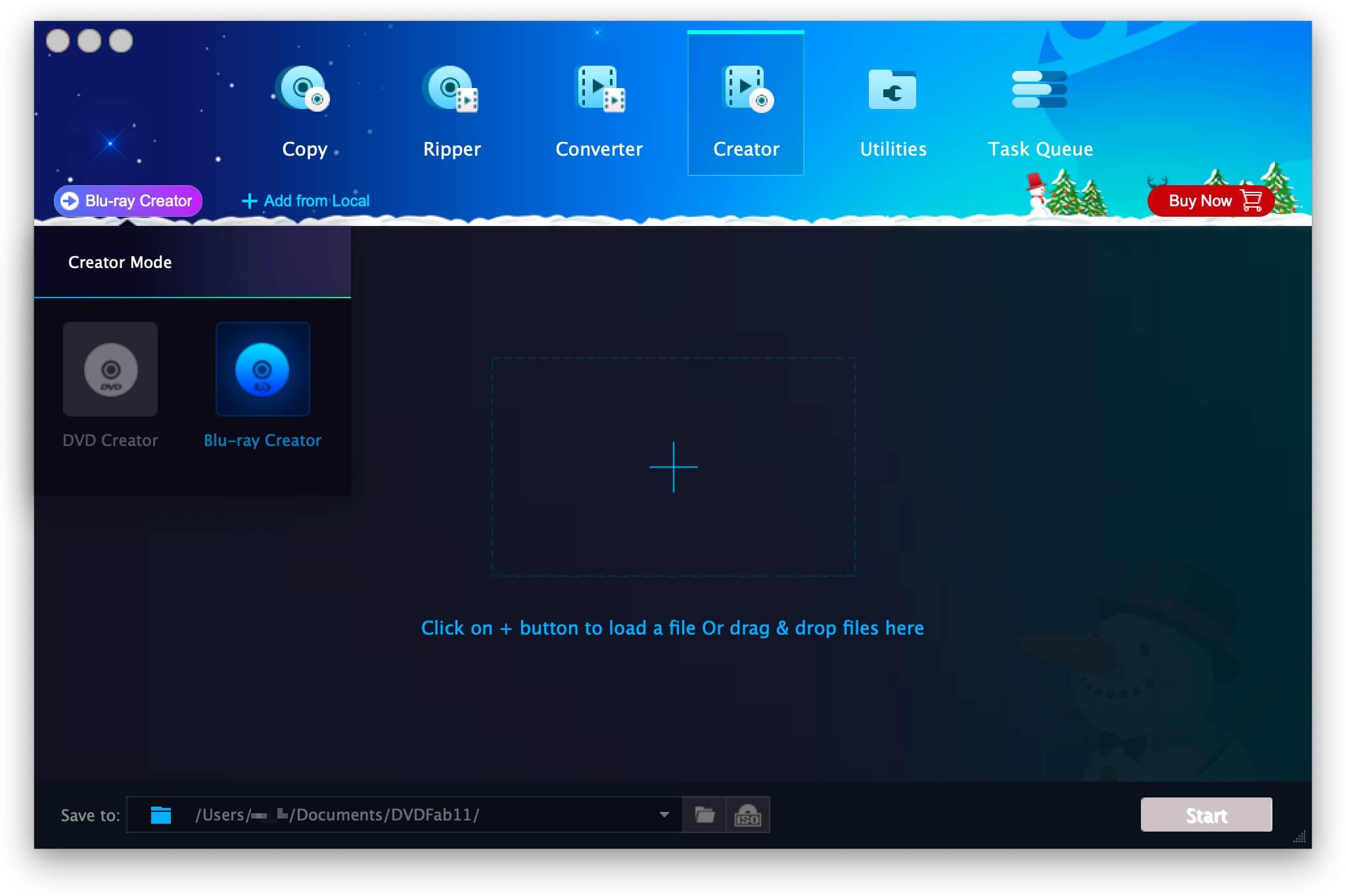
Korak 2. Dodajte videozapise u Blu-ray Creator
Pritisnite gumb ➕ ili povucite i ispustite videodatoteke (npr. MKV, MP4, AVI, M2TS, TS video) u Blu-ray kreator za snimanje.

Korak 3. Podesite napredne postavke
Kliknite na ikonu "Napredne postavke" da biste otvorili ovaj prozor. Ovdje možete promijeniti naziv oznake glasnoće, promijeniti cilj (odaberite BD50, BD25 1080p/i, BD9 1080p/i, BD9 720p, BD5 1080p/i, BD5 720p) i promijeniti kvalitetu izlaznog videa (odaberite Isto kao Izvor, Fit to Disc, 15Mbps, 20Mbps, 30Mbps i Prilagodi).
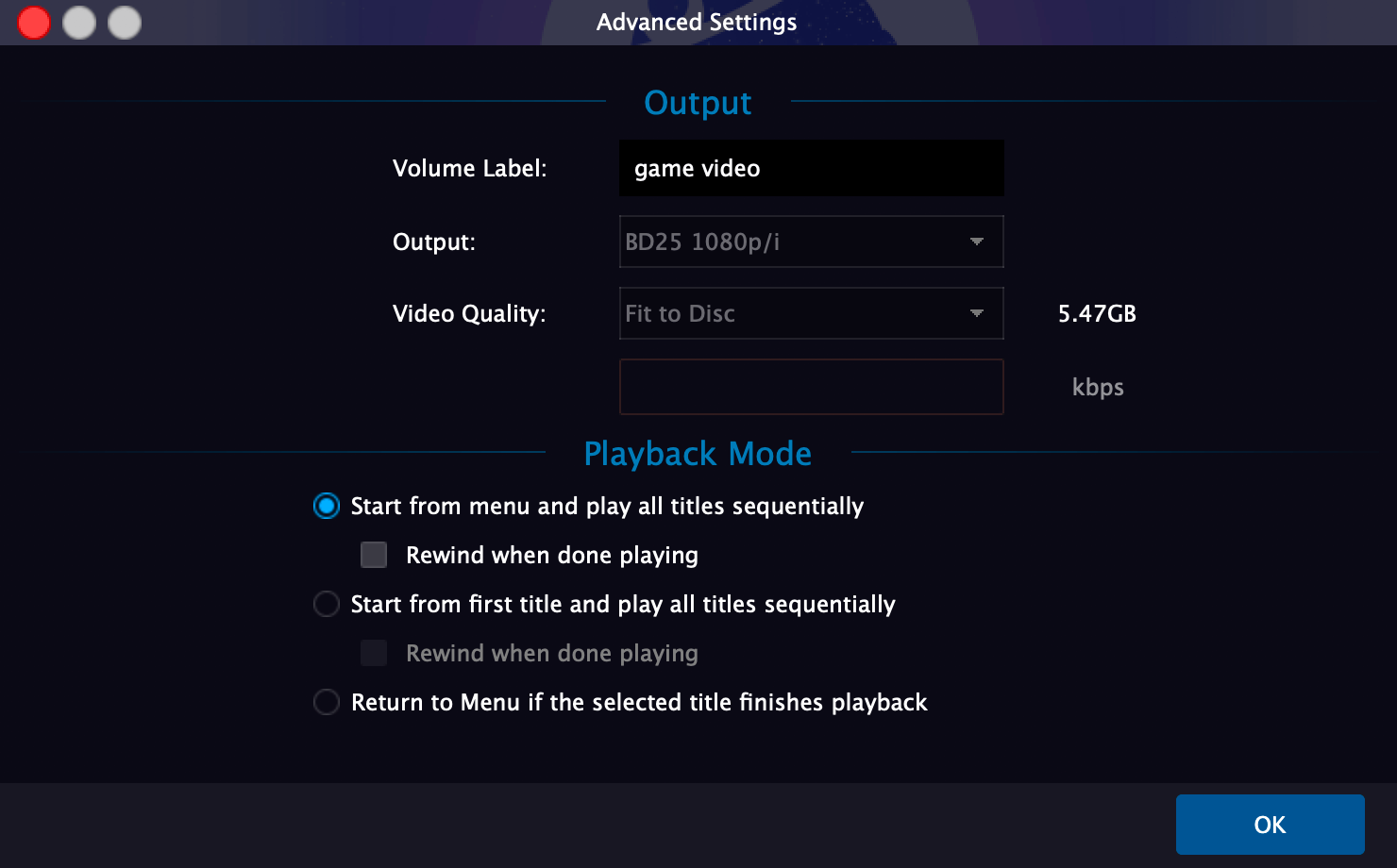
Korak 4. Napravite Blu-ray izbornik
Kliknite na Izbornik postavki koja je desno od ikone "Napredne postavke", a ovdje možete postaviti Blu-ray izbornik. Omogućuje vam da prilagodite pozadinu, sličicu, tekst, premjestite widgete, dodate elemente itd. unutar predloška.
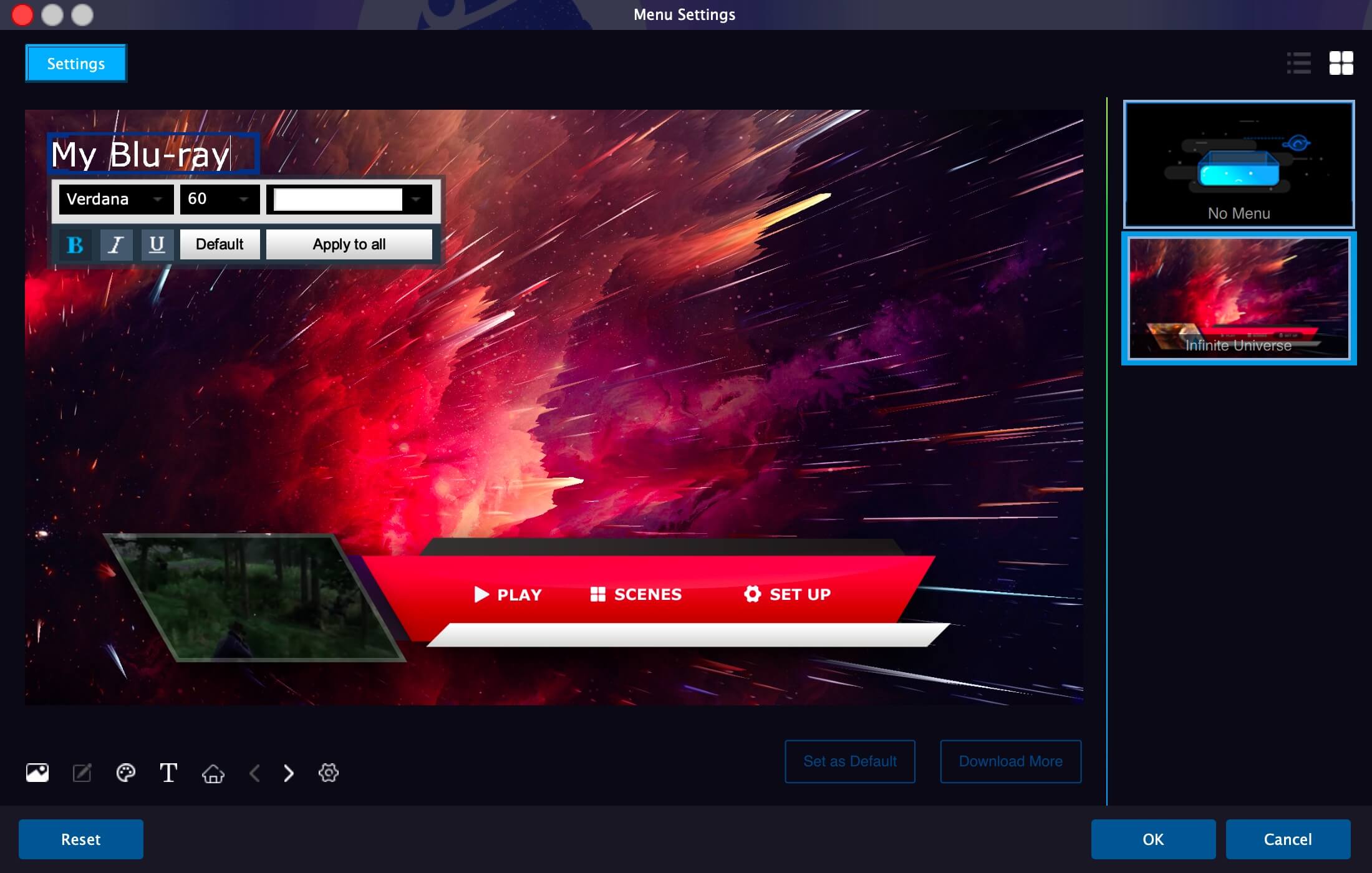
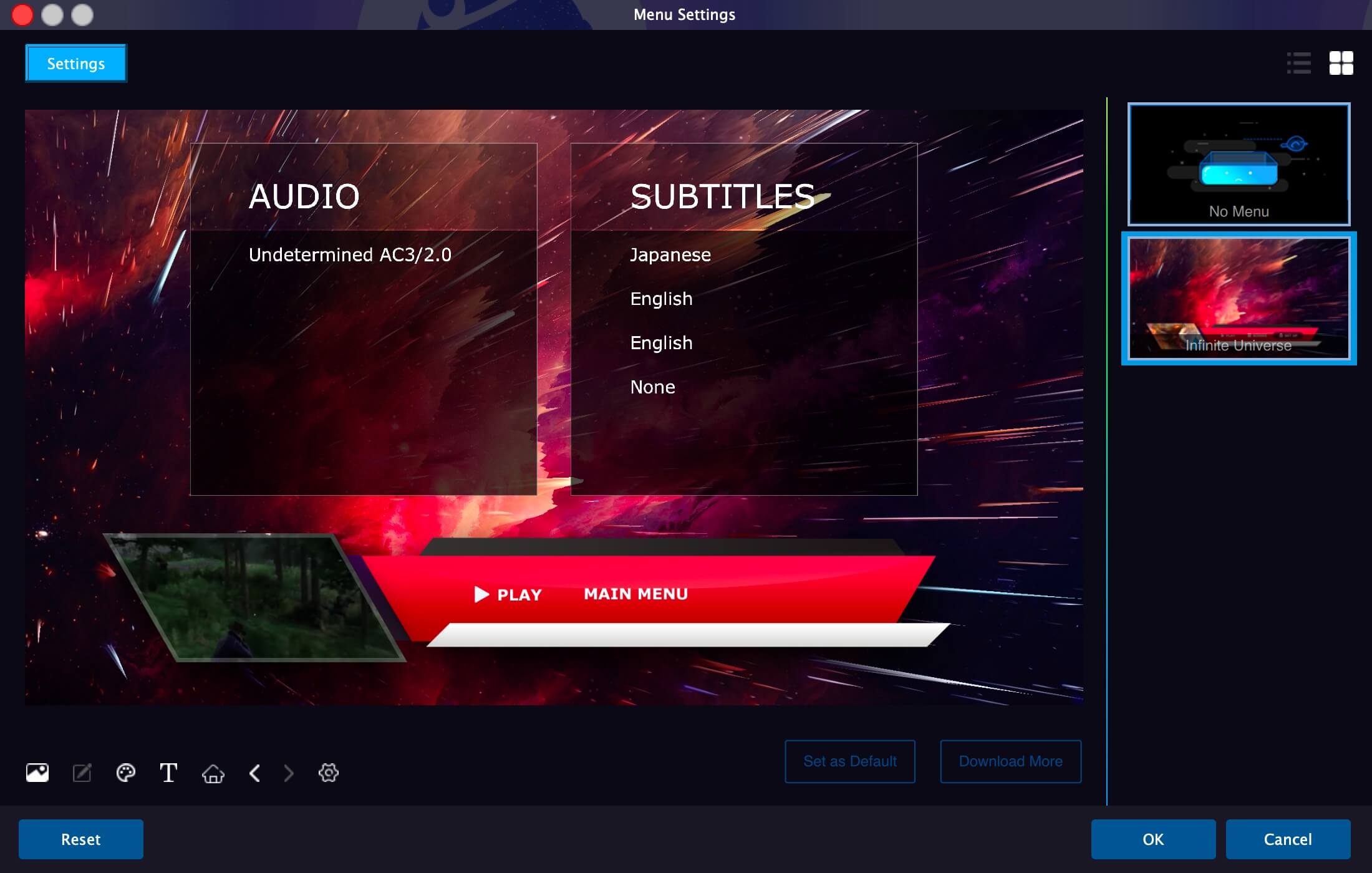
Korak 5. Umetnite Blu-ray disk za snimanje
Umetnite Blu-ray disk u Blu-ray pogon i kliknite na Start . Počet će snimati videozapise na Blu-ray.
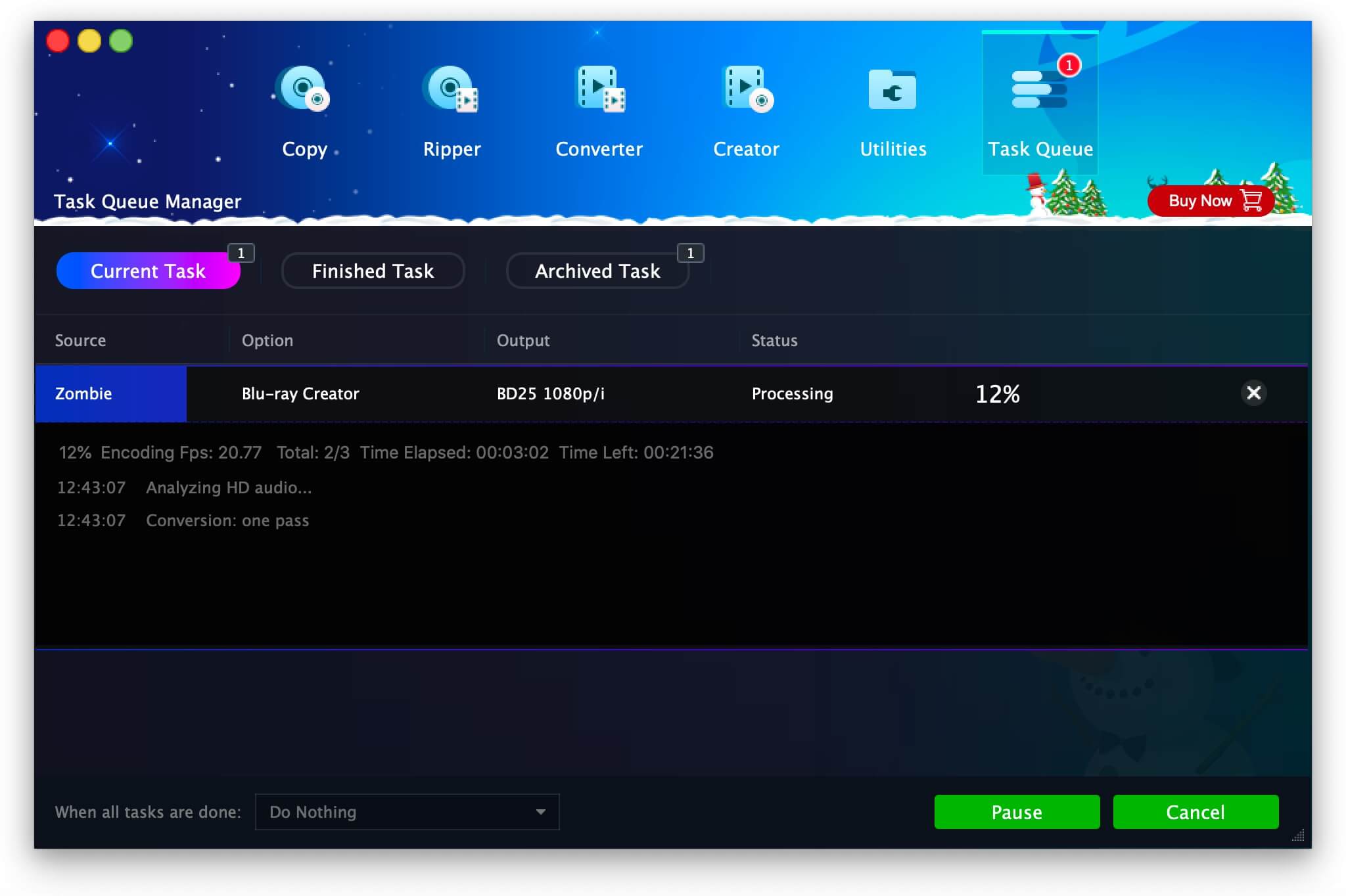
Besplatno preuzimanje
Kupite sada
DVDFab Blu-ray Creator ima dobru robusnost, može oporaviti projekt nakon ponovnog pokretanja čak i ako se sruši tijekom izvođenja.
Kako snimiti bilo koju datoteku na Blu-ray podatkovni disk na Macu
Express Burn je najbolji alat za snimanje Blu-ray podatkovnog diska na Macu. Možete ispustiti sve različite vrste datoteka u program i snimiti ih na Blu-ray disk ili ISO slikovnu datoteku. Također može snimiti Blu-ray video disk s poglavljima i izbornikom. Doživotna licenca košta samo 24,99 USD.
Korak 1. Odaberite Data Blu-ray kao vrstu diska
Kada ga otvorite, ovaj program će iskočiti u prozoru koji će vam jasno pokazati što može učiniti. Može snimati Blu-ray, DVD i CD. Ovdje ćete morati odabrati Data Blu-ray (BD).

Korak 2. Dodajte datoteke u program
Pritisnite gumb ➕ za dodavanje datoteka s vašeg Mac računala u Express Burn. Prihvaća sve datoteke.
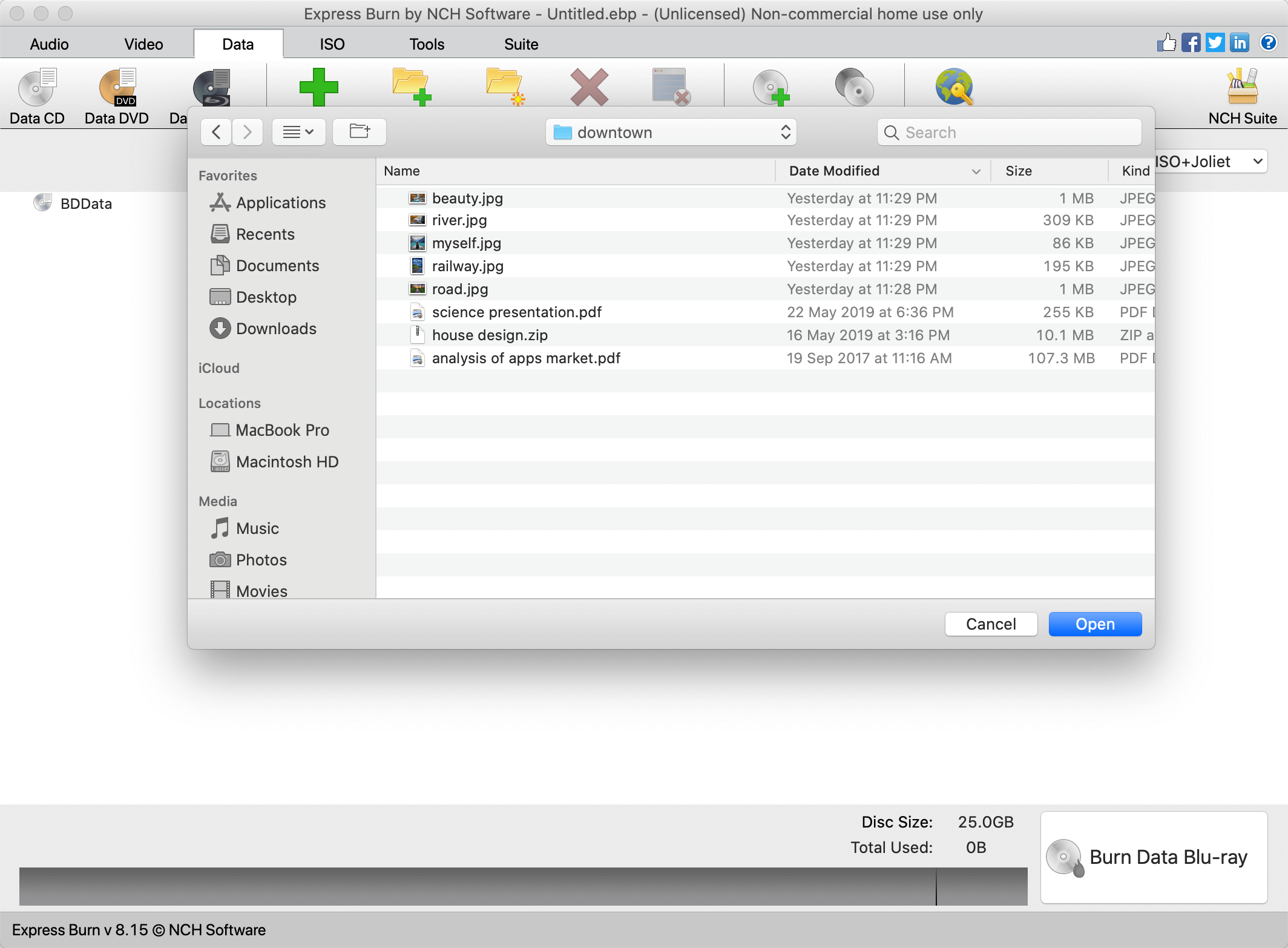
Korak 3. Kliknite na Snimanje podataka Blu-ray
Kliknite na Snimanje podataka na Blu-ray i u ovom skočnom prozoru možete odabrati pogon za snimanje kao Blu-ray pogon koji je već povezan s vašim Mac-om ili kao slikovnu datoteku. Zatim će sa samo jednim ili dva klika započeti snimanje datoteka na Blu-ray disk.
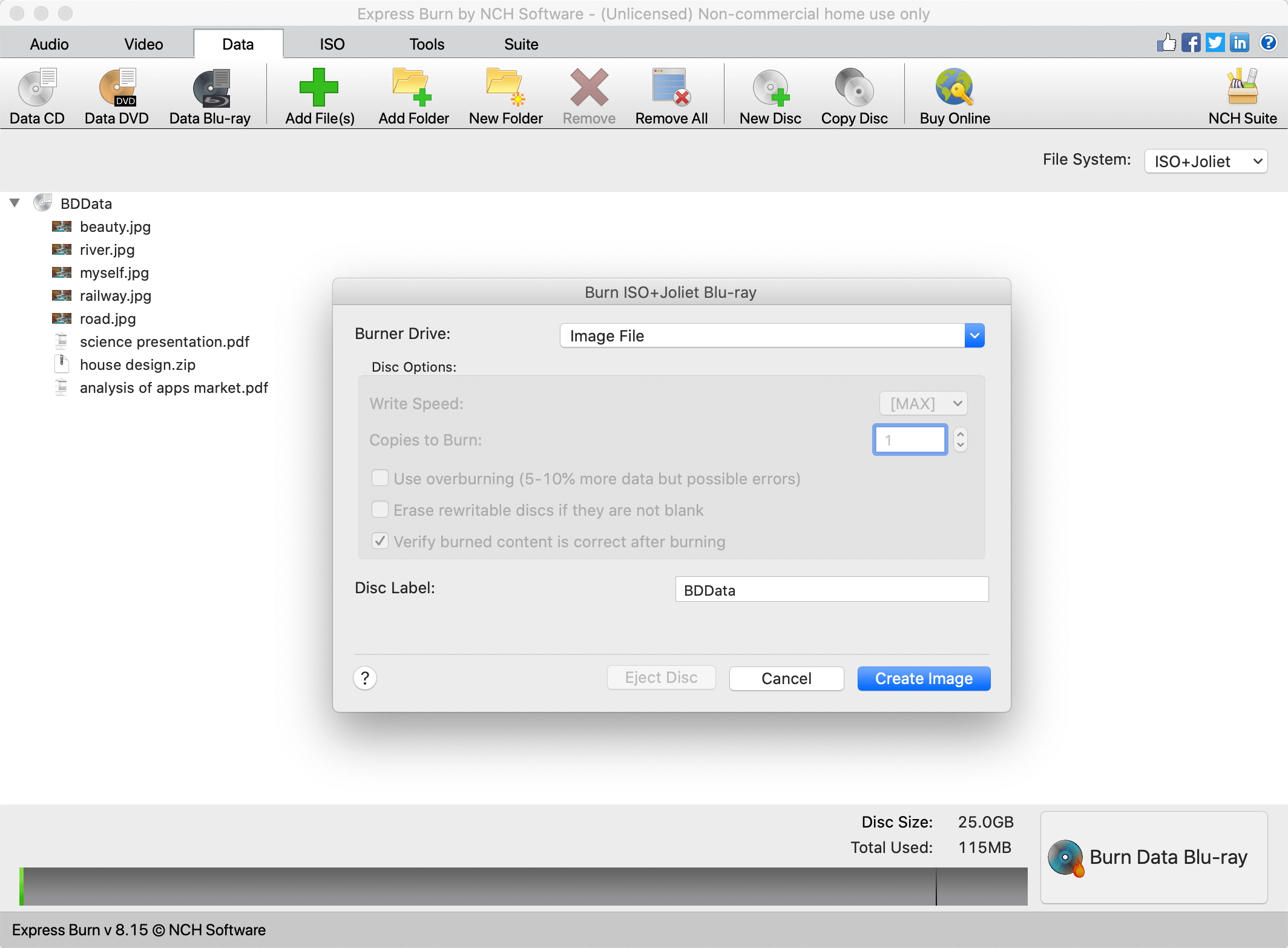
Ako ste zainteresirani za dva gore navedena softvera, posjetite Službena stranica DVDFab Blu-ray Creator i Express Burn službena stranica naučiti više.

