आप निराश होंगे। निष्कर्ष यह है: आप VLC के साथ DVD बर्न नहीं कर सकते, क्योंकि VLC मीडिया प्लेयर कुछ भी बर्न नहीं करता।
वीएलसी, एक प्रसिद्ध और शक्तिशाली मल्टीमीडिया प्लेयर है, जिसमें वीडियो चलाने के अलावा कई अन्य कार्य भी हैं, जैसे कि डीआरएम मुक्त डीवीडी चलाने में सक्षम होना, डीवीडी को सामान्य वीडियो प्रारूप में रिप करना, वीडियो फ़ाइल प्रारूप को परिवर्तित करना, आदि। जो भी हो, यह वीडियो को डीवीडी में बर्न नहीं कर सकता। मैंने इस बारे में बात की है और वीडियो बर्न करने के लिए कोई विकल्प नहीं मिल पाया है। मैंने सॉफ्टवेयर डॉक्यूमेंटेशन, वीएलसी फीचर लिस्ट, वीएलसी प्लगइन्स की भी जांच की है और निष्कर्ष निकाला है कि वीएलसी मीडिया प्लेयर डीवीडी बर्न नहीं करता है।
VLC को लगभग किसी भी वीडियो और ऑडियो फ़ॉर्मेट के साथ जोड़ा जा सकता है। अगर आप VLC मीडिया फ़ाइलों को DVD में बर्न करना चाहते हैं, तो हमारे पास कुछ अन्य सुझाव हैं कि बर्न करने के लिए क्या काम आएगा।
वीएलसी मीडिया फ़ाइलों को डीवीडी में बर्न करने के लिए सर्वश्रेष्ठ डीवीडी बर्नर
BlurayVid DVD Creator बेहतरीन है और उन लोगों के लिए अत्यधिक अनुशंसित है जो DVD प्लेयर पर VLC मीडिया फ़ाइलों का आनंद लेना चाहते हैं। यह वीडियो DVD और डेटा DVD दोनों को बर्न कर सकता है। वीडियो DVD का परिणाम एक वाणिज्यिक DVD के करीब है, जिसमें DVD मेनू और मूवी दृश्य शामिल हैं। आप रिमोट कंट्रोल से अपने टीवी पर डिस्क को संचालित कर सकते हैं। वीडियो DVD निश्चित रूप से वर्तमान DVD/Blu-ray प्लेयर पर चलेगी। कुछ प्लेयर डेटा DVD चलाने का भी समर्थन करते हैं जो विशिष्ट प्रारूपों (जैसे MP4 वीडियो और MP3 संगीत फ़ाइलें) को बर्न करते हैं।
कई डीवीडी बर्नर का अनुभव करने के बाद, मुझे लगता है कि यह सॉफ़्टवेयर सबसे आसान तरीके से अच्छी दिखने वाली डीवीडी डिस्क को बर्न करने के लिए सबसे अच्छा विकल्प है। यह कई तरह के सीडी, डीवीडी और ब्लू-रे टूल को भी एकीकृत करता है। आप यहाँ से निःशुल्क परीक्षण डाउनलोड कर सकते हैं।
निःशुल्क डाउनलोड
निःशुल्क डाउनलोड
हम ब्लूरेविड डीवीडी क्रिएटर के साथ डीवीडी बर्न करने के प्रमुख चरणों को संक्षेप में लिखते हैं।
- वीएलसी मीडिया फ़ाइलों को वीडियो डीवीडी डिस्क पर बर्न करें
स्टेप 1। मुख्य इंटरफ़ेस पर “DVD वीडियो डिस्क बनाएं” का चयन करें।
चरण दो। VLC वीडियो (.mkv, .mp4, .flv, आदि) को प्रोग्राम में आयात करें।
चरण 3. वीडियो संपादित करें और डीवीडी मेनू को अनुकूलित करें। इसमें 70+ मेनू टेम्पलेट हैं।
चरण 4। बर्निंग के लिए डीवीडी डिस्क डालें।

- VLC मीडिया फ़ाइलों को डेटा DVD डिस्क पर बर्न करें
स्टेप 1। मुख्य इंटरफ़ेस पर “डेटा डिस्क” का चयन करें।
चरण दो। प्रोग्राम में वीडियो, ऑडियो फ़ाइलें या चित्र जोड़ें।
चरण 3. डीवीडी डिस्क डालें और “बर्न” पर क्लिक करें।
यह उल्लेखनीय है कि बर्न डाटा डीवीडी डिस्क फ़ंक्शन केवल विंडोज संस्करण में ही उपलब्ध है।

एक्सप्रेस बर्न यह एक और डीवीडी बर्नर है जिसकी मैं बहुत सराहना करता हूँ। यह वीडियो डीवीडी, डेटा डीवीडी, एमपी3 डीवीडी, वीडियो ब्लू-रे, डेटा ब्लू-रे, ऑडियो सीडी, एमपी3 सीडी और डेटा सीडी को बर्न करने वाला एक सॉफ्टवेयर है। यह कार्यक्षमता में वाकई समृद्ध है। इंटरफ़ेस ताज़ा और अच्छी तरह से व्यवस्थित है।
एक्सप्रेस बर्न का लाभ:
- अल्ट्रा-फास्ट डीवीडी बर्निंग स्पीड.
- बैकअप आवश्यकताओं के लिए आदर्श, सभी मीडिया को डेटा डीवीडी में बर्न करें जिसमें वीडियो, ऑडियो, चित्र, दस्तावेज, .exe फ़ाइलें आदि शामिल हैं।
- डेटा डिस्क को ISO/Joliet, UDF या हाइब्रिड के रूप में बर्न करें।
- विंडोज संस्करण और मैकओएस संस्करण प्रदान करें, कार्य मूल रूप से समान हैं।
एक्सप्रेस बर्न के साथ वीएलसी मीडिया फ़ाइलों को डीवीडी में बर्न करने के प्रमुख चरण यहां दिए गए हैं।
स्टेप 1। बर्न करने के लिए डिस्क प्रकार का चयन करें: वीडियो डीवीडी या डेटा डीवीडी।
चरण दो। स्रोत वीडियो आयात करने के लिए “फ़ाइल(फ़ाइलें) जोड़ें” या “फ़ोल्डर जोड़ें” दबाएँ। वीडियो अवधि की गणना करने में कुछ समय लगेगा।
चरण 3. अगर आप वीडियो डीवीडी डिस्क बना रहे हैं तो “क्रिएट मेनू” पर क्लिक करें। कुल 20 टेम्पलेट हैं।
चरण 4। निचले दाएं कोने में बर्न डीवीडी बटन पर क्लिक करें।
चरण 5. VLC फ़ाइलों को तेज़ गति से DVD डिस्क या ISO इमेज में बर्न करना शुरू करें। यह वीडियो की स्थिति और समग्र प्रगति दिखाएगा।
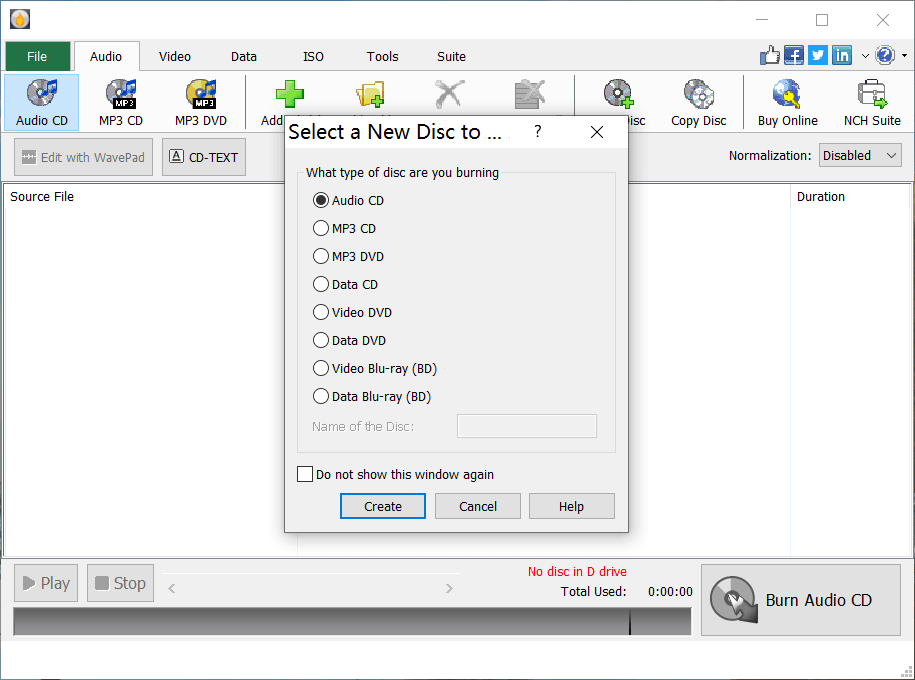
यद्यपि हम वीएलसी मीडिया प्लेयर से डीवीडी बर्न नहीं कर सकते, फिर भी हमारे पास वीडियो बर्न करने में मदद करने के लिए बेहतरीन उपकरण मौजूद हैं।

