Microsoft PowerPoint प्रेजेंटेशन में कथन, एनीमेशन, पॉइंटर मूवमेंट, टाइमिंग और बहुत कुछ जैसे कई तत्व हो सकते हैं। PowerPoint को DVD में बर्न करते समय, यदि आप सेटिंग सही करते हैं तो PowerPoint में मौजूद तत्वों को सहेजा जा सकता है।
कुछ लोग यह भी पूछ सकते हैं क्या मैं पावरपॉइंट को डीवीडी में बर्न कर सकता हूँ जो सामान्य डीवीडी प्लेयर पर चलेगा?
आप PowerPoint को DVD डिस्क में दो अलग-अलग तरीकों से बर्न कर सकते हैं। पहला तरीका है PPT को स्लाइड शो वीडियो में बदलना और फिर वीडियो को वीडियो DVD डिस्क में बर्न करना। वीडियो DVD डिस्क को सामान्य DVD प्लेयर और DVD प्लेयर सॉफ़्टवेयर वाले किसी भी कंप्यूटर पर चलाया जा सकता है। दूसरा तरीका है डेटा DVD डिस्क को बर्न करना। डेटा DVD डिस्क को दूसरों के साथ शेयर करना सुविधाजनक होता है ताकि वे अंदर की फ़ाइल का इस्तेमाल कर सकें। अगर आप डेटा DVD डिस्क में संगीत या तस्वीरें बर्न करते हैं, तो ज़्यादातर DVD प्लेयर डिस्क में MP3 और JPEG फ़ाइलें भी पढ़ सकते हैं।
निम्नलिखित में, भाग 1 में बताया गया है कि DVD संलेखन सॉफ्टवेयर के साथ PowerPoint को वीडियो DVD डिस्क में कैसे बर्न किया जाए, तथा भाग 2 में बताया गया है कि Windows सिस्टम टूल में PowerPoint को डेटा डिस्क में कैसे बर्न किया जाए।
[सर्वश्रेष्ठ डीवीडी क्रिएटर सॉफ्टवेयर] सामान्य डीवीडी प्लेयर पर चलाने के लिए पावरपॉइंट को डीवीडी में बर्न करें
डीवीडी निर्माता
विंडोज 10/8.1/8/7/Vista/XP और मैक ओएस पर काम करता है। आप प्रोग्राम में पावरपॉइंट स्लाइड शो वीडियो आयात कर सकते हैं और उन्हें वीडियो डीवीडी डिस्क पर बर्न कर सकते हैं। आप पावरपॉइंट को कई छवियों के रूप में निर्यात भी कर सकते हैं और फिर इन छवियों का उपयोग डीवीडी स्लाइड शो डिस्क को बर्न करने के लिए कर सकते हैं - डीवीडी क्रिएटर की मदद से। वीडियो डीवीडी डिस्क में एक शानदार डीवीडी मेनू और अनुकूलित पृष्ठभूमि संगीत हो सकता है।
निःशुल्क डाउनलोड
निःशुल्क डाउनलोड
पावरपॉइंट को वीडियो डीवीडी डिस्क में बर्न करने तथा मूल पीपीटी के सभी तत्वों को एक ही समय में सहेजने के लिए सबसे महत्वपूर्ण बात यह है कि इसे वीडियो (एमपी4 या डब्ल्यूएमवी) में बदल दिया जाए, तथा फिर पावरपॉइंट वीडियो को डीवीडी में बर्न करने के लिए डीवीडी क्रिएटर का उपयोग किया जाए।
चरण 1. पावरपॉइंट प्रेजेंटेशन को वीडियो में बदलें
सुनिश्चित करें कि आपका सारा हालिया काम PowerPoint प्रेजेंटेशन फ़ॉर्मेट (.pptx) में सहेजा गया है। फिर, फ़ाइल > निर्यात > वीडियो बनाएँ पर क्लिक करें। पहले ड्रॉप-डाउन बॉक्स में, अपनी इच्छित वीडियो गुणवत्ता चुनें। दूसरा ड्रॉप-डाउन बॉक्स बताता है कि आपकी प्रस्तुति में कथन और समय शामिल है या नहीं। प्रत्येक स्लाइड पर बिताया गया डिफ़ॉल्ट समय 5 सेकंड है। आप इसे बदल सकते हैं। अंत में, "वीडियो बनाएँ" पर क्लिक करें। आपकी PowerPoint प्रस्तुति .mp4 या .wmv वीडियो में बदल जाएगी।

चरण 2. कंप्यूटर में डीवीडी डिस्क डालें
अपने कंप्यूटर ड्राइव में DVD-R, DVD+R, DVD-RW, या DVD+RW डिस्क डालें।
चरण 3. पावरपॉइंट वीडियो को डीवीडी क्रिएटर में आयात करें
डीवीडी क्रिएटर लॉन्च करें > “डीवीडी वीडियो डिस्क बनाएं” पर क्लिक करें > प्रोग्राम में पावरपॉइंट वीडियो जोड़ें।

चरण 4. डीवीडी मेनू को अनुकूलित करें
“मेनू” टैब पर जाएँ। यहाँ आप “सभी” की ड्रॉप-डाउन सूची पर क्लिक कर सकते हैं, अपनी पसंद की डीवीडी मेनू थीम चुन सकते हैं या “कोई मेनू नहीं” चुन सकते हैं। डीवीडी मेनू पर लगभग सभी तत्वों को आप खुद से कस्टमाइज़ कर सकते हैं।

चरण 5. पावरपॉइंट को वीडियो डीवीडी डिस्क में बर्न करें
“बर्न” पर क्लिक करें और पावरपॉइंट को तेज़ गति से डीवीडी में बर्न करना शुरू करें। आपको जल्द ही अपनी वीडियो डीवीडी डिस्क मिल जाएगी, जिसे ब्लू-रे/डीवीडी प्लेयर पर चलाया जा सकता है।


निःशुल्क डाउनलोड
निःशुल्क डाउनलोड
विंडोज़ पर मास्टर बर्निंग फॉर्मेट के रूप में पावरपॉइंट को डेटा डीवीडी डिस्क में बर्न करें
स्टेप 1। एक डालें रिक्त डीवीडी डिस्क अपने पीसी के लिए.
चरण दो। डिस्क बर्न विंडो को सक्रिय करने के लिए ड्राइव आइकन पर डबल-क्लिक करें। आप “USB फ्लैश ड्राइव की तरह” या “CD/DVD प्लेयर के साथ” चुन सकते हैं। यदि आप चुनते हैं यूएसबी फ़्लैश ड्राइव की तरह , आप डिस्क पर मौजूद फ़ाइलों को कई बार संपादित/जोड़/हटा सकते हैं। लेकिन हो सकता है कि डिस्क दूसरे कंप्यूटर पर पढ़ी न जा सके। अगर आप चुनते हैं सीडी/डीवीडी प्लेयर के साथ , फ़ाइलें वास्तव में DVD डिस्क पर बर्न की जाती हैं, आप डिस्क को दूसरों के साथ स्वतंत्र रूप से साझा कर सकते हैं। अन्य लोग आपकी डिस्क पर मौजूद सामग्री को पढ़ सकते हैं, डिस्क से फ़ाइलों को कॉपी कर सकते हैं लेकिन वे आपकी डिस्क को संशोधित नहीं कर सकते। "सीडी/डीवीडी प्लेयर के साथ" का चयन करने का सुझाव दिया जाता है।
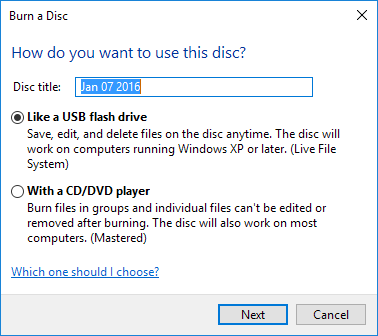
चरण 3. अपनी पावरपॉइंट फ़ाइल को डीवीडी ड्राइव आइकन पर खींचें और छोड़ें।
चरण 4। खाली क्षेत्र पर राइट-क्लिक करें और फिर “बर्न टू डिस्क” पर क्लिक करें।
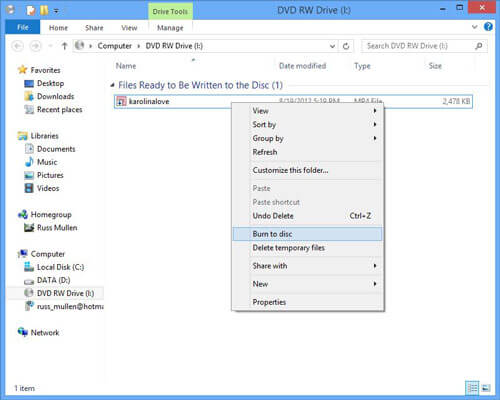
चरण 5. इस डिस्क को तैयार करें विंडो में “अगला” पर क्लिक करें।
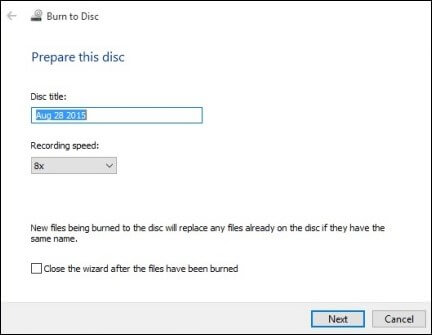
जब बर्निंग प्रक्रिया पूरी हो जाती है, तो आपने अपने पावरपॉइंट को डेटा डीवीडी डिस्क पर बर्न कर लिया है।

