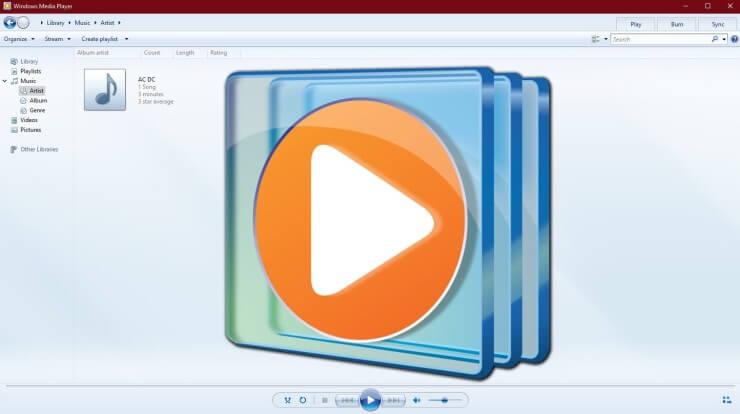सभी विंडोज 10, विंडोज 8/8.1, विंडोज 7 कंप्यूटर में विंडोज मीडिया प्लेयर इंस्टॉल होता है। आप इसके नाम से ही बता सकते हैं कि यह एक मीडिया प्लेयर है, लेकिन इसका इस्तेमाल डिस्क बर्न करने के लिए भी किया जा सकता है। यह वीडियो, ऑडियो और फोटो को एक साथ बर्न कर सकता है। डेटा डीवीडी या डेटा सीडी, और ऑडियो सीडी पर संगीत फ़ाइलों को बर्न करने में सक्षम हो। विंडोज आपको डीवीडी डिस्क पर मीडिया फ़ाइलों का बैकअप लेने में मदद करने के लिए एक बहुत ही सुविधाजनक टूल के साथ आता है।
इससे पहले कि हम चरणों में गहराई से जाएं, आपको ये बातें जाननी होंगी:
- यदि आप एक डीवीडी डिस्क को बर्न करना चाहते हैं जिसे डीवीडी प्लेयर पर चलाया जा सकता है, साथ ही मेनू, अध्याय और इसी तरह की अन्य चीजें भी आती हैं, तो विंडोज मीडिया प्लेयर ऐसा नहीं कर सकता। यह वीडियो डीवीडी को बर्न नहीं कर सकता, लेकिन आप प्रोफेशनल का उपयोग कर सकते हैं ब्लूरेविड डीवीडी क्रिएटर को वीडियो डीवीडी जलाएं डेटा डीवीडी कुछ डीवीडी प्लेयरों पर भी चलाया जा सकता है, यह सच है, लेकिन यह इस बात पर निर्भर करता है कि आपका प्लेयर डेटा डिस्क का समर्थन करता है या नहीं और क्या यह डेटा डिस्क पर रिकॉर्ड किए गए डेटा प्रारूप का समर्थन करता है।
- विंडोज मीडिया प्लेयर वीडियो, गाने और इमेज के अलावा अन्य फ़ाइलों को डेटा डीवीडी में बर्न नहीं कर सकता है। यदि आप अपने कंप्यूटर की सभी प्रकार की फ़ाइलों का बैकअप लेना चाहते हैं, तो हम व्यक्तिगत रूप से अनुशंसा करते हैं एक्सप्रेस बर्न .
डेटा डीवीडी को बर्न करने के लिए विंडोज मीडिया प्लेयर का उपयोग कैसे करें
चरण 1. कंप्यूटर में डीवीडी डिस्क डालें
डीवीडी ट्रे को बाहर निकालने के लिए फिजिकल इजेक्ट बटन दबाएँ, और एक डीवीडी डिस्क डालें। याद रखें: सभी डीवीडी डिस्क को बर्न करने के लिए इस्तेमाल नहीं किया जा सकता है। कमर्शियल डीवीडी मूवी डिस्क और सॉफ्टवेयर डीवीडी डिस्क एक डीवीडी±आर है जिसे पहले ही एक बार लिखा जा चुका है। इसलिए आपको एक डीवीडी रीराइटेबल डिस्क या पूरी तरह से खाली नई डीवीडी±आर की आवश्यकता है।

चरण 2. विंडोज मीडिया प्लेयर लॉन्च करें
अपने कंप्यूटर पर विंडोज मीडिया प्लेयर ऐप खोजें और फिर उसे लॉन्च करने के लिए उस पर क्लिक करें।
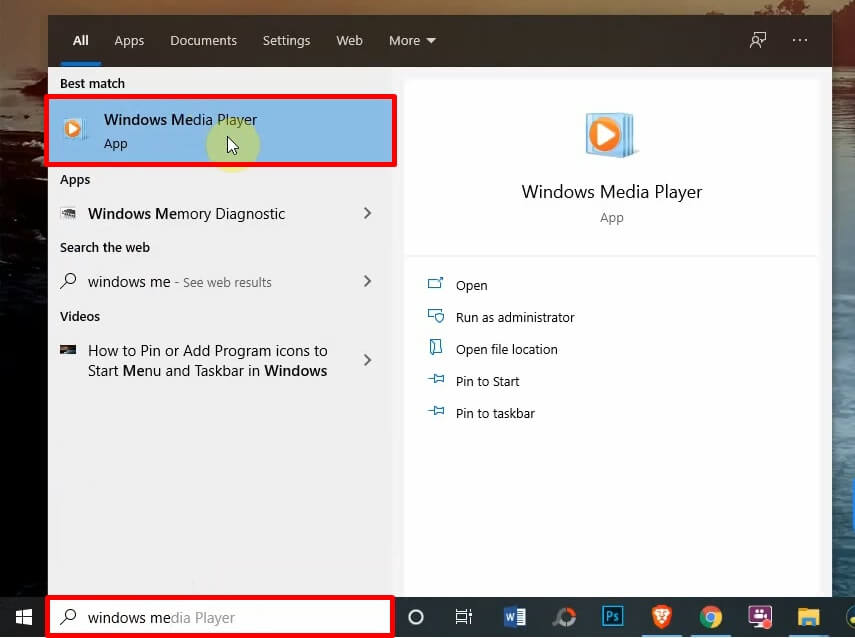
चरण 3. बर्न टैब पर जाएं
विंडोज मीडिया प्लेयर के मुख्य इंटरफेस पर बर्न पर क्लिक करें।

चरण 4. बर्न विकल्प चुनें
बर्न विकल्प तीर पर क्लिक करें और "डेटा सीडी या डीवीडी" चुनें।
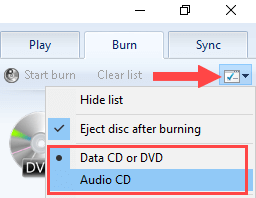
चरण 5. बर्न सूची बनाने के लिए आइटम खींचें
यह आपको बर्न लिस्ट बनाने के लिए “आइटम को यहाँ खींचें” का संकेत देता है। बाएँ फलक पर, प्लेलिस्ट, संगीत, वीडियो, चित्र आदि हैं। आप मीडिया फ़ाइलों को वहाँ से बर्न लिस्ट में खींच सकते हैं।

आप फ़ाइल एक्सप्लोरर से सीधे फ़ाइलों को बर्न सूची में खींचकर भी ला सकते हैं। यदि बर्न टैब के अंतर्गत पहले से ही कुछ अवांछित मीडिया फ़ाइलें हैं, तो सूची को खाली करने के लिए क्लियर लिस्ट पर क्लिक करें।
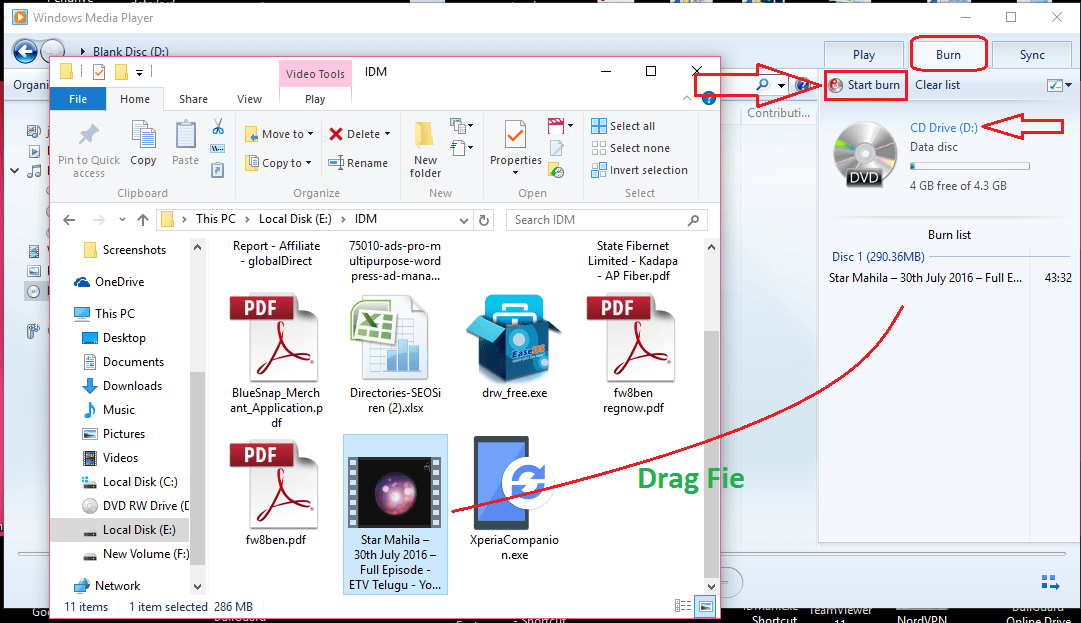
सुझावों:
- अपनी बर्न सूची का क्रम बदलने के लिए आइटम को ऊपर या नीचे खींचें।
- बर्न सूची में मौजूद फ़ाइलों को हटाने से आपके कंप्यूटर पर मौजूद मूल फ़ाइलें नहीं हटेंगी.
चरण 6. बर्न शुरू करें
मीडिया फ़ाइलों को DVD में रिकॉर्ड करने के लिए “स्ट्रैट बर्न” बटन पर क्लिक करें। बर्निंग पूरी होने पर, DVD डिस्क बाहर निकल जाएगी।
निष्कर्ष
विंडोज मीडिया प्लेयर एक प्रोफेशनल डीवीडी बर्निंग सॉफ्टवेयर नहीं है, बल्कि एक साधारण मीडिया प्लेयर है जिसमें एक साधारण बर्न डेटा डीवीडी फीचर है। यह थर्ड-पार्टी सॉफ्टवेयर इंस्टॉल किए बिना डीवीडी डिस्क पर गाने, फोटो और वीडियो बर्न करने में सक्षम है।