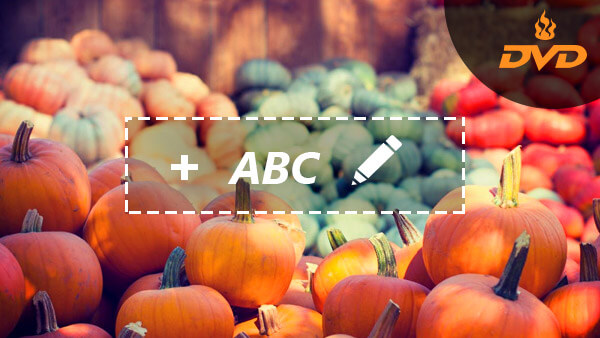कुछ वीडियो (आमतौर पर .mkv) में कई सॉफ्ट सबटाइटल भाषाओं में समाहित होते हैं: अंग्रेजी, फ्रेंच, जापानी, .etc. आप शायद सभी सबटाइटल ट्रैक और ऑडियो ट्रैक को स्विच करने योग्य रखना चाहेंगे जब आप इन वीडियो को DVD डिस्क पर बर्न करने जा रहे हों, या शायद DVD ऑथरिंग के लिए वीडियो में कई बाहरी सबटाइटल फ़ाइलें जोड़ना चाहते हों। आपने शायद कुछ DVD ऑथरिंग एप्लिकेशन आज़माए होंगे, लेकिन वे प्रति वीडियो केवल एक सबटाइटल फ़ाइल जोड़ने की अनुमति देते हैं। यह सामान्य है। अधिकांश DVD निर्माता कई सबटाइटल वाली DVD बर्न नहीं करेंगे, लेकिन सभी नहीं।
यह पोस्ट आपकी इस समस्या से निपटने में मदद कर सकती है।
ConvertXtoDVD
, आप DVD प्लेयर पर चलाने के लिए कई उपशीर्षक और ऑडियो के साथ DVD डिस्क को बर्न कर सकते हैं। यह DVD पर एक मेनू, अध्याय, सेटिंग बटन और प्ले बटन जोड़ता है। आप DVD मेनू को संचालित करके कई उपशीर्षकों और ऑडियो के बीच स्वतंत्र रूप से एक उपशीर्षक ट्रैक और एक ऑडियो ट्रैक चुन सकते हैं जिसे आप प्रदर्शित करना चाहते हैं। जिस तरह से यह काम करता है वह बिल्कुल एक वाणिज्यिक DVD मूवी डिस्क की तरह है।
निःशुल्क डाउनलोड
पी.एस. यह प्रोग्राम केवल विंडोज़ पर काम करता है। हमें अभी तक मैक के लिए कोई विकल्प नहीं मिला है।
समर्थित इनपुट उपशीर्षक प्रारूप: .ass, .smi, .srt, .ssa, .txt, .idx, .sub, .sup
समर्थित ओएस: 64 बिट और 32 बिट विंडोज 10/8.1/8/7/Vista/XP
रिलीज़: 2004
एकाधिक उपशीर्षकों और संपूर्ण अनुकूलन के साथ डीवीडी बर्न करने के चरण
चरण 1. प्रोग्राम इंस्टॉल करें और स्रोत वीडियो जोड़ें
प्रोग्राम को इंस्टॉल करें और लॉन्च करें। इंस्टॉलेशन के दौरान, यह आपसे आपके टीवी और डीवीडी प्लेयर द्वारा समर्थित वीडियो प्रारूप (PAL या NTSC) चुनने के लिए कहेगा। यदि आप निश्चित नहीं हैं, तो आप "स्वचालित" चुन सकते हैं। अधिकांश उपकरण अब PAL और NTSC दोनों का समर्थन करते हैं। इन सेटिंग्स को डिफ़ॉल्ट सेटिंग्स में किसी भी समय बदला जा सकता है। यह डीवीडी बर्न करने के लिए MP4, MKV, FLV और M2TS सहित दर्जनों वीडियो और ऑडियो प्रारूपों को जोड़ने का समर्थन करता है।

चरण 2. एक वीडियो चुनें और उपशीर्षक और ऑडियो संपादित करें/जोड़ें
संपादित करने के लिए वीडियो पर क्लिक करें। बाएं से दाएं, पूर्वावलोकन, ऑडियो, उपशीर्षक, अध्याय, छवि सेटिंग, आउटपुट, कट, मर्ज उपलब्ध है। यदि आप अलग-अलग ASS/SSA/SRT फ़ाइलों में उपशीर्षक जोड़ना चाहते हैं, तो उपशीर्षक बॉक्स में “+” बटन पर क्लिक करें। ऑडियो ट्रैक संपादित करने के ऑपरेशन बहुत समान हैं।
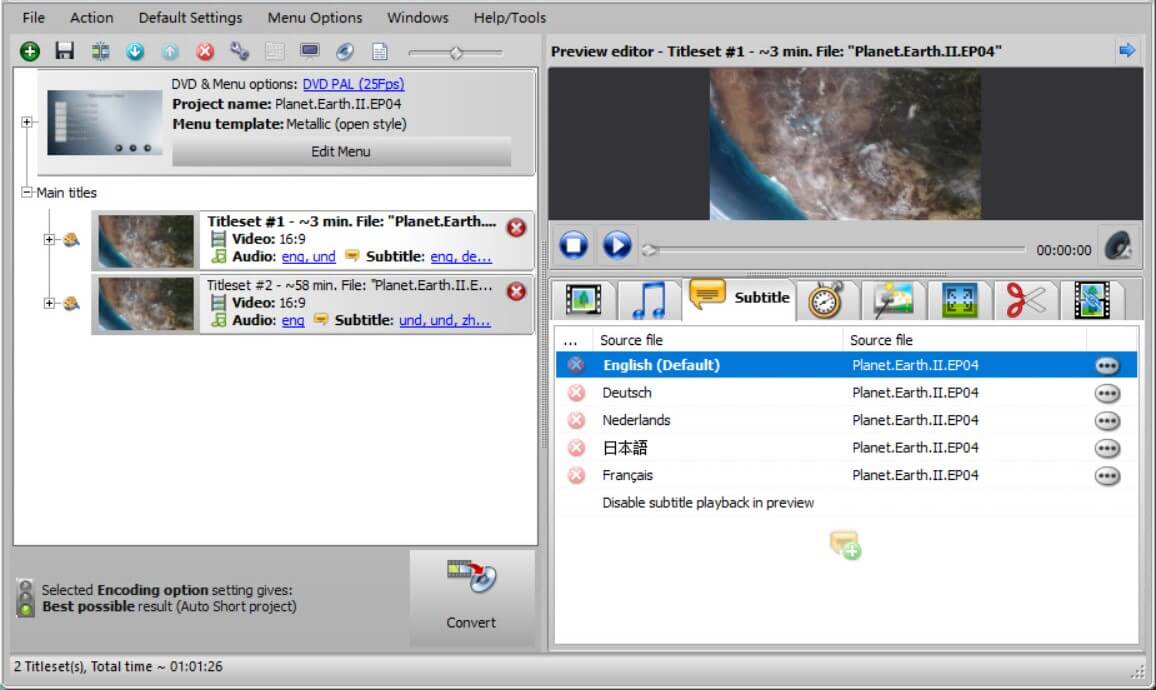
आप ट्रैक का नाम, ऑफ़सेट मान बदल सकते हैं, और “सबटाइटल” के अंतर्गत इसके प्लेसमेंट को एडजस्ट कर सकते हैं। “इस सबटाइटल को वीडियो में एम्बेड करें” को चेक करने का मतलब है सबटाइटल को “ओपन कैप्शन” के रूप में बर्न करना, जिसे “हार्ड सबटाइटल” भी कहा जाता है।
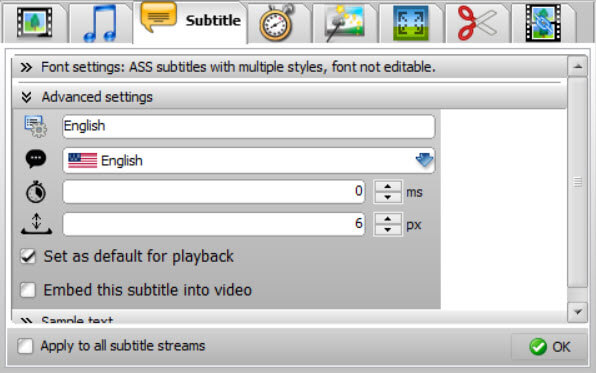
चरण 3. [वैकल्पिक] एक नया डीवीडी मेनू टेम्पलेट और पूर्वावलोकन बनाएँ
यह लाइव पूर्वावलोकन के साथ कुल अनुकूलन की अनुमति देता है: “मेनू विकल्प” > “नया टेम्पलेट बनाएँ” पर क्लिक करें। यहाँ आप डीवीडी मेनू पर सभी तत्वों को स्वतंत्र रूप से सेट कर सकते हैं।
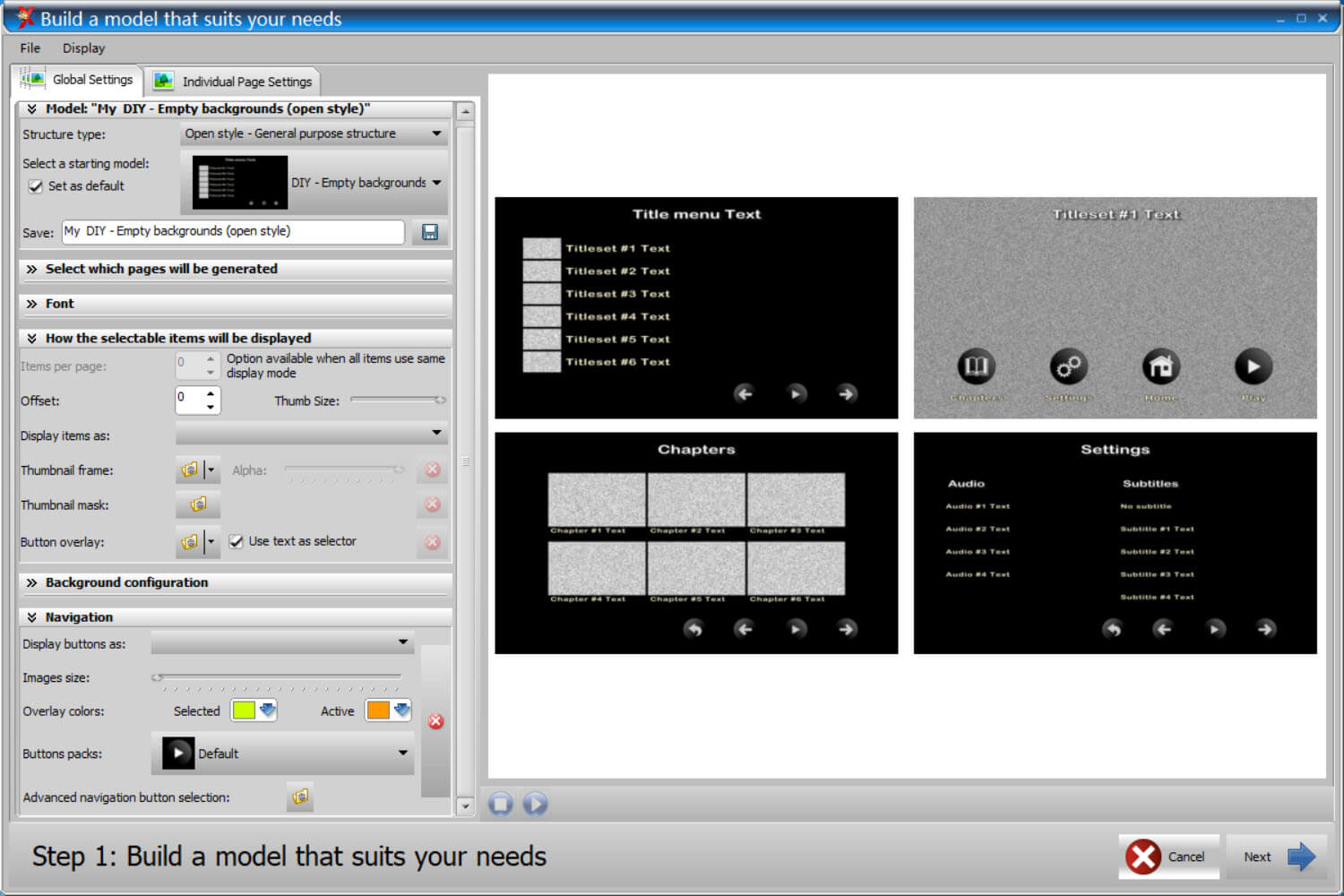
आप वास्तविक समय में मेनू का पूर्वावलोकन कर सकते हैं और सुधार दोहरा सकते हैं।
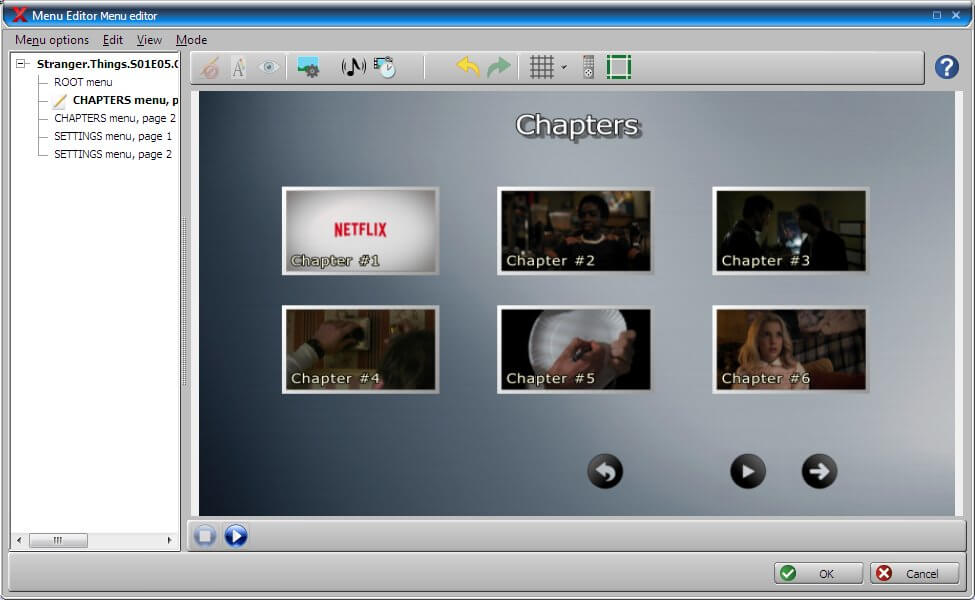
चरण 4. उपशीर्षक, ऑडियो और मेनू के साथ डीवीडी बर्न करना शुरू करें
मुख्य इंटरफ़ेस पर "कन्वर्ट" बटन दबाएँ। यदि आपने "डिफ़ॉल्ट सेटिंग" > "बर्निंग" > "ड्राइव सूची में ISO फ़ाइल गंतव्य जोड़ें" को चेक किया है, तो ड्राइव सूची में "कार्यशील फ़ोल्डर में ISO छवि" विकल्प मौजूद होगा। आप DVD5/DVD9/कस्टम लक्ष्य आकार के साथ DVD डिस्क/DVD ISO/DVD फ़ोल्डर में वीडियो बर्न कर सकते हैं। यदि आप DVD डिस्क बर्न करना चाहते हैं, तो ड्राइव में रिकॉर्ड करने योग्य डिस्क डालना याद रखें। अन्यथा, "बर्न" बटन सक्रिय नहीं होने वाला है।
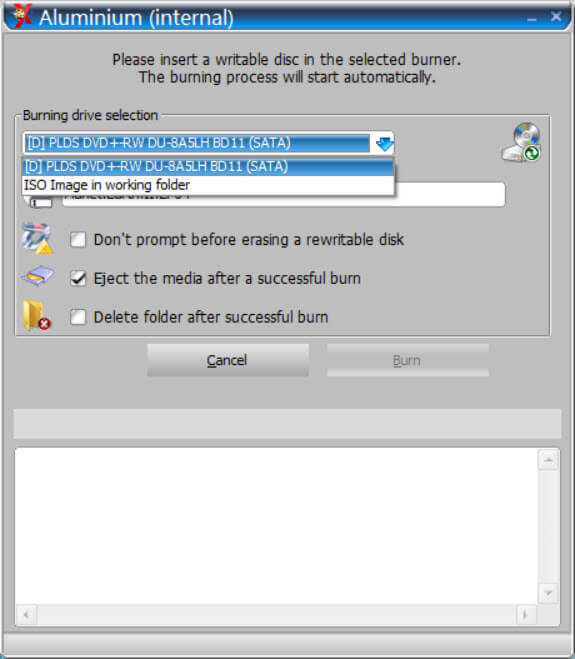
अंतिम परिणाम का दृश्य
बर्न की गई डिस्क को डीवीडी प्लेयर हार्डवेयर और सॉफ्टवेयर पर चलाया जा सकता है। आमतौर पर, डीवीडी मेनू पर चैप्टर, सेटिंग्स और प्ले बटन होते हैं। आप सेटिंग्स में जाकर उपशीर्षक और ऑडियो को स्वतंत्र रूप से चुन सकते हैं।
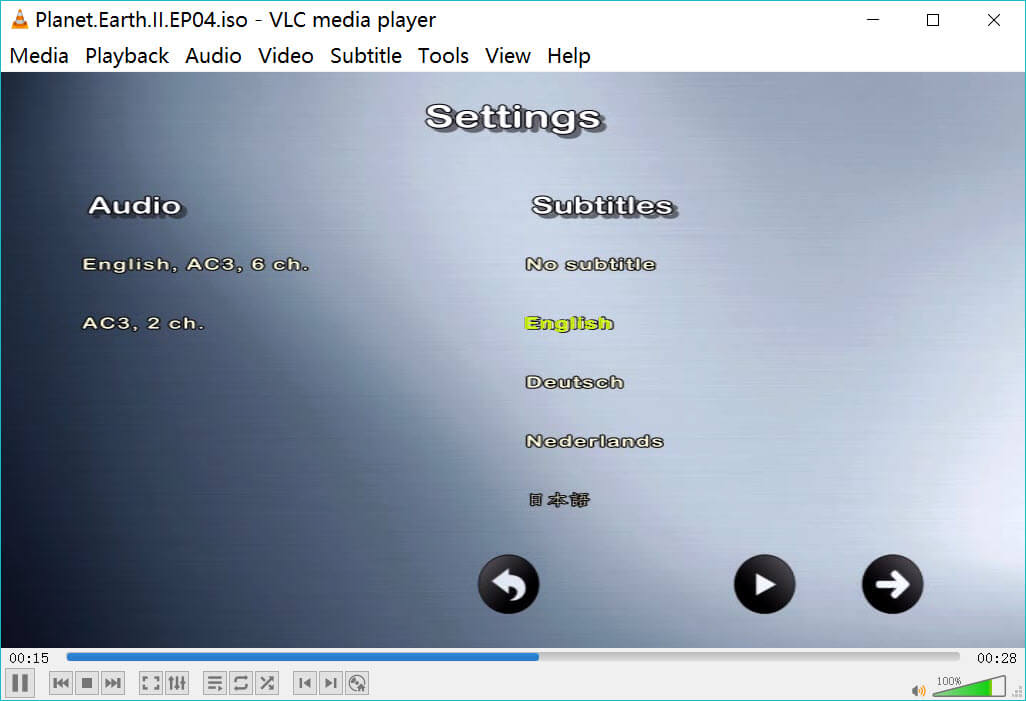
यह
डीवीडी बर्निंग सॉफ्टवेयर
शक्तिशाली और पेशेवर है। आप कई उपशीर्षक ट्रैक, ऑडियो ट्रैक और मेनू के साथ वीडियो को डीवीडी में बर्न करने में सक्षम हैं। चूंकि यह आपको डीवीडी को अनुकूलित करने की बहुत अधिक स्वतंत्रता देता है, इसलिए आप अपनी रचनात्मकता का उपयोग करके अपने तरीके से सुंदर और सबसे उपयुक्त मेनू बना सकते हैं।
निःशुल्क डाउनलोड