Nous n'avons pas besoin de trop d'outils répertoriés dans un seul article pour choisir, mais nous avons besoin d'un ou deux produits vraiment utiles pour terminer la tâche. Afin de créer un menu DVD professionnel et esthétique, il est préférable d'obtenir un créateur de menu DVD capable de fournir de beaux modèles de menu DVD, doté d'un créateur de chapitres intégré et vous offrant une grande liberté pour personnaliser le menu.
Deux produits que nous avons mentionnés dans l'article sont tous deux de puissants créateurs de menus DVD. Le premier est très simple à utiliser. Il possède de nombreux modèles attrayants pour créer un menu DVD en quelques minutes. La plupart des icônes et des informations du menu peuvent être personnalisées, mais pas toutes. Le deuxième est entièrement personnalisable. Vous pouvez même ajouter plusieurs sous-titres/pistes audio au DVD. Ce logiciel peut être un peu compliqué à utiliser, mais juste un peu.
Continuez à lire pour apprendre à créer un menu DVD avec ces applications.
Créez un menu DVD attrayant avec le meilleur créateur de menu DVD
Pour la plupart des utilisateurs,
Créateur de DVD
est peut-être le meilleur outil pour créer un menu DVD. C'est un logiciel simple, efficace et intelligent qui vous permet de créer des menus DVD professionnels en peu de temps. Il dispose de modèles riches pour différents thèmes (Mémoire, Vacances, Standard, Film, Voyage, Vie de famille, Sport), pour un total de près de 100. Sur cette base, vous pouvez personnaliser le menu DVD, comme changer l'arrière-plan, éditer le texte, remplacer le bouton, etc. Téléchargez la version d'essai gratuite du meilleur créateur de menu DVD et commencez à créer un menu DVD.
Téléchargement gratuit
Téléchargement gratuit
Étape 1. Lancez le programme et cliquez sur « Créer un disque vidéo DVD »
Il est uniquement possible de créer un menu DVD lors de la gravure d'un DVD vidéo. Lancez donc le créateur de DVD et cliquez sur « Créer un disque DVD vidéo » sur l'interface principale.

Étape 2. Ajoutez des vidéos/photos et ajustez la structure des niveaux
DVD Creator permet d'ajouter des vidéos ou des photos pour graver un disque DVD vidéo. Si vous ajoutez des photos, elles généreront automatiquement un diaporama vidéo. Une fois tous les éléments importés, vous pouvez les faire glisser pour ajuster la structure du niveau.

Étape 3. Choisissez un modèle de menu DVD et commencez à personnaliser le menu
Sélectionnez un modèle de menu DVD adapté. Nous pouvons maintenant le rendre plus personnalisé et spécial.
• Cliquez sur l'icône d'image pour modifier l'image d'arrière-plan. Vous pouvez utiliser le cadre de la vidéo ou utiliser une image externe.
• Cliquez sur l'icône de musique pour modifier la musique de fond. Vous pouvez couper la musique, cocher les cases « Fondu entrant », « Fondu sortant » et « Répéter automatiquement » comme vous le souhaitez.
• L'icône de texte permet d'ajouter une zone de texte. La police, la taille, le gras, la couleur, etc. peuvent tous être personnalisés,
• La quatrième icône permet de modifier les vignettes.
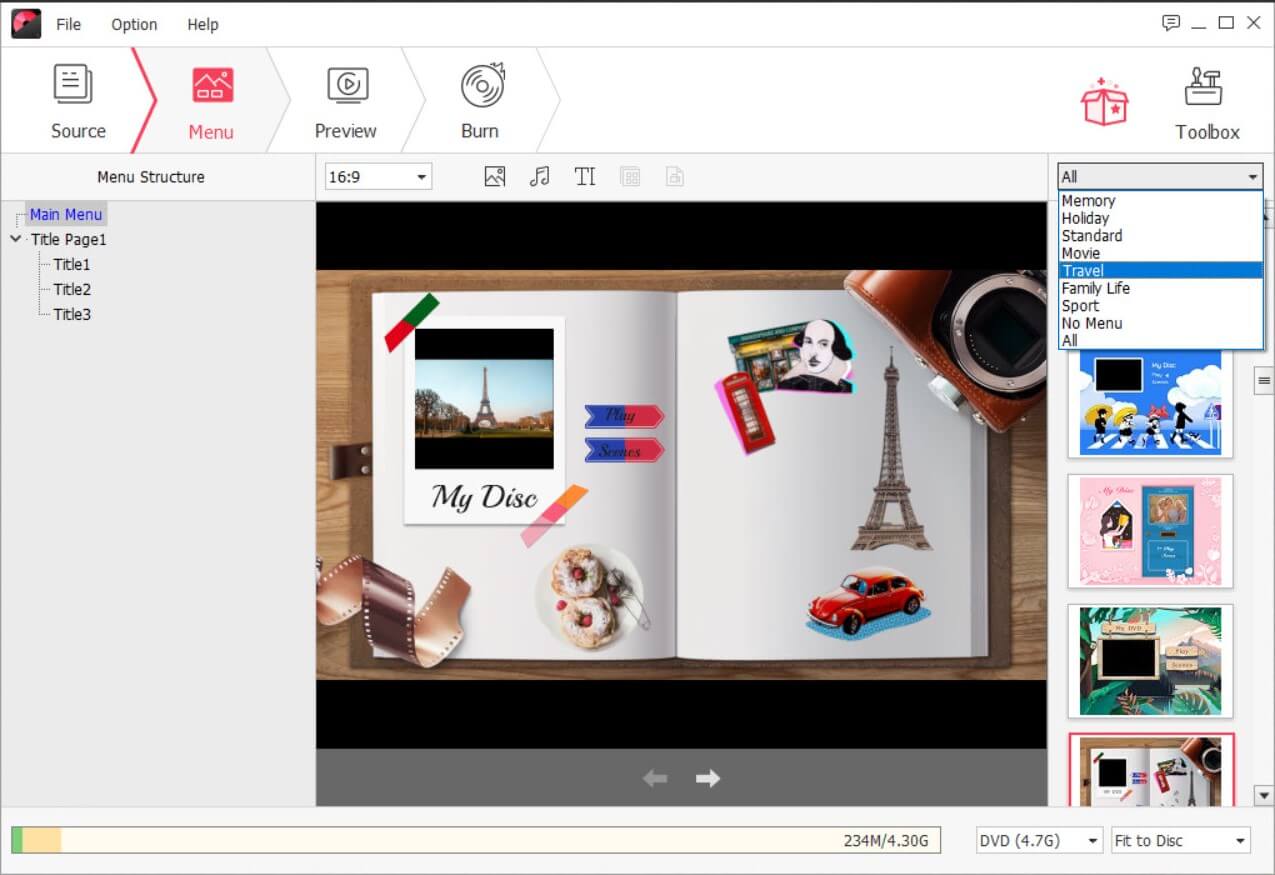
• La cinquième icône est utilisée pour créer des chapitres de DVD.

Étape 4. Personnalisez le menu du DVD page par page
Cliquez sur la flèche pour passer à la page suivante du menu DVD. Vous pouvez sélectionner un autre style pour les cadres et les boutons.
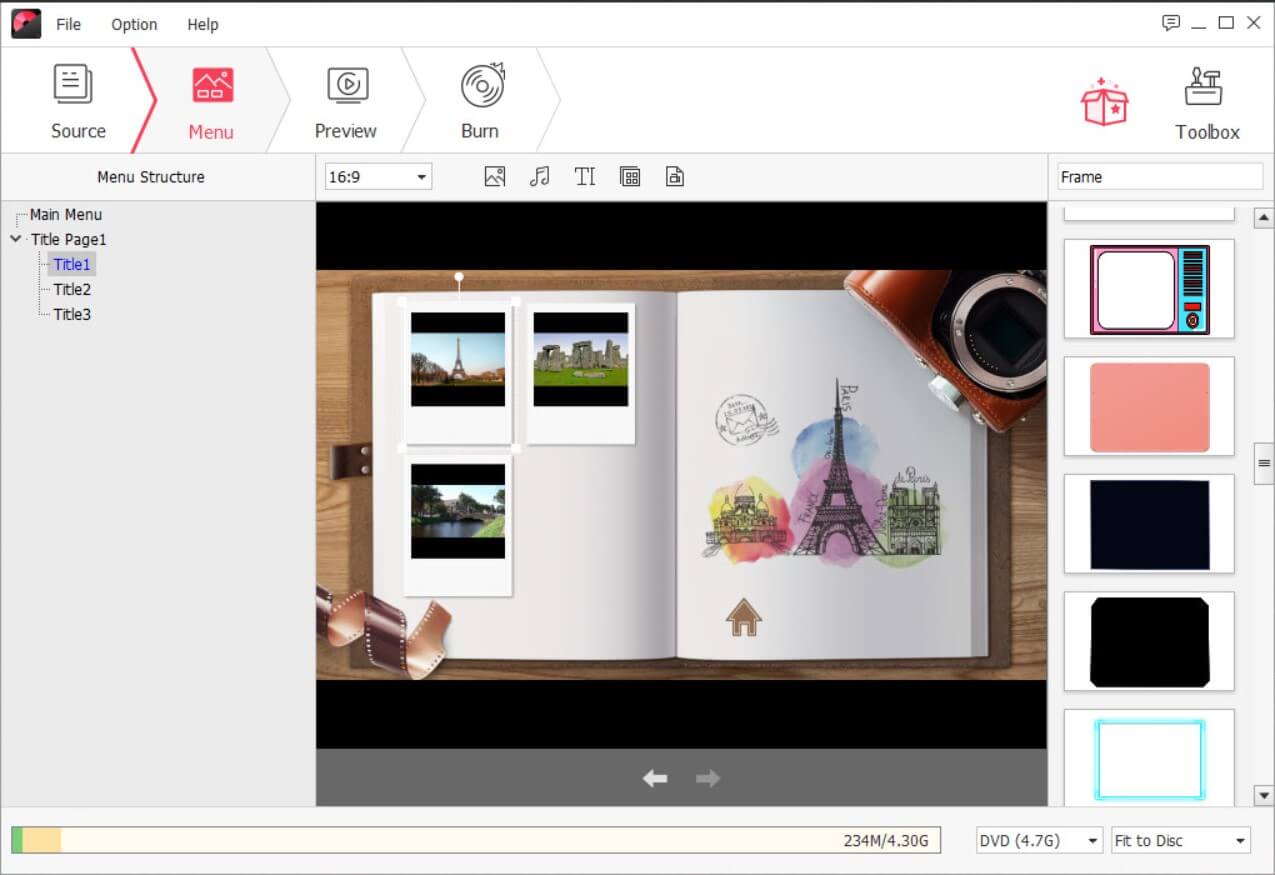
Étape 5. Commencez à graver un DVD avec menu et chapitres
Si vous êtes satisfait des résultats de l'aperçu, voici l'étape finale. Insérez simplement un disque DVD enregistrable et cliquez sur « Graver ». La gravure des vidéos sur DVD commencera avec un menu.

Créateur de menu DVD entièrement personnalisable – Créez un menu DVD qui correspond exactement à ce que vous souhaitez
Une fois, j'avais besoin de faire un DVD avec plusieurs sous-titres et j'ai trouvé ConvertirXtoDVD . Ce qui est impressionnant, c'est qu'il est également très performant pour créer un menu DVD. On peut presque dire qu'il a la capacité de « personnaliser entièrement » le menu soi-même.
PS Cette application ne fonctionne que sur Windows.
Téléchargement gratuit
Étape 1. Ajoutez des vidéos au programme et modifiez-les
Ajoutez les vidéos sources au programme. Ici, vous pouvez ajuster la structure des niveaux et effectuer quelques modifications sur la vidéo, comme l'ajout de plusieurs audios/sous-titres.
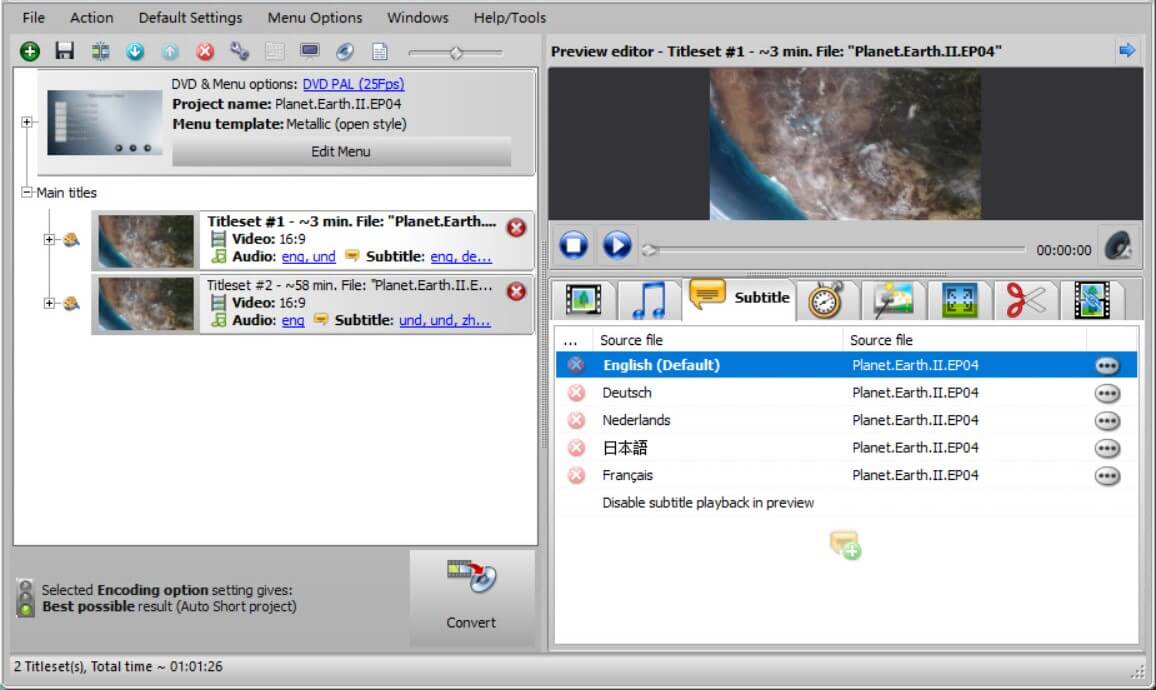
Étape 2. Activez l'éditeur de modèles pour créer un modèle de menu DVD DIY
Pour activer l'éditeur de modèles, cliquez sur « Options de menu » > « Créer un nouveau modèle ». Ensuite, cette interface apparaît. Vous pouvez entièrement personnaliser le menu sous « Paramètres globaux » et « Paramètres de page individuels ». Le programme lui-même propose également des explications et des conseils sur les étapes à suivre.
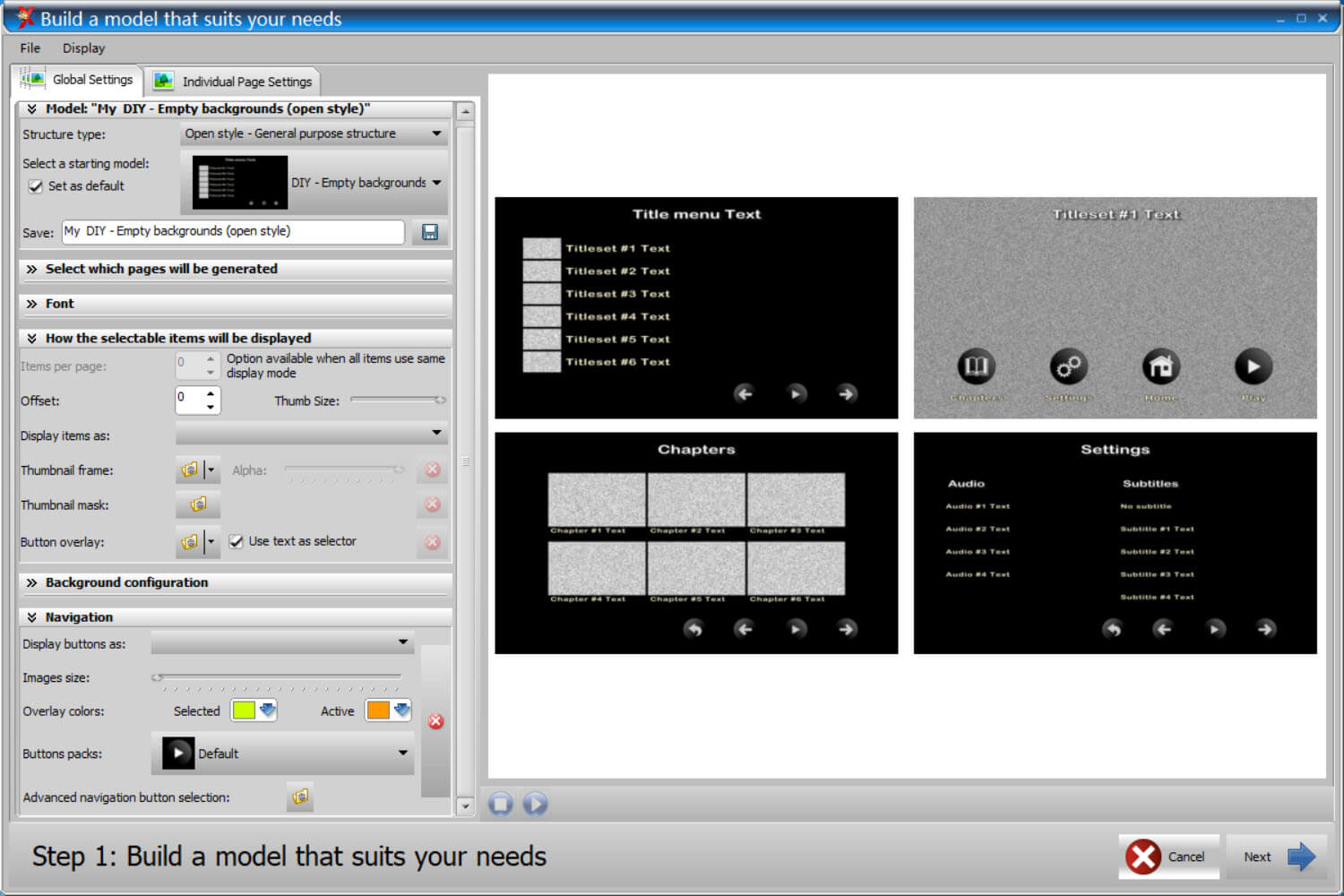
Étape 3. Confirmer le cadre du menu DVD
Cliquez sur « Suivant » > « OK » pour effectuer d'autres personnalisations. Il est à noter que vous ne pouvez pas revenir en arrière à partir de l'étape suivante.
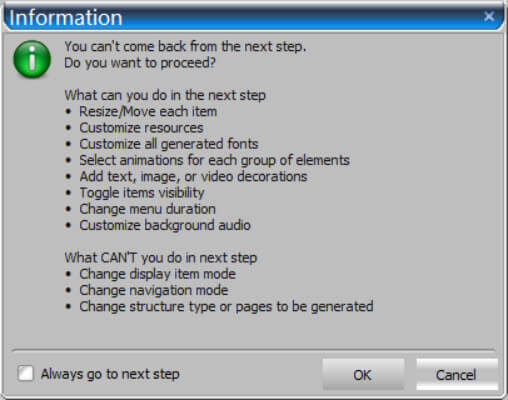
Étape 4. Continuez à ajuster le menu du DVD et à graver le DVD
Ici, vous pouvez éditer davantage et prévisualiser le menu en temps réel. Une fois terminé, sélectionnez votre modèle de menu DIY comme thème, puis vous pouvez insérer un DVD pour le graver.
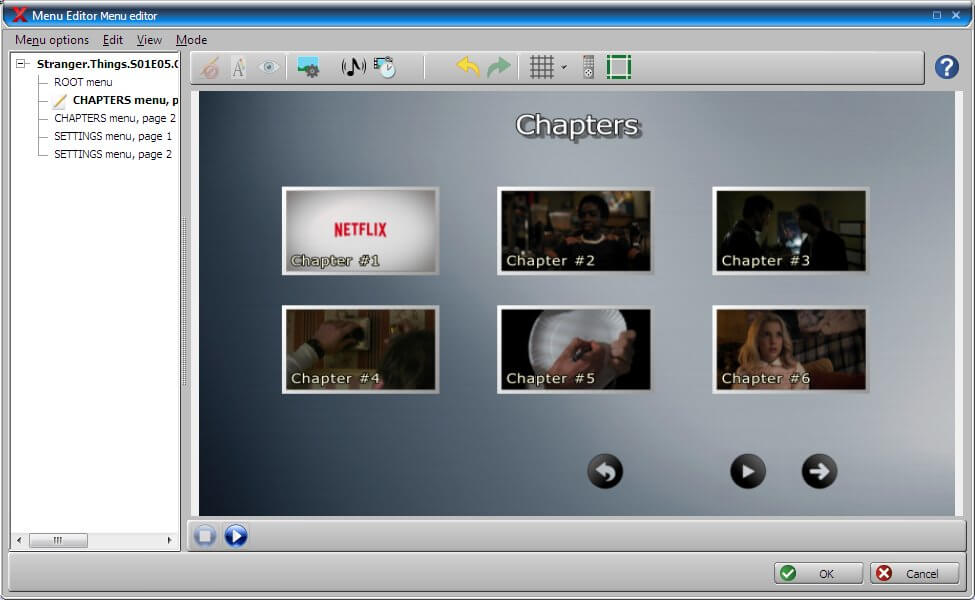
Trouver un outil idéal est très important, je pense donc que nous avons un bon début. Vous pouvez télécharger la version d'essai gratuite de Créateur de DVD ou ConvertirXtoDVD , et voyez si l’opération est facile à utiliser.
