Quiconque a essayé de graver des vidéos sur un DVD vidéo sait peut-être déjà ou a découvert le fait que le DVD est en SD, pas même en HD. La résolution limite d'un disque DVD standard est de 480P. Nous pouvons importer des vidéos HD dans un outil de création de DVD normal, mais la résolution vidéo de sortie est toujours de 480P. Cela signifie-t-il que nous ne pouvons pas mettre de vidéo 720P ou 1080P sur un disque DVD et conserver la résolution vidéo ? Oui, nous le pouvons !
Nous avons simplement besoin d'un logiciel de création de disques Blu-ray spécial capable de graver des vidéos HD sur un disque DVD AVCHD. Le format AVCHD n'est pas un nouveau type de support physique. Il s'agit d'un disque DVD ordinaire et lorsque vous gravez des vidéos HD sur le disque, vous choisissez de graver en mode AVCHD. Le créateur de disques Blu-ray créera une structure de fichier Blu-ray sur votre disque DVD ordinaire. Cela permet aux DVD AVCHD de stocker des vidéos HD ou FHD, mais en même temps, en raison de sa structure Blu-ray, les DVD AVCHD ne peuvent être lus que sur des lecteurs Blu-ray.
Au cas où vous vous sentiriez un peu confus au sujet de la résolution, SD (définition standard) fait référence à 480P (720 * 480) ; HD (haute définition) fait référence à 720P (1280 * 720) ; FHD (Full High Definition) fait référence à 1080P (1920 * 1080).
Comment graver une vidéo 720P/1080P sur un DVD AVCHD
La plupart des logiciels de création de disques Blu-ray sont simplement capables de graver des vidéos normales sur un disque Blu-ray, mais cet incroyable logiciel –
ConvertirXtoHD
est non seulement capable de graver des vidéos sur un disque Blu-ray, mais également de
graver des vidéos comme 1080P MP4, MKV, etc. sur un disque DVD AVCHD
Vous pouvez importer des vidéos HD dans ce programme, l'utiliser pour créer un beau menu DVD, puis insérer un disque DVD ordinaire pour le graver. Une fois terminé, le disque DVD AVCHD contenant une vidéo de haute qualité peut être lu sur n'importe quel lecteur Blu-ray domestique.
Téléchargement gratuit
Étape 1. Insérez un disque DVD dans votre ordinateur
Insérez un disque DVD enregistrable dans le lecteur de votre ordinateur. Vous pouvez acheter un DVD-5 ou un DVD-9 en fonction de vos besoins. Le DVD-5 stocke 4 300 Mo de données et le DVD-9 environ 7 700 Mo.
Étape 2. Chargez des vidéos HD dans AVCHD DVD Creator
Vous obtenez cette fenêtre « charger un fichier » une fois que vous avez lancé le programme. Cliquez sur + pour charger une ou plusieurs vidéos HD.
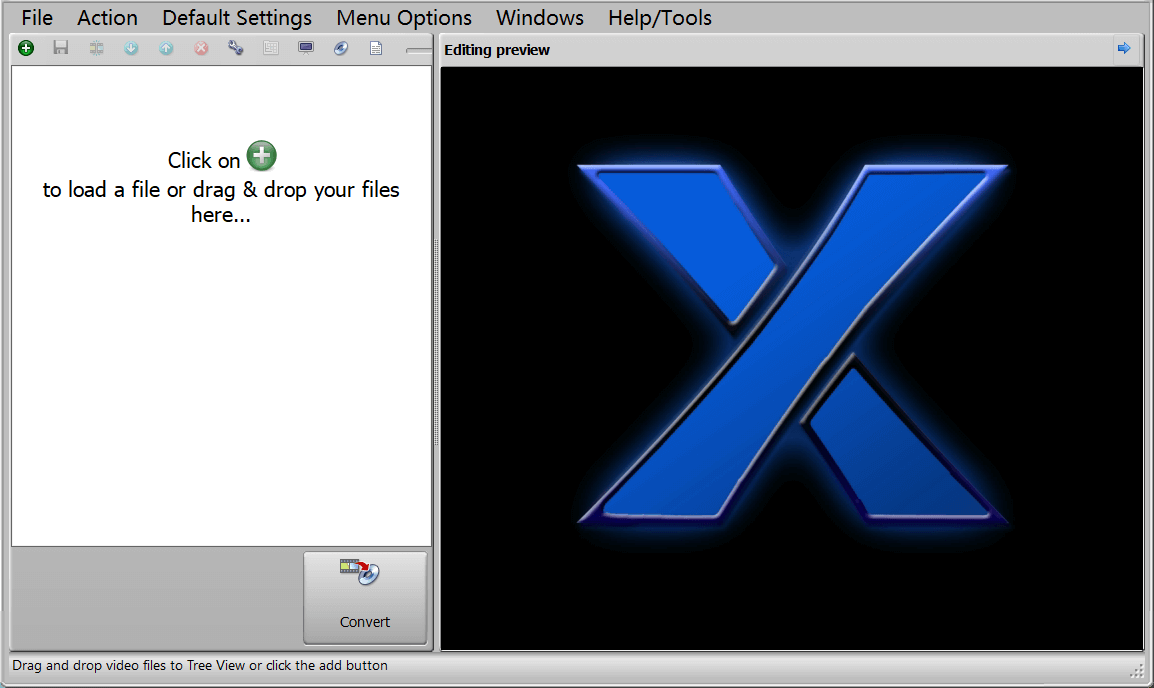
Étape 3. Modifiez le projet si nécessaire
Il y a huit icônes sous la fenêtre de l'éditeur d'aperçu. Avec ces outils utiles, vous pouvez bien éditer chaque élément de la vidéo. Vous souhaitez supprimer les pistes de sous-titres/audio indésirables, définir une autre piste comme sous-titre forcé, créer manuellement des chapitres, découper la vidéo et même fusionner plusieurs clips en un seul ? Ce n'est pas du tout un problème.

Étape 4. Créez un menu de disque AVCHD avec l'éditeur de menu intégré
Cliquez sur le bouton « Modifier le menu » et la fenêtre ci-dessous s'affiche. Si votre disque contient une série de vidéos, il est préférable de sélectionner Série comme structure. Et s'il s'agit d'un seul film, vous pouvez sélectionner Film comme structure du menu. L'option « Créer un nouveau thème » permet de personnaliser entièrement le menu du disque. Vous pouvez cliquer dessus si vous n'aimez aucun thème ou modèle fourni.

Voici un exemple de menu de disque. Vous pouvez le modifier et le prévisualiser en continu en temps réel jusqu'à ce que vous soyez satisfait.

Étape 5. Sélectionnez AVCHD (pour disque optique) pour la gravure
Cliquez sur « Options Blu-ray et menu » sur l’interface principale ou cliquez sur « Paramètres par défaut » > « Format de sortie » pour ouvrir cette fenêtre de configuration. Nous allons graver des vidéos 720P ou 1080P sur un disque DVD ordinaire, nous devons donc choisir AVCHD (pour disque optique) et cliquez sur OK.
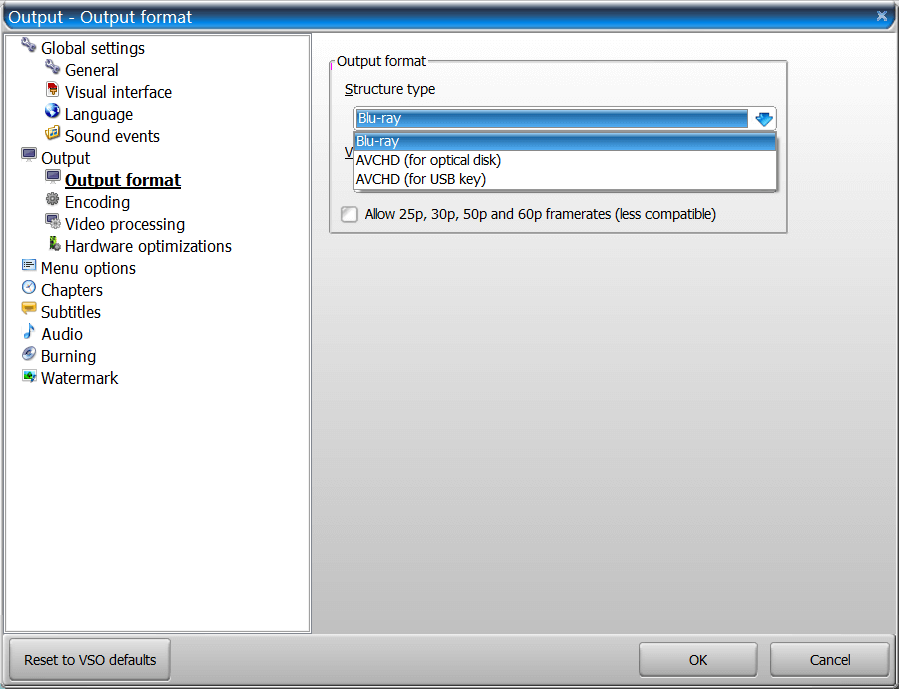
Étape 6. Commencez à graver une vidéo HD sur un disque DVD AVCHD
Appuyez sur le gros bouton Convertir sur l'interface principale. Vous devrez attendre un moment jusqu'à ce que le processus d'analyse soit terminé, puis cette fenêtre apparaîtra. Si le disque DVD a été inséré et lu, le bouton Graver pourra être cliqué.

Le processus de gravure commencera immédiatement après avoir cliqué sur Brûler Il ne faudra pas longtemps pour que votre disque DVD AVCHD soit prêt à être lu sur n'importe quel lecteur Blu-ray domestique.
ConvertirXtoHD propose désormais un essai complet de 7 jours. Vous pouvez télécharger l'essai gratuit ici. Et si vous pensez que cet article est utile, n'hésitez pas à le partager avec d'autres.

