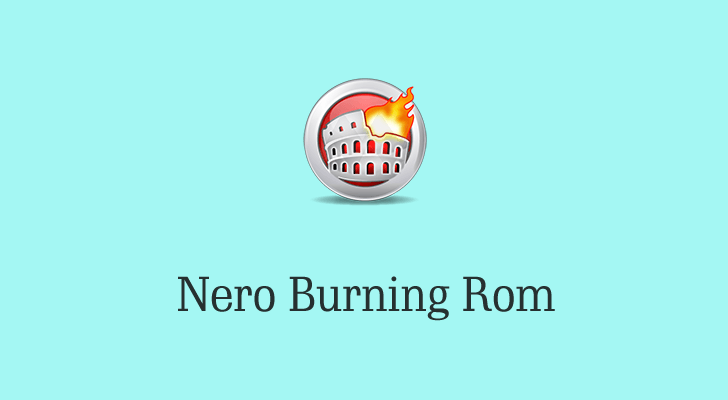Nero Burning ROM est l'une des marques les plus connues et les plus établies en matière de gravure de CD/DVD. Sa version 1 est sortie en 1997. Cela fait plus de 20 ans, et maintenant la dernière version est Nero Burning ROM 2020. Si vous n'avez pas encore installé le programme, vous pouvez télécharger la version d'essai gratuite ici, puis suivre les instructions pour graver un disque DVD ou un fichier image.
Télécharger depuis le site officiel : Aller à Nero Burning ROM 2020 et téléchargez le programme. Système(s) d'exploitation : Windows 10, Windows 8.1, Windows 8, Windows 7.
Si vous souhaitez acheter Nero : Cliquez pour acheter Nero Burning ROM 2020 . Habituellement, vous pouvez recevoir un cadeau à durée limitée avec votre achat.
Comment graver un disque DVD de données avec Nero Burning ROM
Nero Burning ROM est un expert en gravure de DVD de données. Vous ne savez pas exactement ce qu'est un DVD de données et quelle est la différence entre un DVD de données et un DVD vidéo ? Lisez simplement DVD de données vs DVD vidéo .
Nero est un peu compliqué à utiliser pour ceux qui n'ont jamais travaillé dans ce domaine. Commençons par des étapes simples.
Étape 1. Insérez un disque DVD
Insérez un disque DVD5 (4,7 Go) ou DVD9 (8,5 Go) vide dans le graveur de DVD de votre ordinateur.
Étape 2. Sélectionnez Nero Burning ROM
Après avoir installé Nero Burning ROM, lancez-le. Sur cet écran de démarrage, vous verrez que Nero Burning ROM est allumé et que Nero CoverDesigner est également installé sur votre ordinateur. Cliquez sur Nero Burning ROM.

Étape 3. Nouvelle compilation de DVD-ROM (UDF)
Une fenêtre « Nouvelle compilation » apparaît. Cliquez sur la liste déroulante et sélectionnez DVD à partir d'un CD, DVD, Blu-ray, clé USB/carte. Ensuite, sélectionnez le premier – DVD-ROM (UDF) , et appuyez sur la touche Nouveau bouton.
Remarque : Si la fenêtre Nouvelle compilation n’apparaît pas, cliquez sur le bouton Nouveau en haut à gauche de l’interface (sous « Fichier »).
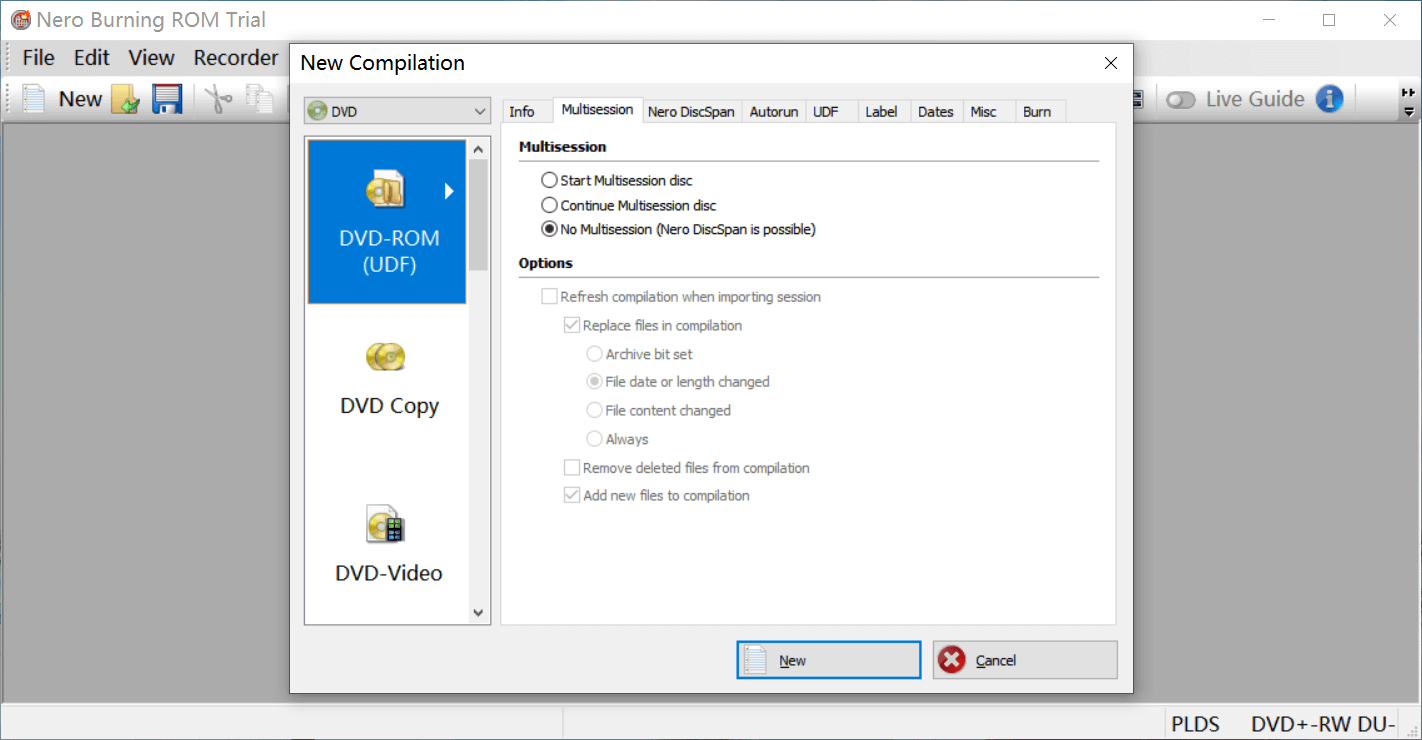
Étape 4. Ajoutez les fichiers informatiques et cliquez sur Graver maintenant
Sur cette interface, vous pouvez localiser les dossiers de l'ordinateur sur le panneau de droite, puis glisser/déposer les fichiers que vous souhaitez graver sur le panneau de gauche, puis cliquer sur Graver maintenant.
Astuce : En bas, vous pouvez voir la quantité de données que vous pouvez encore ajouter à votre DVD.
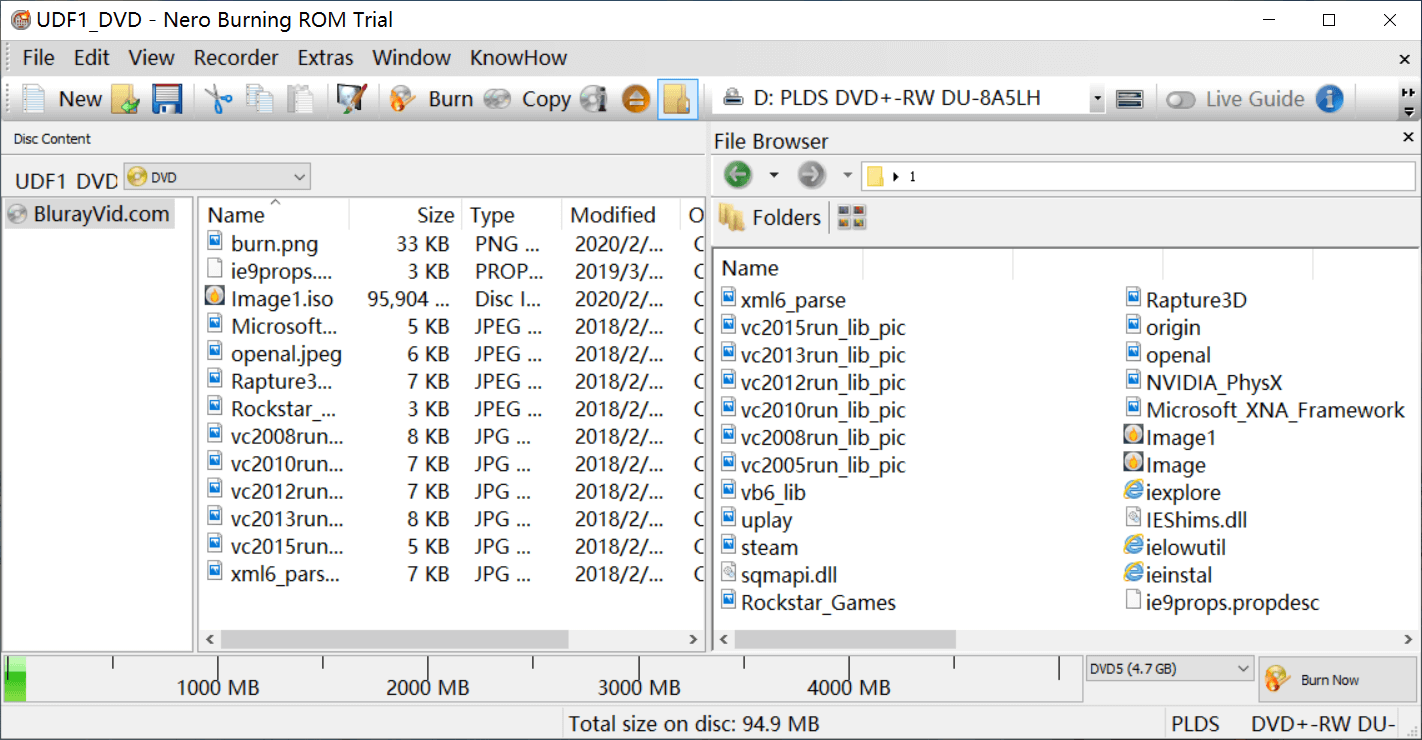
Étape 5. Le processus de gravure s'est terminé avec succès
Vous pouvez maintenant cliquer sur OK et vérifier votre disque DVD.

Comment graver un DVD vidéo lisible avec Nero Burning ROM
Néron mentionné dans leur page produit Nero peut graver des DVD vidéo, ce qui a conduit de nombreuses personnes à penser que Nero peut graver des fichiers vidéo ordinaires sur un disque pouvant être lu sur des lecteurs DVD. En fait, il ne le peut pas et il le peut. Il ne peut pas graver des vidéos comme MP4, MKV sur un disque DVD, ce qu'il peut faire, c'est graver des fichiers prêts pour DVD sur un disque DVD lisible.
Que sont les fichiers prêts pour DVD ? Les fichiers prêts pour DVD sont tous les fichiers du dossier VIDEO_TS. Ce que Nero fait ressemble plus à une « copie du dossier DVD sur un disque DVD ». Si vous voulez un véritable logiciel de création de DVD vidéo capable de graver des vidéos normales sur DVD, consultez Créateur de DVD BlurayVid , nous vous le présenterons dans la troisième partie de ce post.
Voyons maintenant comment graver des fichiers prêts pour DVD sur DVD avec Nero.
Étape 1. Insérez un disque DVD
Lancez Nero Burning ROM et insérez un disque DVD5 ou DVD9.
Étape 2. Choisissez un DVD-Vidéo
Dans la fenêtre contextuelle Nouvelle compilation, sélectionnez DVD dans le menu déroulant, puis sélectionnez DVD-Vidéo. Cliquez sur Nouveau.

Étape 3. Ajoutez des fichiers DVD prêts à être gravés
Ouvrez votre dossier VIDEO_TS, faites glisser tous les fichiers du panneau de droite vers le panneau de gauche, puis cliquez sur le bouton Graver. La gravure des fichiers sur un disque DVD lisible démarre.
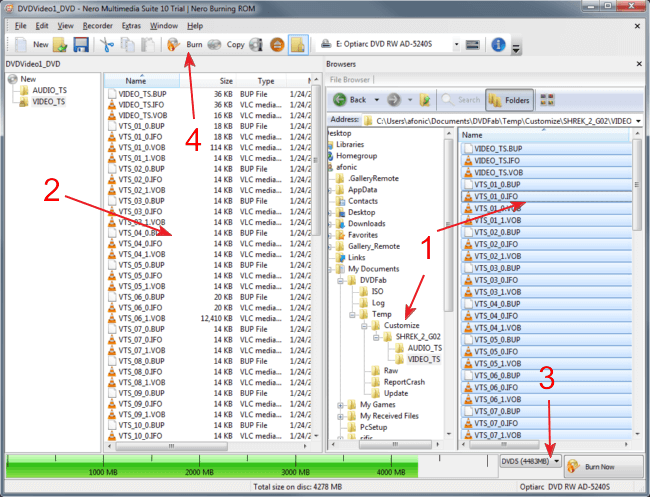
Meilleure alternative à Nero : utilisez BlurayVid DVD Creator pour graver des fichiers MP4, AVI, etc. sur un DVD vidéo
Créateur de DVD BlurayVid
est un logiciel beaucoup plus simple à utiliser pour graver des DVD vidéo. Il peut graver tous les formats vidéo que les gens rencontreront dans leur vie quotidienne. Il fournit également plus de 70 modèles, vous pouvez créer un menu DVD navigable et esthétique pour la lecture sur le lecteur DVD. Si vous souhaitez graver un disque DVD de données, ce programme peut également graver des vidéos, des images et des fichiers audio sur un DVD de données.
Téléchargement gratuit
Téléchargement gratuit

Tutoriel sur le créateur de DVD BlurayVid : Comment graver un DVD sous Windows 10/8/7/Vista/XP