Si vous faites une recherche sur Google pour savoir comment graver un CD sur Mac, vous trouverez le guide d'utilisation officiel d'Apple pour macOS, qui nous montre le moyen le plus simple et le plus gratuit de graver un CD sur Mac à l'aide du Finder. Vous devez être familier avec le Finder. Il vous suffit d'insérer un CD sur votre Mac, de l'ouvrir avec le Finder, de faire glisser les fichiers vers la fenêtre contextuelle et de cliquer sur Graver. Le CD que vous avez gravé pourra alors être lu sur Mac, Windows et d'autres systèmes informatiques. Mais ce que vous devez savoir, c'est qu'avec le Finder, vous ne pouvez graver que des CD. CD de données .
Qu'est-ce que c'est ? Le but principal de la gravure d'un CD de données est de sauvegarder des fichiers. Les « fichiers » ne se limitent pas à certains types, mais à des fichiers informatiques arbitraires tels que des vidéos, des photos, des images ISO, des documents PowerPoint, des fichiers de projet, des packages d'installation, etc. Votre CD vierge peut être un support de stockage de 650 à 700 Mio de données, et bien sûr, il peut stocker des fichiers audio dans différents formats. Si vous gravez des fichiers musicaux MP3 sur un CD de données, le lecteur de CD peut ou non les lire et les lire. Cela dépend. Pour graver n'importe quel type d'audio sur un CD dont vous êtes sûr qu'il sera lu sur un lecteur de CD standard, CD audio c'est ce dont vous avez besoin pour graver, alors vous avez besoin d'autres outils comme Créateur de DVD BlurayVid .
Afin d'éliminer tous les obstacles dans le processus de gravure de CD, la première partie nous expliquera comment graver un CD avec le Finder, la seconde expliquera comment graver un CD audio sur Mac.
Les étapes de la gravure d'un CD avec le Finder
Les CD vierges sont désormais plutôt bon marché. Un pack de 100 CD-R ne vous coûtera qu'environ 16 $. Préparez un CD et préparez-vous à copier et à graver des données dessus.
Étape 1. Insérez un CD dans le graveur CD/DVD/Blu-ray de votre Mac et cette fenêtre apparaît. Le système sait que vous avez inséré un CD vierge et il vous indique la méthode la plus recommandée pour le gérer : l'ouvrir avec le Finder. Il est préférable de définir cette action par défaut afin de ne pas avoir à cliquer sur OK une fois de plus lorsqu'un autre CD est inséré.

Étape 2. Double-cliquez sur le CD sans titre sur le côté gauche. Le panneau vide sur le côté droit permet d'afficher les fichiers que vous avez glissés et que vous êtes sur le point de graver. Il est également possible de faire glisser un dossier entier pour graver un CD.
Vous vous inquiétez peut-être un peu ici : que se passe-t-il si je souhaite supprimer ou déplacer les fichiers dans ce volet ? Vous n'avez pas à vous en soucier car le fichier apparaîtra sous forme d'alias. Le fichier d'origine ne sera pas modifié, peu importe ce que vous avez fait dans ce volet. Vous pouvez renommer les fichiers et les organiser librement.
Lorsque vous pensez que les fichiers sont tous bien organisés, il est temps d'appuyer sur le bouton Graver.

Étape 3. Cette fenêtre s'affiche pour vous permettre de personnaliser le nom du disque et de sélectionner la vitesse de gravure. Si ces modifications ne sont pas nécessaires, vous pouvez lancer le processus de gravure.

Un CD rempli de contenu et de données vous attend.
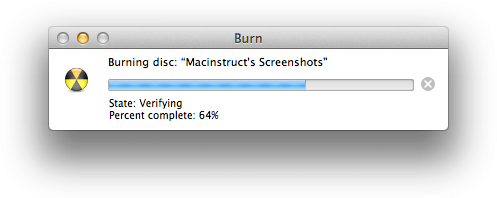
Comment graver un CD audio pour le lire sur un lecteur CD
Nous vous présentons ici
Créateur de DVD BlurayVid
comme le meilleur logiciel de gravure de CD audio de qualité. Vous pouvez graver environ 80 minutes de chansons sur un CD-R de 700 Mo, puis lire le CD sur de nombreux lecteurs CD domestiques et lecteurs CD de voiture. Voici les boutons de téléchargement de BlurayVid DVD Creator. Installez-le d'abord sur votre Mac.
Téléchargement gratuit
Achetez-le maintenant
Il n'y a aucune courbe d'apprentissage, vous commencez immédiatement à graver un CD.
Étape 1. Choisissez « Graveur de CD » sur l’interface initiale.
Étape 2. Insérez un CD, ajoutez de la musique et cliquez sur « Graver ». C'est aussi simple que cela.
Vous vous demandez peut-être ce que BlurayVid DVD Creator pourrait faire d'autre sur Mac. Voici les fonctions :
- Graver un DVD : la fonction principale de cet outil. Il peut créer un DVD vidéo avec un menu DVD réel et fascinant pour en profiter sur l'écran du téléviseur.
- Éditeur vidéo : éditeur vidéo simple pour vous aider à recadrer, rogner, faire pivoter, modifier le rapport hauteur/largeur, etc.
- Diaporama photo : importez des images et le programme générera un diaporama photo avec une musique de fond et de nombreux effets de transition. Il s'agit d'une opération en un clic et entièrement automatique.
- ISO vers DVD : copiez le fichier ISO du film DVD sur un disque DVD vierge.
À tous mes chers lecteurs, bienvenue pour le télécharger et l'essayer sur votre Mac.
Téléchargement gratuit
Achetez-le maintenant
