Vous avez probablement installé le lecteur multimédia VLC sur votre ordinateur, inséré un disque Blu-ray, cliqué sur « Média » > « Ouvrir le disque » > « Blu-ray » > « Lire », et VLC n'a tout simplement pas réussi à charger votre disque Blu-ray. C'est normal. VLC ne préinstalle pas de base de données de clés ni de bibliothèque dynamique AACS, il ne peut donc lire un disque Blu-ray non protégé que si vous n'avez pas configuré les fichiers nécessaires.
Autrement dit, la clé pour lire un disque Blu-ray crypté sur VLC est d'installer deux fichiers : base de données de clés et Bibliothèque dynamique AACS . Cela peut paraître compliqué, mais c'est beaucoup plus simple que vous ne l'imaginez. J'ai passé quelques minutes à télécharger et à placer les fichiers au bon endroit, et cela a commencé à fonctionner. Suivez les instructions simples ci-dessous pour pouvoir également lire un disque Blu-ray crypté sur VLC.
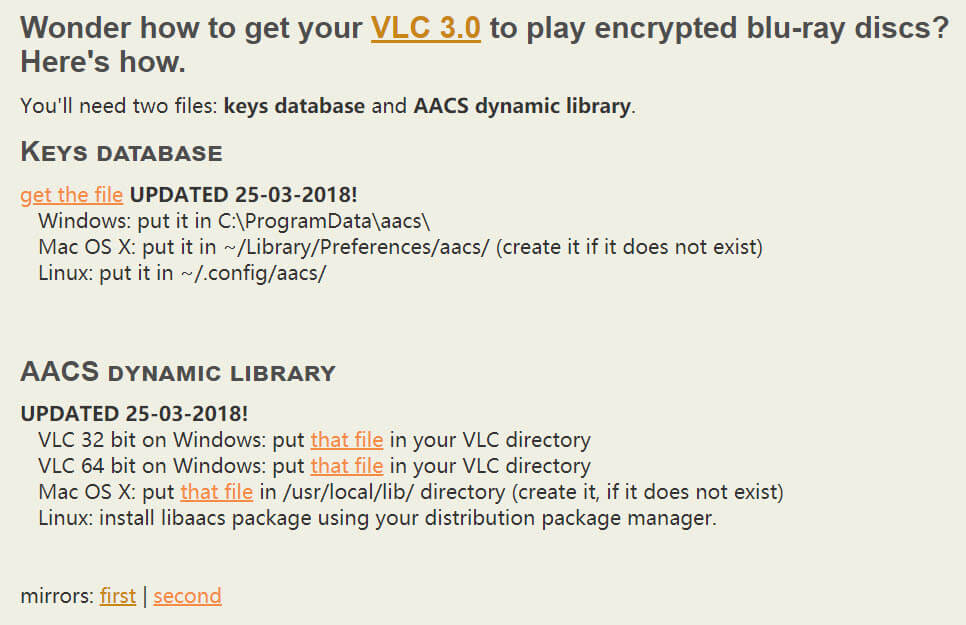
Référence: https://vlc-bluray.whoknowsmy.name/
Solution pour Windows
Étape 1. Téléchargez VLC Media Player
Téléchargez la dernière version de VLC sur https://www.videolan.org/ et installez-le sur votre Windows. Le lecteur multimédia VLC doit être supérieur à la version 3.0 pour lire les disques Blu-ray cryptés.
Remarque : il est préférable de noter le chemin d'installation, surtout si VLC n'est pas installé dans le chemin par défaut. Par exemple, j'ai installé VLC 64 bits sur mon ordinateur Windows 64 bits avec le chemin d'installation par défaut C:\Program Files\VideoLAN\VLC. Il s'agit du « répertoire VLC ». Dans les étapes suivantes, je dois placer correctement certains fichiers à l'intérieur.
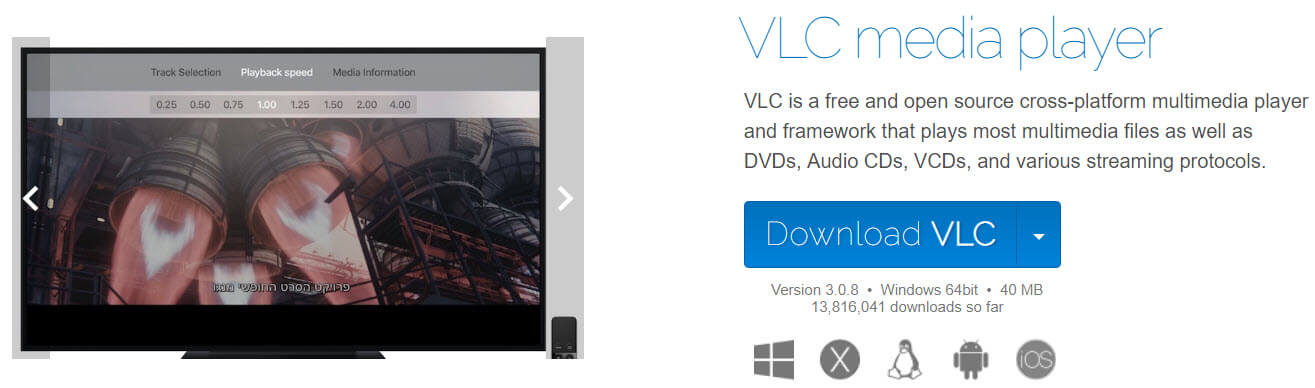
Étape 2. Téléchargez la base de données des clés et la bibliothèque dynamique AACS
Aller à https://vlc-bluray.whoknowsmy.name/ pour télécharger deux fichiers : la base de données des clés et la bibliothèque dynamique AACS. Veuillez noter que la bibliothèque dynamique AACS est disponible en deux versions, une pour VLC 32 bits et une pour VLC 64 bits.
Pour plus de commodité, voici les liens de téléchargement direct.
Télécharger la base de données des clés (VLC 64 et 32 bits) : https://vlc-bluray.whoknowsmy.name/files/KEYDB.cfg
Télécharger la bibliothèque dynamique AACS (VLC 32 bits) : https://vlc-bluray.whoknowsmy.name/files/win32/libaacs.dll
Télécharger la bibliothèque dynamique AACS (VLC 64 bits) : https://vlc-bluray.whoknowsmy.name/files/win64/libaacs.dll
Étape 3. Placez le fichier de base de données des clés
Saisissez C:\ProgramData dans la barre d'adresse de l'Explorateur de fichiers, puis créez vous-même de nouveaux noms de dossier « aacs ». Une fois terminé, placez le fichier de base de données de clés téléchargé (KEYDB.cfg) dans ce dossier. Le chemin d'accès au fichier serait C:\ProgramData\aacs\.
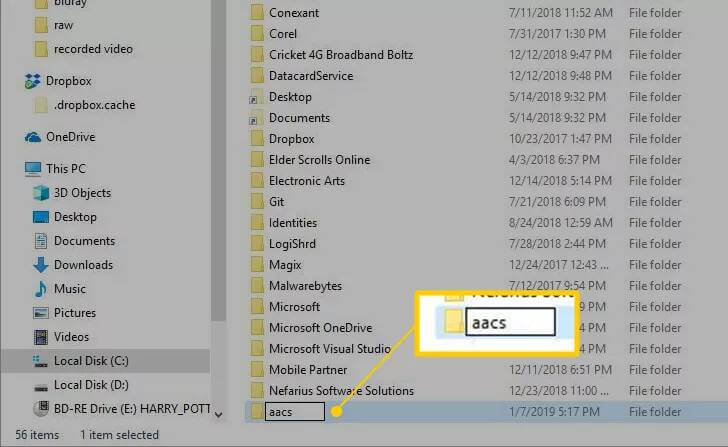
Étape 4. Placez le fichier de bibliothèque dynamique AACS
Placez le fichier de bibliothèque dynamique AACS (libaacs.dll) dans votre répertoire VLC. Le chemin par défaut serait C:\Program Files\VideoLAN\VLC pour Windows 64 bits.
Étape 5. Lire un disque Blu-ray sur Windows avec VLC
Vous pouvez maintenant lancer VLC pour vérifier si le disque est désormais lisible.
Solution pour Mac
Étape 1. Installer VLC Media Player pour Mac
Téléchargez le dernier lecteur multimédia VLC pour Mac sur https://www.videolan.org/ .
Étape 2. Téléchargez la base de données des clés et la bibliothèque dynamique AACS
Cliquez sur https://vlc-bluray.whoknowsmy.name/ et téléchargez les deux fichiers nécessaires : la base de données des clés et la bibliothèque dynamique AACS.
Les liens de téléchargement direct sont placés ici.
Télécharger la base de données des clés (Mac OS X) : https://vlc-bluray.whoknowsmy.name/files/KEYDB.cfg
Télécharger la bibliothèque dynamique AACS (Mac OS X) : https://vlc-bluray.whoknowsmy.name/files/mac/libaacs.dylib
Étape 3. Placez le fichier de base de données des clés
Le fichier de base de données des clés (KEYDB.cfg) doit être placé dans ~/Library/Preferences/aacs/. Le dossier « aacs » n'existe pas, vous devrez donc le créer vous-même : cliquez sur « Aller au dossier », saisissez ~/Library/Preferences/, créez un nouveau dossier « aacs », puis déposez KEYDB.cfg dans ce dossier.
Étape 4. Placez le fichier de bibliothèque dynamique AACS
Placez le fichier de bibliothèque dynamique AACS (libaacs.dylib) dans votre répertoire VLC. Le chemin est /usr/local/lib/. S'il n'existe pas, vous devrez également le créer vous-même.
Étape 5. Lire un disque Blu-ray sur Mac avec VLC
Connectez un lecteur Blu-ray externe à votre Mac, insérez le disque Blu-ray dedans, puis ouvrez le disque Blu-ray dans VLC pour profiter du spectacle.
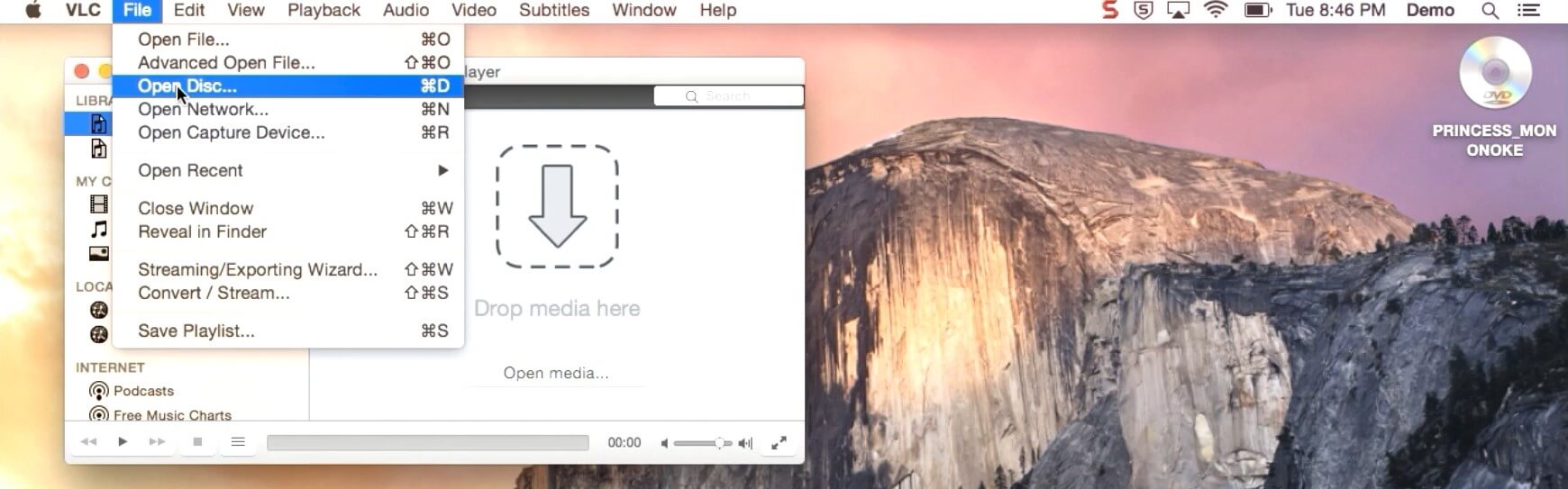
Éditeur Blu-rayVid
Si vous rencontrez l'erreur « Aucune clé de traitement valide trouvée dans le fichier de configuration AACS », cela signifie probablement que VLC n'a pas la capacité de crypter ce disque Blu-ray. Vous pouvez consulter les logiciels alternatifs suivants. Ce sont des lecteurs Blu-ray professionnels, capables de lire la plupart des disques Blu-ray commerciaux. Vous n'avez pas besoin de configurer de fichiers supplémentaires pour lire des disques Blu-ray sur Windows ou Mac.
Lecteur Blu-ray BlurayVid pour Windows : https://www.blurayvid.com/blu-ray-player/
Lecteur Blu-ray BlurayVid pour Mac :
https://www.blurayvid.com/blu-ray-player-for-mac/
Téléchargement gratuit
Téléchargement gratuit

