رسانه های فیزیکی جذابیت منحصر به فرد خود را دارند که رسانه های استریم فاقد آن هستند. دیسک های بلوری که خریداری می کنید دارایی دائمی شما هستند. می توانید محتوای منحصر به فردی را که مخصوص BD طراحی شده است مشاهده کنید. مزیت بزرگ دیگر این است که کیفیت ویدئو و صدای دیسک بلوری به دلیل نرخ بیت بسیار بالاتر آن نسبت به رسانه های جریانی بسیار بهتر است.
علاوه بر پخش Blu-ray در تلویزیون صفحه بزرگ، می توانید بدون توجه به ویندوز یا مک، از Blu-ray روی رایانه لذت ببرید. در راهنمای امروز، ما نشان خواهیم داد نحوه پخش Blu-ray در ویندوز از جمله ویندوز 10، ویندوز 8/8.1 و ویندوز 7 . سیستم عامل های ویندوزی که نسبت به ویندوز 7 سفارش می دهند توانایی کافی برای اجرای نرم افزار پخش کننده بلوری را ندارند که به آن اشاره می کنیم.
برای پخش Blu-ray در ویندوز، مقدماتی لازم است.
پخش Blu-ray 1080P در ویندوز
1. درایو Blu-ray خارجی یا Blu-ray داخلی.
2. نرم افزار پخش بلوری برای ویندوز.
3. مایکروسافت ویندوز 10، 8/8.1، 7.
هم 4K Blu-ray و هم 1080P Blu-ray را در ویندوز پخش کنید
1. یک درایو Blu-ray خارجی 4K یا درایو Blu-ray داخلی 4K.
2. نرم افزار پخش بلوری 4K برای ویندوز.
3. مایکروسافت ویندوز 10 (64 بیتی با آپدیت Fall Creators 2017 اکتبر 2017).
راهنمای پخش Blu-ray و DVD در ویندوز 10/8.1/8/7
برای شروع، می توانید دانلود کنید نرم افزار پخش بلوری ویندوز . این پخش کننده بلوری، پخش Blu-ray، پخش DVD و پخش فیلم های معمولی را با هم به ارمغان آورده است. بیایید 5 ویژگی برتر آن را ببینیم.
1. پخش دیسک Blu-ray، Blu-ray ISO، پوشه Blu-ray، دیسک دی وی دی، پوشه DVD، DVD ISO بر روی کامپیوتر ویندوز با پشتیبانی کامل از منوی دیسک.
2. پخش بلوری 4K در ویندوز 10 با پیشرفت های TrueTheater HDR.
3. ویدیوها (مثلاً ویدیوهای MP4، ویدیوهای MKV) را تا 4K از رایانه Windows خود به تلویزیون از طریق چهار دستگاه پخش جریانی محبوب پخش کنید: Chromecast، Roku، Apple TV، و Fire TV.
4. پشتیبانی از پخش 3D Blu-ray و دیسک دی وی دی.
5. پشتیبانی تخصصی صوتی چند کاناله (Dolby، DTS، و بیشتر).
این بهترین در این زمینه است، بنابراین ما قویاً پیشنهاد می کنیم نسخه آزمایشی رایگان را دانلود کنید و خودتان ببینید که نتیجه نهایی لذت بردن از Blu-ray در رایانه شما چیست.
مرحله 1. دیسک Blu-ray را در درایو Blu-ray قرار دهید
درایو Blu-ray خارجی را به رایانه ویندوز خود وصل کنید، درایو را باز کنید و سپس دیسک Blu-ray را در آن قرار دهید.
کامپیوترهای کمتر و کمتری یک درایو دیسک داخلی را در کارخانه نصب می کنند. حتی اگر داشته باشد، به احتمال زیاد یک درایو DVD است، نه یک درایو Blu-ray. به همین دلیل است که شما به یک درایو Blu-ray خارجی نیاز دارید تا هم دیسک Blu-ray و هم دیسک DVD در رایانه شما قابل خواندن باشند.
مرحله 2. Windows Blu-ray Player را اجرا کرده و وارد حالت PC شوید
پس از راه اندازی Windows Blu-ray Player، از شما می خواهد که ثبت نام کنید. یک دقیقه وقت بگذارید تا این برنامه را ثبت کنید و سپس می توانید یک دوره آزمایشی رایگان را بدون هیچ گونه محدودیت عملکردی شروع کنید. برای تماشای فیلم Blu-ray در رایانه شخصی، روی "PC Mode" کلیک کنید.

مرحله 3. برای پخش دیسک Blu-ray به «فیلم/تلویزیون» بروید
روی «فیلم/تلویزیون» در زیر «کتابخانه رسانه» کلیک کنید، میتوانید نماد دیسک را در بالا ببینید. بر روی دکمه "بازی" کلیک کنید. پس از چند ثانیه بارگیری، منوی دیسک Blu-ray به طور خودکار پخش می شود. می توانید مستقیماً فیلم اصلی بلوری را تماشا کنید یا از صفحه کلید خود برای انتخاب صحنه ها استفاده کنید.
توجه: زیرنویس های خارجی، آهنگ های صوتی مجاز به وارد کردن هستند.
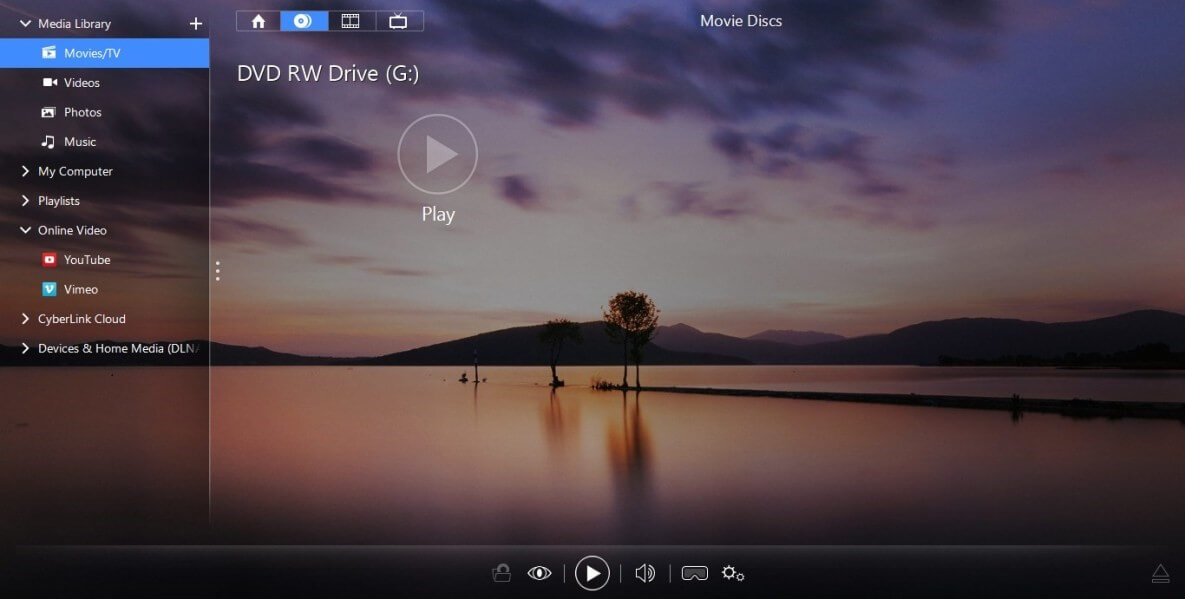
مرحله 4. از تجربه Blu-ray اصلی بهتر شوید
میتوانید روی نمادی که شبیه یک چشم است کلیک کنید تا «بهبود ویدیو» را روشن کنید! فناوری TrueTheatre که در اختیار دارد ممکن است شما را شگفت زده کند. در مقایسه با ویدیوی اصلی، ویدیوی بهبودیافته از نظر رنگی زنده تر به نظر می رسد و دارای عروج قابل مشاهده در جزئیات است. علاوه بر "Smart Enhancement"، تنظیمات بیشتری برای بهبود ویدیو در "Advanced Enhancement" وجود دارد که خودتان می توانید آن را سفارشی کنید.
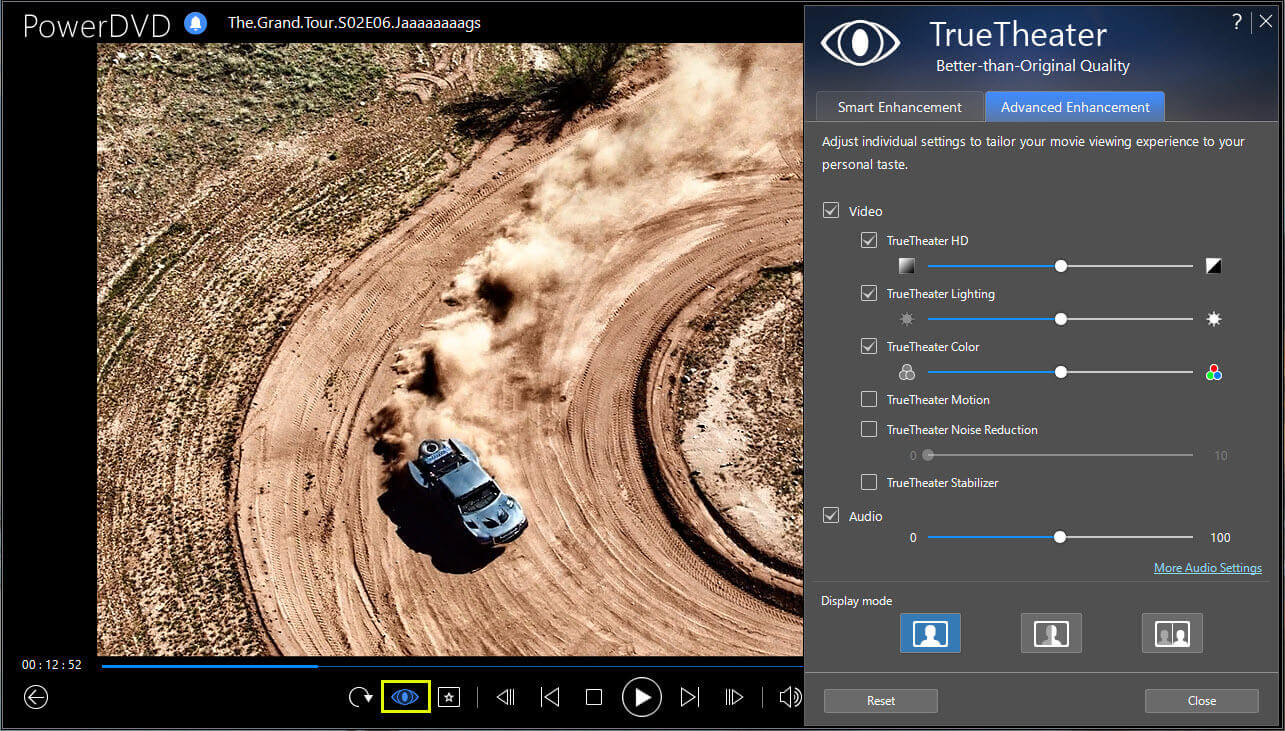
در بالا مراحل کلیدی پخش Blu-ray در ویندوز آمده است. با پخش کننده بلوری ویندوز ، می توانید به طور قانونی دیسک های تجاری Blu-ray را پخش کنید، از Blu-ray قابل توجه 4K UHD در رایانه شخصی ویندوز لذت ببرید، در آنجا بنشینید تا از کانال های صوتی باورنکردنی در اطراف خود لذت ببرید. این بهترین نرم افزار پخش بلوری در تمام این سال هاست که با سینما مقایسه خوبی دارد.

