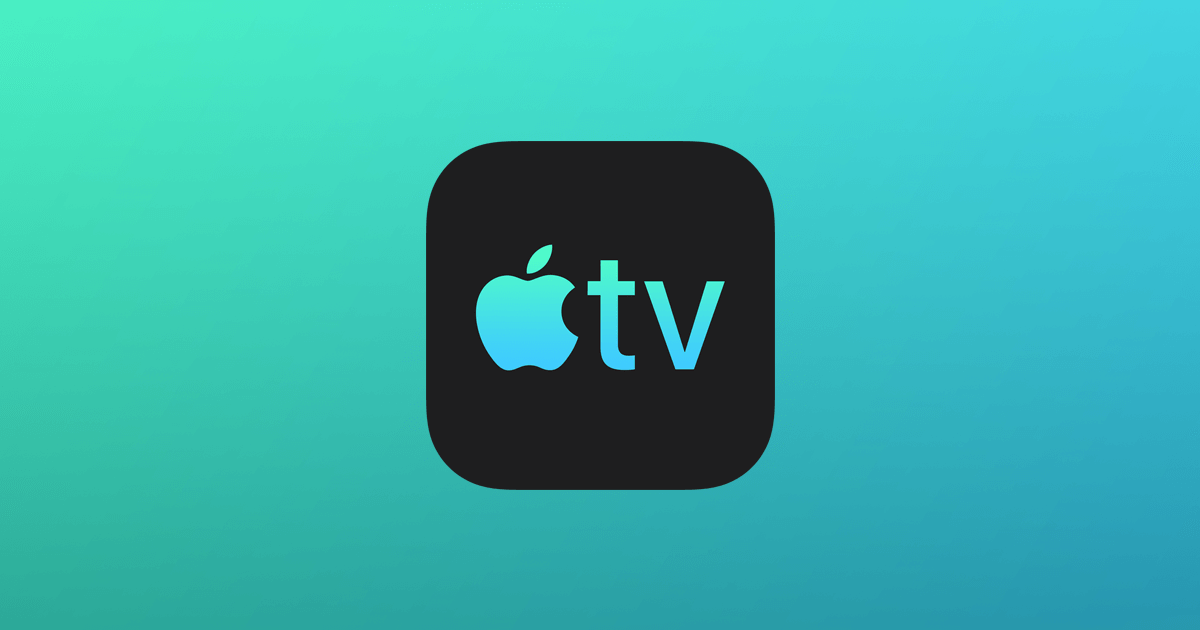اپل تی وی برخی از برنامه ها را از قبل برای تماشای فیلم های آنلاین در تلویزیون برای شما نصب کرده است. اما اگر بخواهیم رسانه های فیزیکی مانند دیسک Blu-ray را در Apple TV پخش کنیم چه؟ گزینه سنتی این است که یک پخش کننده Blu-ray خریداری کنید، آن را از طریق کابل HDMI به تلویزیون خود متصل کنید و دیسک Blu-ray را برای پخش قرار دهید. ما هنوز هم می توانیم این کار را انجام دهیم، اما راه حل های دیگری نیز وجود دارد. Apple TV عملکرد پخش ویدیو از رایانه شخصی یا بازتاب صفحه نمایش مک را دارد. این بدان معناست که ما مجبور نیستیم یک پخش کننده Blu-ray برای تلویزیون بخریم، می توانیم Blu-ray را روی رایانه پخش کنیم و سپس Blu-ray را به Apple TV آینه/استریم کنیم.
چگونه یک فیلم Blu-ray را از مک خود به Apple TV پخش کنید
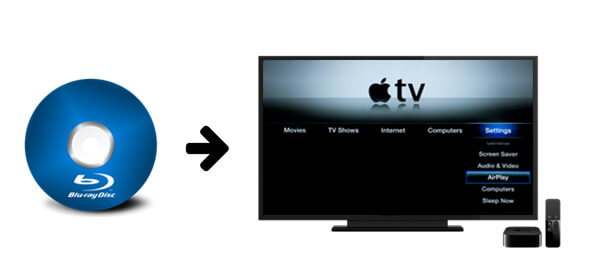
دستگاه های اپل کاملاً با یکدیگر سازگار هستند. با کمک فناوری AirPlay می توانید به راحتی بلوری را در Apple TV پخش کنید.
نحوه انجام: از a استفاده کنید نرم افزار پخش بلوری مک برای پخش Blu-ray در مک، و سپس از AirPlay برای انعکاس صفحه نمایش مک به Apple TV به صورت بی سیم استفاده کنید.
مرحله 1. Mac Blu-ray Player را دانلود و نصب کنید
Mac Blu-ray Player قادر است دیسک Blu-ray 1080P، پوشه BDMV، فایل ISO Blu-ray و فایل DVD را در مک پخش کند. به طور کامل از منوی زیبای بلوری پشتیبانی می کند. کاربران می توانند از صفحه کلید خود برای تعامل با منوی دیسک نوری استفاده کنند. از نظر صدا، می تواند به طور کامل آهنگ های صوتی 5.1 Bu-ray مانند DTS و Dolby را تولید کند. با این پخش کننده عالی مک بلوری، انعکاس صفحه مک به اپل تی وی درست مانند پخش دیسک بلوری روی تلویزیون با سخت افزار پخش کننده بلوری است. تقریبا هیچ تفاوتی وجود ندارد.
مرحله 2. Blu-ray را در Mac Blu-ray Player بارگذاری کنید
یک درایو Blu-ray خارجی را به Mac خود متصل کنید و سپس آن را باز کنید تا یک دیسک Blu-ray وارد کنید. اکنون Mac Blu-ray Player را راه اندازی کنید، دیسک Blu-ray را به طور خودکار در درایو می خواند، در غیر این صورت، روی "File" کلیک کنید تا دیسک Blu-ray باز شود.
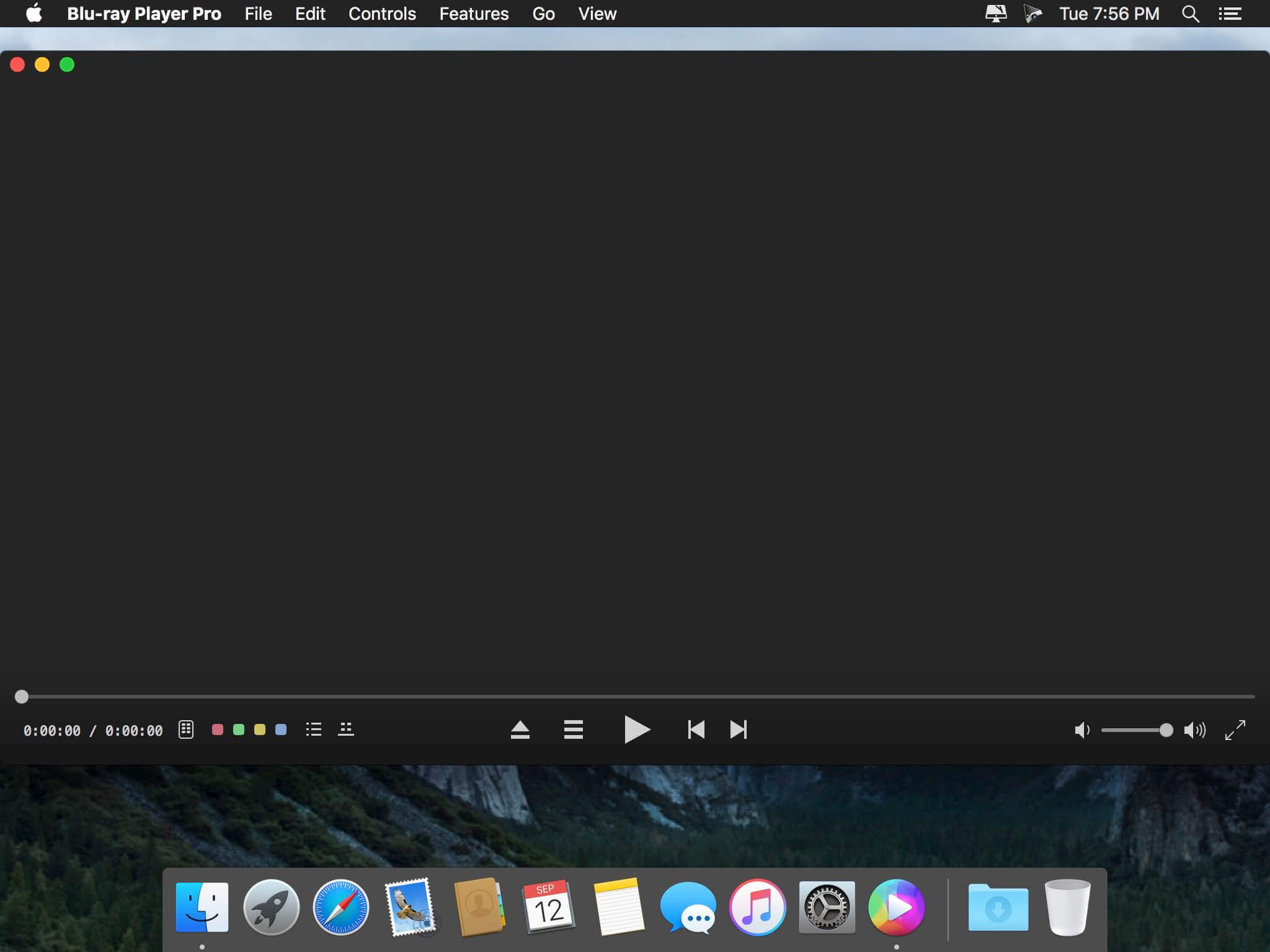
مرحله 3. شروع به پخش Blu-ray در مک کنید
اکنون منوی Blu-ray نشان می دهد، می توانید به آرامی پخش Blu-ray را در مک خود شروع کنید.

مرحله 4. از AirPlay برای انعکاس صفحه مک در Apple TV استفاده کنید
روی نماد AirPlay در نوار منوی مک خود کلیک کنید و Apple TV را از منوی کشویی انتخاب کنید. اکنون می توانید از فیلم Blu-ray در Apple TV لذت ببرید.
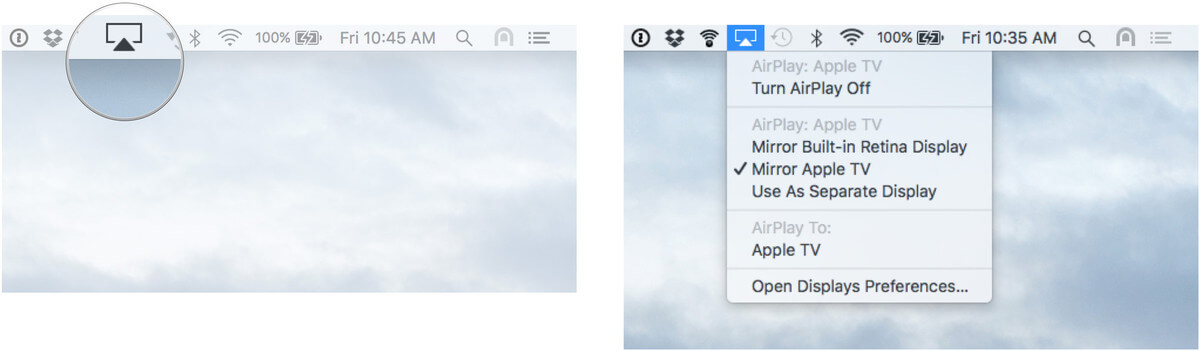
نحوه انعکاس بلوری از ویندوز به Apple TV
ما فقط میتوانیم با استفاده از نرمافزارهای شخص ثالث، صفحهنمایش ویندوز را به Apple TV منعکس کنیم.
نحوه انجام: از a استفاده کنید نرم افزار پخش بلوری ویندوز برای پخش Blu-ray در ویندوز، و سپس پیدا کردن نرم افزار شخص ثالث برای به اشتراک گذاشتن صفحه نمایش خود با Apple TV.
مرحله 1. Windows Blu-ray Player را دانلود و نصب کنید
Windows Blu-ray Player قادر است دیسک/پوشه/ISO و دیسک DVD/پوشه/ISO با کیفیت 4K UHD Blu-ray را روی ویندوز پخش کند. جلوه های صوتی و تصویری هر دو بی عیب و نقص هستند. علاوه بر این، اگر تعدادی فایل فیلم Blu-ray 1080P/4K در فرمتهای معمولی مانند MKV، MP4، Windows Blu-ray Player دارید، میتوانید فایل فیلم را مستقیماً برای پخش در Apple TV پخش کنید.
توجه: دیسک Blu-ray، پوشه Blu-ray و فایل ISO Blu-ray را نمی توان در Apple TV پخش کرد. به همین دلیل است که ما به نرم افزار شخص ثالث برای بازتاب صفحه نمایش ویندوز نیاز داریم.
مرحله 2. دیسک Blu-ray را در برنامه بارگذاری کنید
درایو Blu-ray را به رایانه ویندوز خود وصل کنید و سپس دیسک Blu-ray را در آن قرار دهید. پس از آن، Windows Blu-ray Player را اجرا کنید و سپس وارد "PC Mode" شوید. می توانید دیسک های فیلم را در قسمت «فیلم/تلویزیون» بیابید.
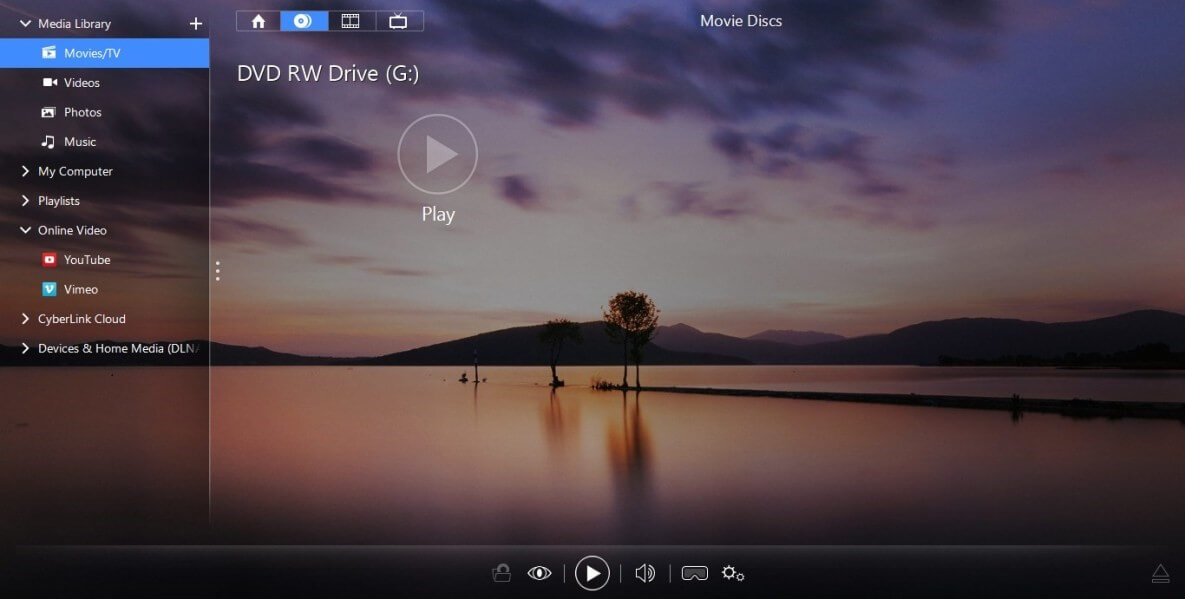
مرحله 3. شروع به پخش Blu-ray در ویندوز کنید
می توانید صحنه را انتخاب کنید، آهنگ زیرنویس و آهنگ صوتی را به دلخواه تنظیم کنید.
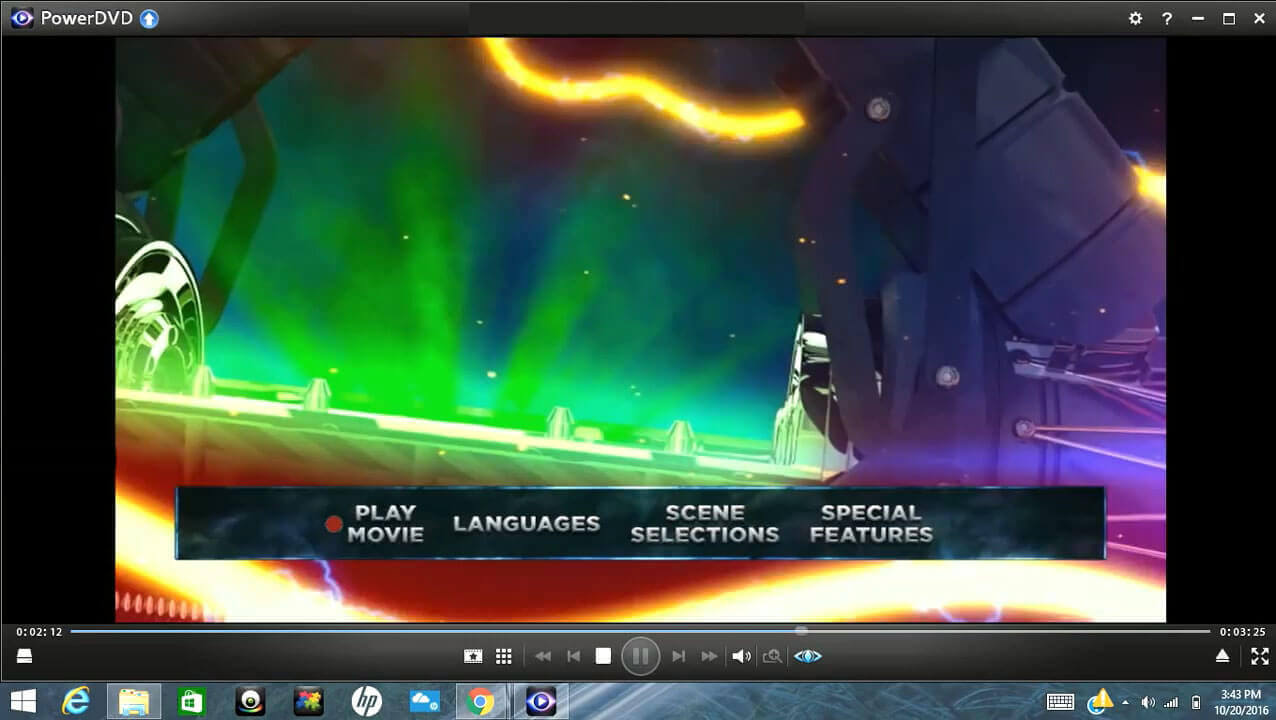
مرحله 4. یک برنامه شخص ثالث را برای انعکاس صفحه ویندوز خود نصب کنید
چندین محصول وجود دارد که می توانید برای بازتاب صفحه نمایش از ویندوز به Apple TV انتخاب کنید. به عنوان مثال، می توانید AirParrot 2 را روی رایانه شخصی خود نصب کنید. روی آن راست کلیک کنید، اگر Apple TV و PC شما در یک شبکه هستند، گزینه Apple TV را مشاهده خواهید کرد. مهم نیست که در ویندوز چه چیزی بازی می کنید، دو صفحه در حال همگام سازی هستند.
توجه: AirParrot 2 فقط می تواند به جریان 1080P برسد.

از این پس، هر رایانه ای که در خانه شما باشد، چه مک باشد و چه ویندوز، می تواند برای انعکاس فیلم Blu-ray به Apple TV استفاده شود. واقعا ساده است.
دانلود رایگان
دانلود رایگان