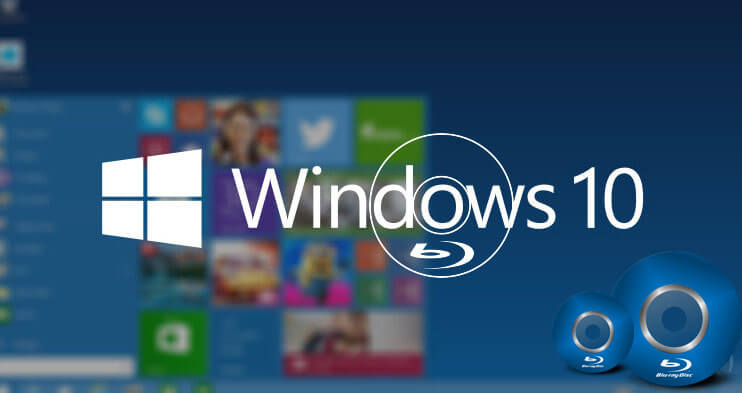دیسک Blu-ray دو مزیت قابل توجه به عنوان یک رسانه ذخیره سازی نوری دارد، یکی توانایی رایت ویدیو با کیفیت بالا و دیگری داشتن ظرفیت ذخیره سازی نسبتاً بزرگ که به شما امکان می دهد ساعت ها ویدیوهای 1080P و 720P را روی یک دیسک بلوری معمولی رایت کنید. (25G)، دیسک Blu-ray دو لایه (50G)، یا دیسک Blu-ray سه لایه (100G).
در این پست نشان می دهیم چگونه یک پوشه دیسک Blu-ray/BDMV را در ویندوز رایت کنیم . چه بخواهید یک ویدیوی بلوری یا دیتا بلوری رایت کنید، می توانید راه حل های زیر را بیابید.
BlurayVid DVD Creator – بهترین نرم افزار نوشتن Blu-ray ویندوز
BlurayVid DVD Creator هم یک ابزار نوشتن دی وی دی و هم یک سازنده قدرتمند بلوری است. میتواند فیلمها و تصاویر را روی یک دیسک ویدیویی بلوری بسوزاند، به این معنی که دیسک در پخشکننده بلوری، با منوی بلوری و برخی صحنههای فیلم قابل پخش است. میتوانید ویدیوهای وارد شده را ویرایش کنید، منوی Blu-ray را سفارشی کنید، نتیجه را پیشنمایش کنید، و غیره. همچنین میتوانید فایلهای رسانهای را در دیسک دیتا بلوری رایت کنید، دیسک داده را میتوان در هر رایانهای خواند و ممکن است در برخی Blu قابل پخش باشد. پخش کننده اشعه
با یک رابط مدرن و جریان ساده، تجربه کاربری شگفت انگیزی را به شما می دهد. می توانید نسخه آزمایشی رایگان را از اینجا دانلود کنید.
دانلود رایگان
اکنون آن را بخرید
ویژگی های اصلی BlurayVid DVD Creator
- انتخاب رایگان برای رایت در دیسک Blu-ray یا ذخیره به عنوان پوشه Blu-ray (BDMV).
- گزینه های رایت را از Fit to Disc، Standard و High Quality انتخاب کنید.
- نمایش شفاف ظرفیت دیسک Blu-ray و ظرفیت ویدیوهای وارداتی.
- برای ایجاد نمایش اسلاید بلوری، تعداد زیادی تصویر HD وارد کنید.
- بیش از 70 قالب منوی Blu-ray با کیفیت بالا را ارائه می دهد.
- نرخ فریم و وضوح ویدیوی بلوری را سفارشی کنید.
- عملکرد راحت، هم برای مبتدیان جدید و هم برای کاربران با تجربه.
- رایت به BD-R، BD-RE، BD-XL.

رایت ویدیو بلوری در ویندوز 10، ویندوز 8/8.1، ویندوز 7
مرحله 1. Create a Blu-ray Disc را انتخاب کنید
BlurayVid DVD Creator را بر روی رایانه ویندوز خود نصب کنید، برنامه را اجرا کنید و روی "ایجاد یک دیسک Blu-ray" در رابط اصلی کلیک کنید.
مرحله 2. ویدئوها را برای رایت Blu-ray اضافه کنید
برای افزودن ویدیو/تصاویر کلیک کنید یا مستقیماً دسته ای از ویدیوها را در برنامه بکشید و رها کنید.

مرحله 3. تنظیمات از پیش تعیین شده برای ویدیو و تنظیم در پرواز
پس از وارد کردن ویدیوها، میتوانید ویدیو را ویرایش کنید، اندازه هدف دیسک Blu-ray را انتخاب کنید و کیفیت ویدیو را از Fit به Disc/Standard/High Quality تغییر دهید. برای ویرایش ویدیو، فقط باید مکان نما را روی ویدیو حرکت دهید و یک نماد کوچک «ویرایش» را مشاهده خواهید کرد. روی آن کلیک کنید و می توانید از ویرایشگر داخلی ساده برای برش، زوم، کلیپ، افزودن یک فایل زیرنویس خارجی و غیره استفاده کنید. همه تغییرات در زمان واقعی قابل مشاهده هستند. اگر دیسک Blu-ray قرار ندادهاید، میتوانید به صورت دستی اندازه دیسک مورد نظر را از 25G، 50G و 100G انتخاب کنید.

مرحله 4. یک الگوی منوی Blu-ray را انتخاب کنید
این یک قدم مهم (و سرگرم کننده) است. شما می توانید یک قالب منوی Blu-ray را از بیش از هفتاد سبک مختلف انتخاب کنید. همیشه یکی هست که شما را راضی کند. پس از انتخاب یک الگو، شما را قادر می سازد تا برخی از سفارشی سازی ها را انجام دهید. به عنوان مثال، تغییر تصویر پس زمینه، موسیقی، متن، فونت، سبک قاب و اندازه فریم.

مرحله 5. پیش نمایش نتیجه کلی Blu-ray
BlurayVid DVD Creator دارای مستقیم ترین و آسان ترین رابط پیش نمایش دسته است. میتوانید روی دکمه در منو یا مؤلفه کنترل زیر کلیک کنید تا اثر تعامل پویا را ببینید. قبل از رایت کردن روی دیسک Blu-ray واقعی، مطمئن شوید که این نتیجه ای است که می خواهید.

مرحله 6. یک دیسک Blu-ray را وارد کرده و رایت کنید
یک دیسک Blu-ray قابل ضبط را در رایتر Blu-ray رایانه خود (یا رایتر Blu-ray خارجی) قرار دهید. برنامه به طور خودکار درایو را شناسایی می کند و سپس می توانید روی آن کلیک کنید بسوزانید دکمه

نحوه رایت دیتا بلوری در ویندوز
BlurayVid DVD Creator اجازه رایت را می دهد ویدیوها، فایل های صوتی ، و تصاویر به دیسک Blu-ray داده.
نکات: اگر میخواهید هر فایلی (iso، .exe، .zip، و غیره) را در دیتا بلوری رایت کنید، میتوانید امتحان کنید. اکسپرس رایت – یک نرم افزار رایت دیسک داده که من آن را بسیار دوست دارم.
در اینجا ما به سادگی نحوه رایت دیسک Blu-ray داده در ویندوز با استفاده از BlurayVid DVD Creator را نشان می دهیم.
مرحله 1. دیسک داده و وارد کردن فایل ها را انتخاب کنید
در رابط اصلی BlurayVid DVD Creator، روی "Data Disc" کلیک کنید و سپس می توانید تمام فایل های رسانه ای را که می خواهید رایت کنید اضافه کنید.
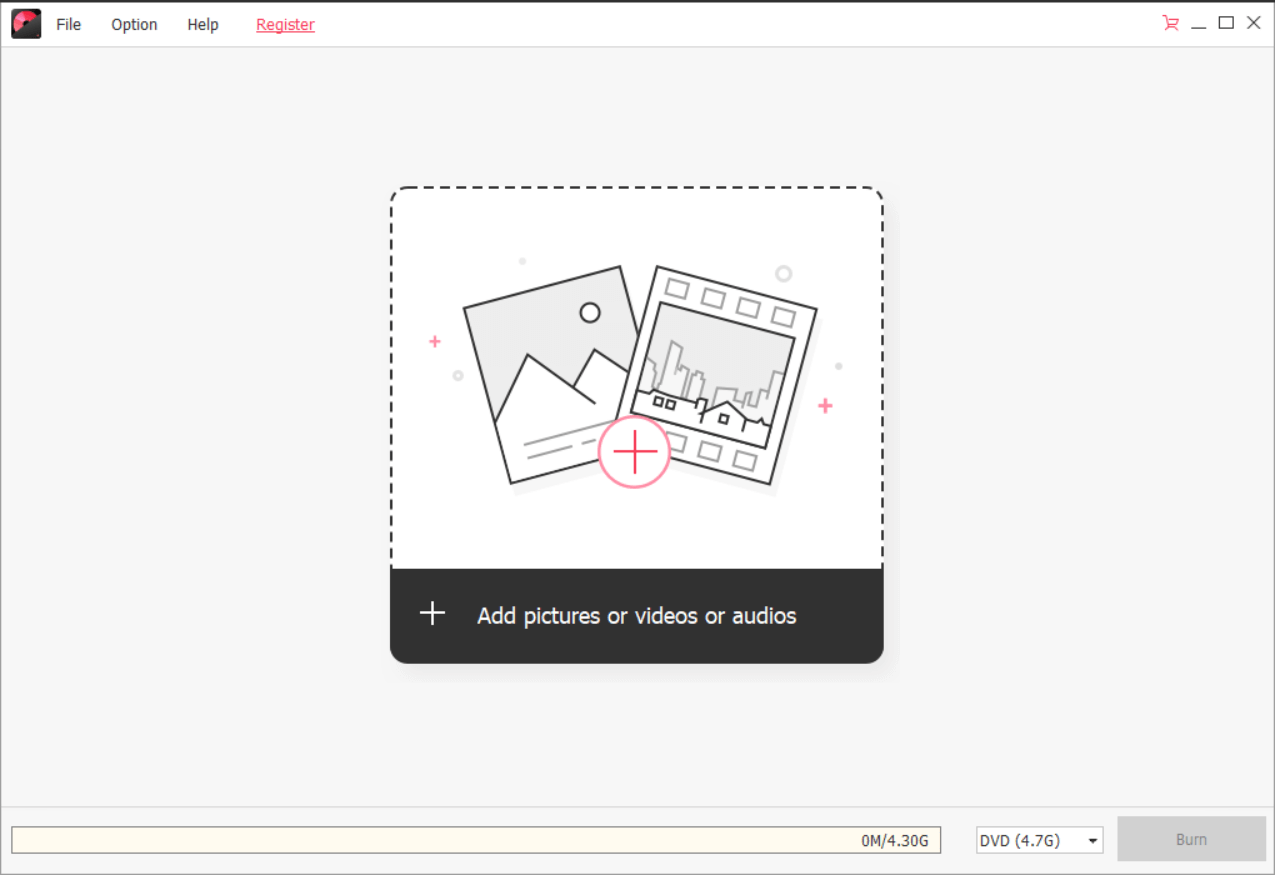
مرحله 2. یک دیسک Blu-ray را وارد کرده و شروع به رایت کنید
یک دیسک Blu-ray را در درایو Blu-ray قرار دهید و برنامه آن را شناسایی می کند (همچنین می توانید BD 25G، BD-DL 50G، یا BD-XL 100G را به صورت دستی از لیست کشویی انتخاب کنید). آخرین عملیات این است که بر روی "Burn" کلیک کنید.

در تمام نرم افزارهای رایت بلوری،
BlurayVid DVD Creator
یکی از ساده ترین ها برای استفاده است و بهترین طراحی UI را دارد. در عین حال، از نظر عملکرد، به خصوص عملکرد رایت ویدیو بلوری، بسیار قدرتمند است. به دانلود و امتحان کردن ویندوز خود خوش آمدید.
دانلود رایگان
اکنون آن را بخرید