پوشه BDMV (فیلم دیسک بلوری) که از دیسک بلوری کپی کرده اید یا از سایت دانلود فیلم دانلود کرده اید حاوی اطلاعات کاملی در مورد محتویات دیسک بلوری است. فایلهای BDMV برای ذخیرهسازی روی رایانه راحت هستند، همچنین خواستههای علاقهمندان به فیلمهای با کیفیت بالا را برآورده میکنند. برای پخش پوشه BDMV در ویندوز یا مک مانند پخش یک دیسک Blu-ray واقعی، یک پخش کننده رسانه معمولی کافی نیست. نمی تواند منوی Blu-ray را پخش کند و از محافظت AACS پوشه BDMV عبور کند. این بدان معناست که هنوز باید یک پخش کننده حرفه ای BDMV پیدا کنید.
با کمک یک پخش کننده BDMV، می توانید کل پوشه BDMV را برای پخش در رایانه وارد کنید. این مقاله شما را راهنمایی می کند که چگونه پوشه BDMV را به ترتیب در ویندوز و مک خود بازی کنید.
بهترین پخش کننده BDMV برای پخش 1080P/4K BDMV در ویندوز
پخش کننده بلوری BlurayVid برای ویندوز از تمام فیلم های Blu-ray، از جمله پوشه BDMV، دیسک Blu-ray و فایل ISO Blu-ray پشتیبانی می کند. بزرگترین نقطه قوت این است که از پخش بلوری 4K UHD بدون هیچ مشکلی پشتیبانی می کند. این بدان معناست که اگر یک پوشه 4K BDMV را دانلود کرده باشید که می تواند حدود 50 تا 90 گیگابایت بزرگ باشد و این پخش کننده بلوری می تواند آن را روی صفحه نمایش رایانه 4K شما با بهترین جلوه بصری پخش کند.
چگونه 1080P یا 4K BDMV را در ویندوز با پخش کننده BlurayVid Blu-ray پخش کنیم؟ در اینجا مراحل است.
مرحله 1. BlurayVid Blu-ray Player را نصب کنید و روی "PC Mode" کلیک کنید.
بعد از نصب، پخش کننده بلوری را اجرا کنید. دو حالت برای انتخاب وجود دارد. "حالت تلویزیون" به شما امکان می دهد فیلم BDMV را از رایانه ویندوز به تلویزیون از طریق تلویزیون پخش کنید. برای پخش پوشه BDMV در رایانه شخصی، باید "PC Mode" را انتخاب کنید .

مرحله 2. پوشه BDMV را پیدا کرده و دکمه Play را بزنید
همه فایلهای رایانه شما در فهرست «رایانه من» نمایش داده میشوند. اگر پوشه BDMV خود را روی دسکتاپ قرار داده اید، سپس روی "Desktop" کلیک کنید تا فایل BDMV را پیدا کنید. پس از اینکه آن را انتخاب کردید، روی دکمه "پخش" کلیک کنید.
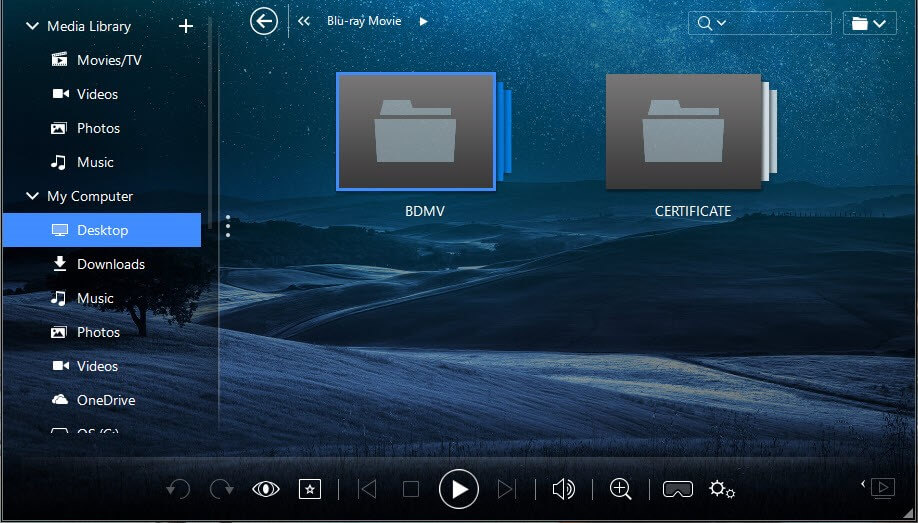
مرحله 3. HDR را فعال کنید و آهنگ صوتی/زیرنویس را انتخاب کنید
هنگام پخش پوشه BDMV، میتوانید روی دکمه «بهبود ویدیو» کلیک کنید تا تجربه بصری فیلم Blu-ray را افزایش دهید. همچنین میتوانید روی دکمه کنار آن کلیک کنید تا زبان صوتی و آهنگهای زیرنویس را انتخاب کنید اگر فایل BDMV حاوی چندین آهنگ باشد.
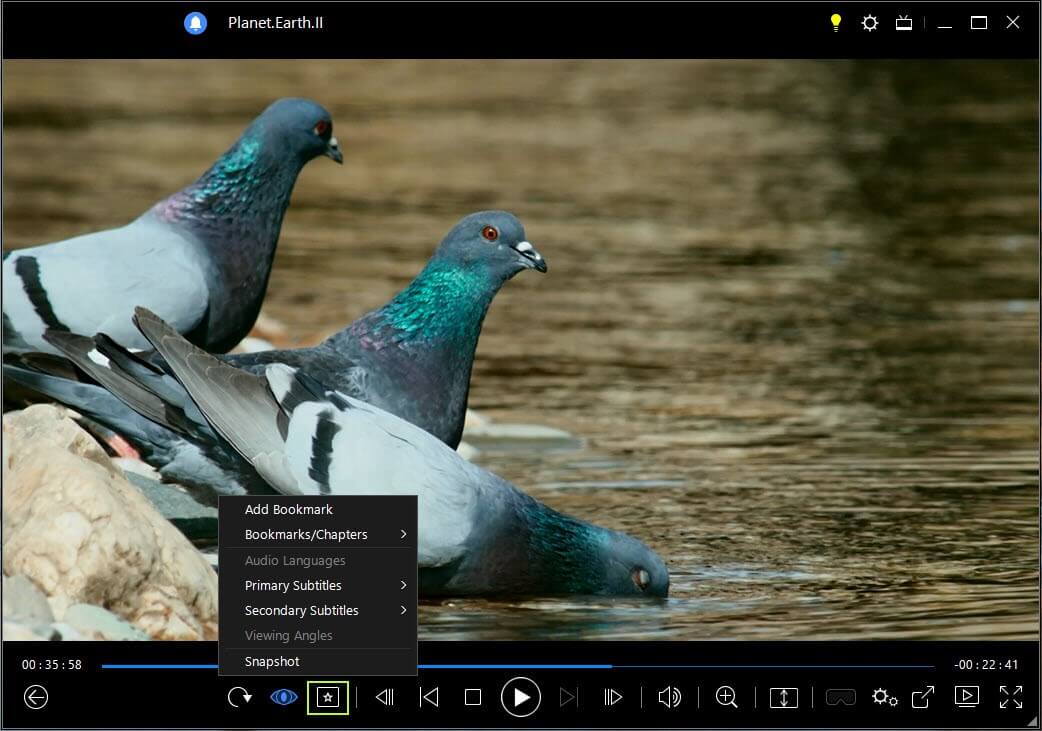
پخش پوشه BDMV در Mac (MacBook Pro/MacBook Air/iMac)
پخش BDMV در مک نیز بسیار ساده است تا زمانی که یک پخش کننده BDMV را پیدا کنید که با مک سازگار باشد. می توانید ابتدا Mac Blu-ray Player را امتحان کنید. از وارد کردن پوشه 1080P BDMV و نمایش منوی Blu-ray آن پشتیبانی می کند. با فناوری صوتی برتر، Mac Blu-ray Player می تواند صدای DTS، DTS Master، Dolby TrueHD، Dolby Digital و صدای HD بدون اتلاف مانند ALAC را تولید کند.
مرحله 1. Mac Blu-ray Player را نصب و راه اندازی کنید
Mac Blu-ray Player روی هر macOS مدرن از 10.8 تا جدیدترین اجرا می شود. این یک رابط تمیز و دوستانه دارد.

مرحله 2. پوشه BDMV را انتخاب کرده و آن را باز کنید
برای پخش پوشه BDMV در مک خود، فقط روی "File" - "Open" کلیک کنید و پوشه BDMV را که می خواهید تماشا کنید انتخاب کنید. سپس بر روی "Open" کلیک کنید.
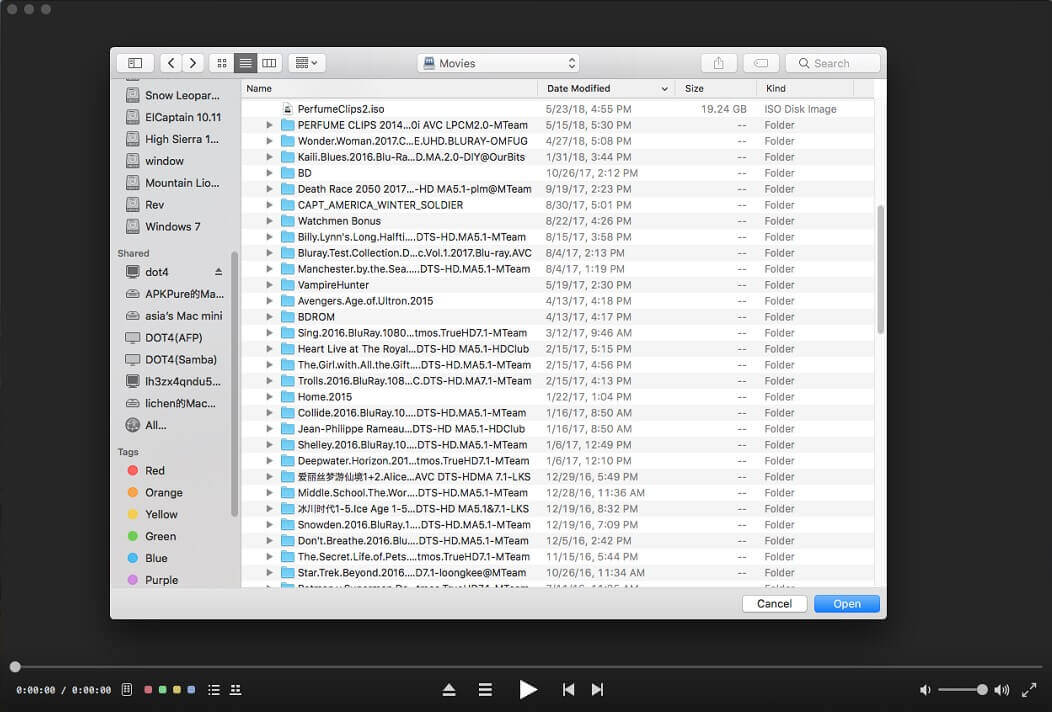
مرحله 3. شروع به لذت بردن از فایل BDMV در مک کنید
چند ثانیه پس از بارگذاری، منوی Blu-ray ظاهر می شود. میتوانید برای پخش فیلم اصلی بلوری مستقیماً روی «PLAY» کلیک کنید یا یکی از صحنهها را برای پخش انتخاب کنید.
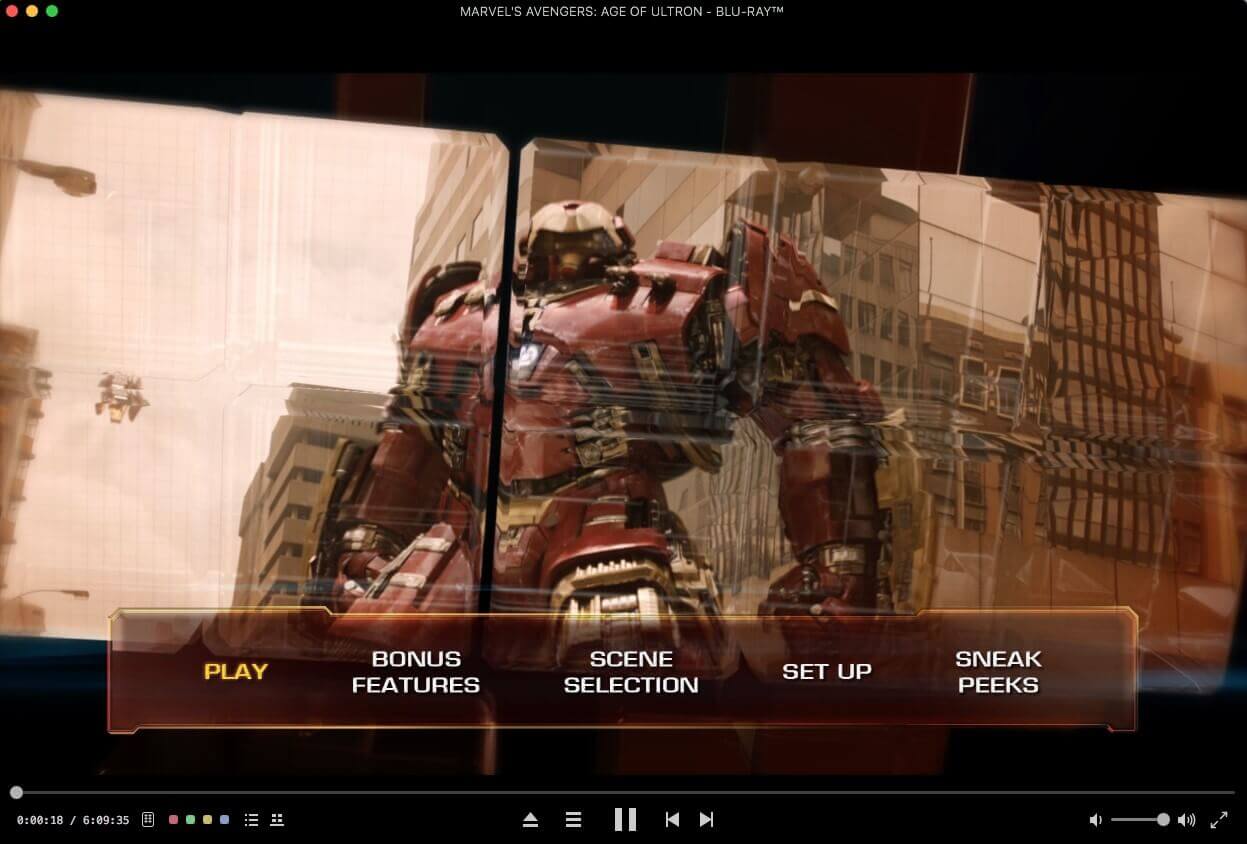
دو اپلیکیشنی که در بالا به آنها اشاره کردیم بهترین پخش کننده BDMV برای ویندوز و مک هستند. از این پس می توانید از فیلم دیسک بلوری با کیفیت بالا در رایانه خود لذت ببرید.
دانلود رایگان
دانلود رایگان

