Te vas a decepcionar. La conclusión es la siguiente: no puedes grabar un DVD con VLC, porque el reproductor multimedia VLC no graba nada.
VLC, un famoso y potente reproductor multimedia, tiene muchas funciones además de reproducir vídeos, como por ejemplo reproducir DVD sin DRM, copiar DVD a formato de vídeo normal, convertir el formato de archivo de vídeo, etc. Sin embargo, no puede grabar vídeos en DVD. Lo he abierto y no encuentro ninguna opción para grabar vídeos. También he consultado la documentación del software, la lista de funciones de VLC, los complementos de VLC y he llegado a la conclusión de que el reproductor multimedia VLC no graba DVD.
VLC se puede asociar con casi cualquier formato de video y audio. Si desea grabar archivos multimedia VLC en DVD, tenemos otras sugerencias sobre lo que funcionará para grabar.
El mejor grabador de DVD para grabar archivos multimedia VLC en DVD
BlurayVid DVD Creator es excelente y muy recomendable para quienes desean disfrutar de archivos multimedia VLC en un reproductor de DVD. Puede grabar tanto DVD de video como DVD de datos. El resultado del DVD de video es similar al de un DVD comercial, que contiene un menú de DVD y escenas de películas. Puede operar el disco en su televisor con el control remoto. El DVD de video definitivamente se reproducirá en los reproductores de DVD/Blu-ray actuales. Algunos reproductores también admiten la reproducción de DVD de datos que graban formatos específicos (como videos MP4 y archivos de música MP3).
Después de probar varios grabadores de DVD, creo que este software es la mejor opción para grabar discos DVD atractivos de la forma más sencilla. También integra una variedad de herramientas para CD, DVD y Blu-ray. Puedes descargar la versión de prueba gratuita aquí.
Descarga gratuita
Descarga gratuita
Escribimos brevemente los pasos clave para grabar DVD con BlurayVid DVD Creator.
- Grabar archivos multimedia VLC en un disco DVD de vídeo
Paso 1. Seleccione “Crear un disco de video DVD” en la interfaz principal.
Paso 2. Importa vídeos VLC (.mkv, .mp4, .flv, etc.) al programa.
Paso 3. Edita el vídeo y personaliza el menú del DVD. Tiene más de 70 plantillas de menú.
Paso 4. Inserte un disco DVD para grabar.

- Grabar archivos multimedia VLC en un disco DVD de datos
Paso 1. Seleccione “Disco de datos” en la interfaz principal.
Paso 2. Agregue vídeos, archivos de audio o imágenes al programa.
Paso 3. Inserte un disco DVD y haga clic en “Grabar”.
Es importante destacar que la función Grabar disco DVD de datos solo está disponible en la versión de Windows.

Quema exprés es otro grabador de DVD que aprecio mucho. Es un software para grabar DVD de vídeo, DVD de datos, DVD MP3, Blu-ray de vídeo, Blu-ray de datos, CD de audio, CD MP3 y CD de datos. Es realmente rico en funcionalidades. La interfaz es nueva y está bien organizada.
La ventaja de Express Burn:
- Velocidad de grabación de DVD ultrarrápida.
- Ideal para necesidades de respaldo, grabe todos los medios en DVD de datos, incluidos videos, audios, imágenes, documentos, archivos .exe, etc.
- Grabe discos de datos como ISO/Joliet, UDF o híbridos.
- Proporciona la versión de Windows y la versión de macOS, las funciones son básicamente las mismas.
Estos son los pasos clave para grabar archivos multimedia VLC en DVD con Express Burn.
Paso 1. Seleccione un tipo de disco para grabar: DVD de video o DVD de datos.
Paso 2. Pulse “Agregar archivo(s)” o “Agregar carpeta” para importar los vídeos de origen. El cálculo de la duración del vídeo llevará algún tiempo.
Paso 3. Haga clic en “Crear menú” si está creando un disco DVD de vídeo. Hay 20 plantillas en total.
Paso 4. Haga clic en el botón Grabar DVD en la esquina inferior derecha.
Paso 5. Comience a grabar archivos VLC en un disco DVD o una imagen ISO a gran velocidad. Se mostrará la posición del video y el progreso general.
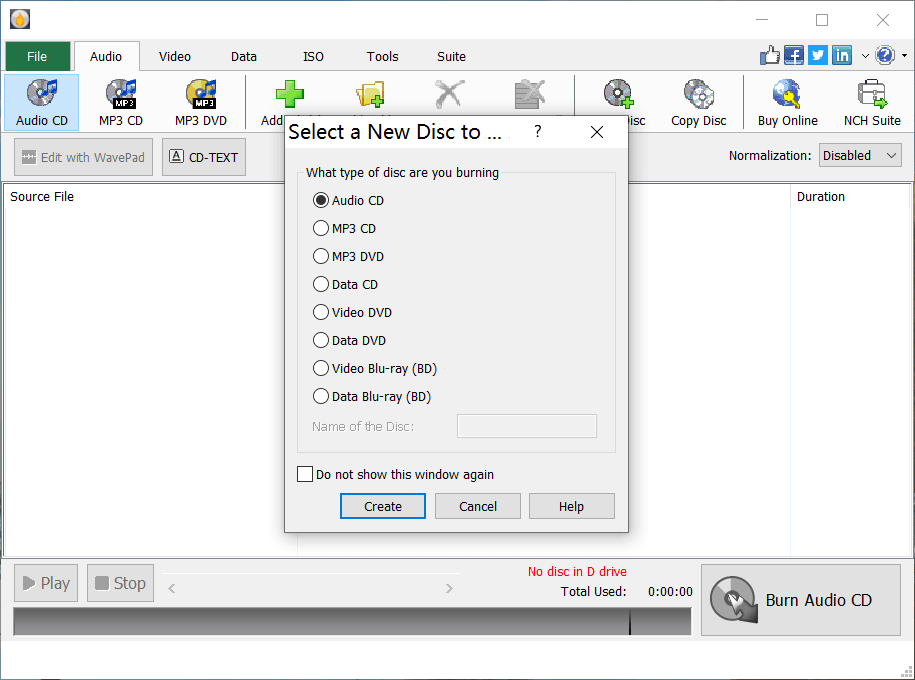
Aunque no podemos grabar DVD con el reproductor multimedia VLC, aún tenemos excelentes herramientas que nos ayudan a grabar videos.

