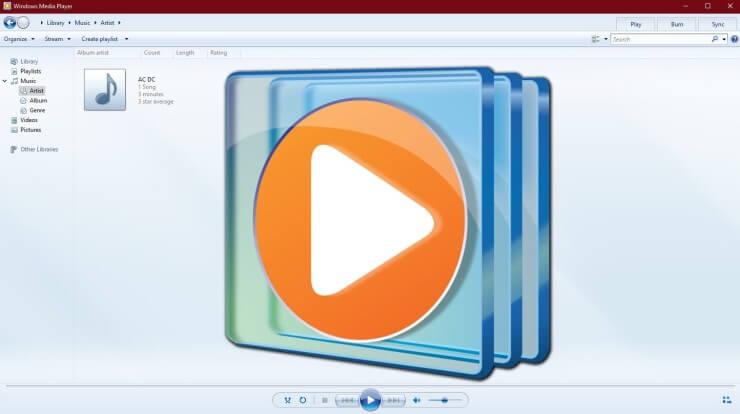Todas las computadoras con Windows 10, Windows 8/8.1, Windows 7 tienen instalado Windows Media Player. Por su nombre, se puede deducir que se trata de un reproductor multimedia, pero también se puede utilizar para grabar discos. Puede grabar videos, audios y fotos en un DVD de datos o un CD de datos, y poder grabar archivos de música en un CD de audio. Windows incluye una herramienta muy práctica para ayudarle a realizar copias de seguridad de archivos multimedia en discos DVD.
Antes de profundizar en los pasos, necesitas saber esto:
- Si desea grabar un disco DVD que se pueda reproducir en un reproductor de DVD y que también incluya menús, capítulos, etc., Windows Media Player no puede hacerlo. NO PUEDE grabar un DVD de video, pero puede usar el programa profesional Creador de DVD Blu-rayVid a grabar un DVD de vídeo Los DVD de datos también se pueden reproducir en algunos reproductores de DVD, eso es cierto, pero eso depende de si su reproductor admite discos de datos y si admite el formato de datos grabado en el disco de datos.
- El Reproductor de Windows Media no puede grabar archivos que no sean vídeos, canciones e imágenes en un DVD de datos. Si desea realizar una copia de seguridad de todos los tipos de archivos de su computadora, le recomendamos personalmente Quema exprés .
Cómo utilizar Windows Media Player para grabar un DVD de datos
Paso 1. Inserte un disco DVD en la computadora
Presione el botón de expulsión física para expulsar la bandeja de DVD e inserte un disco DVD. Recuerde: no todos los discos DVD se pueden utilizar para grabar. Los discos DVD comerciales de películas y los discos DVD de software son DVD±R que ya se han grabado una vez. Por lo tanto, necesita un disco DVD regrabable o un DVD±R nuevo completamente en blanco.

Paso 2. Iniciar el Reproductor de Windows Media
Busque la aplicación Windows Media Player en su computadora y haga clic en ella para iniciarla.
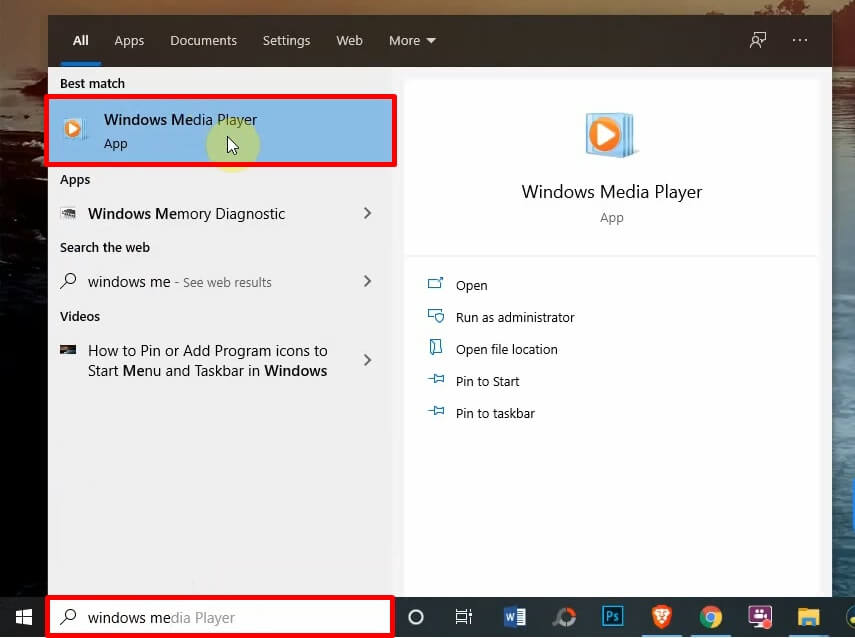
Paso 3. Vaya a la pestaña Grabar
Haga clic en Grabar en la interfaz principal de Windows Media Player.

Paso 4. Seleccione una opción de grabación
Haga clic en la flecha Opciones de grabación y seleccione “CD o DVD de datos”.
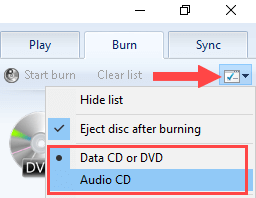
Paso 5. Arrastre elementos para crear una lista de grabación
Te pide que "Arrastres elementos aquí" para crear una lista de grabación. En el panel izquierdo, hay listas de reproducción, música, videos, imágenes, etc. Puedes arrastrar los archivos multimedia desde allí a la lista de grabación.

También puede arrastrar archivos directamente desde el explorador de archivos a la lista de grabación. Si ya hay algunos archivos multimedia no deseados en la pestaña Grabar, haga clic en Borrar lista para vaciar la lista.
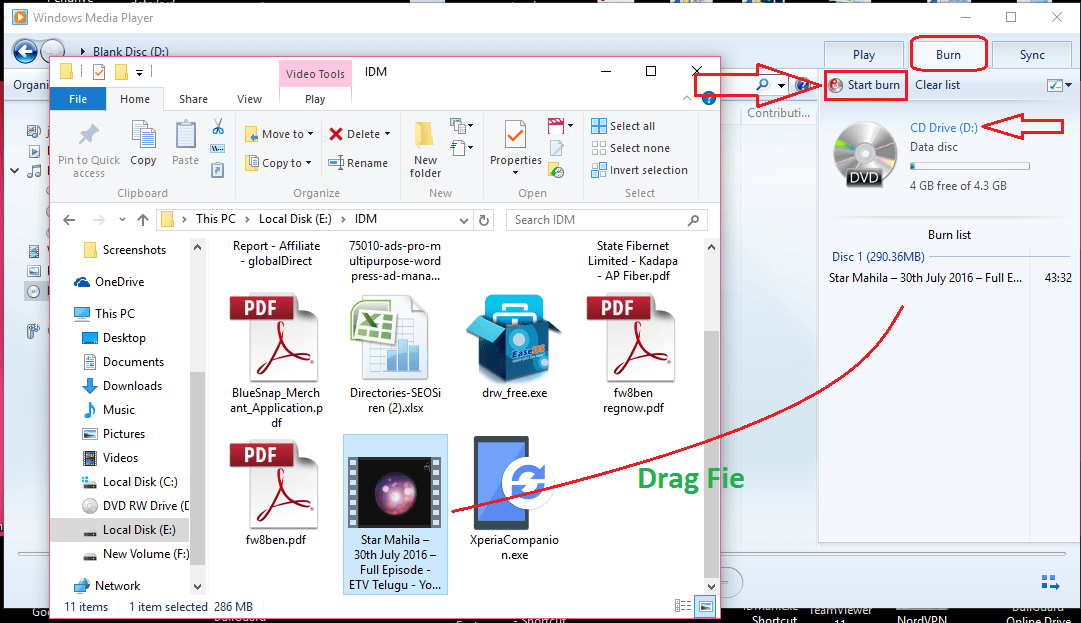
Consejos:
- Para cambiar el orden de su lista de grabación, arrastre los elementos hacia arriba o hacia abajo.
- Eliminar archivos de la lista de grabación no eliminará los archivos originales de su computadora.
Paso 6. Iniciar la grabación
Haga clic en el botón “Grabar” para grabar los archivos multimedia en un DVD. Cuando finalice la grabación, se expulsará el disco DVD.
Conclusión
Windows Media Player no es un software de grabación de DVD profesional, sino un reproductor multimedia sencillo con una función de grabación de DVD de datos sencilla. Puede grabar canciones, fotos y vídeos en un disco DVD sin necesidad de instalar software de terceros.