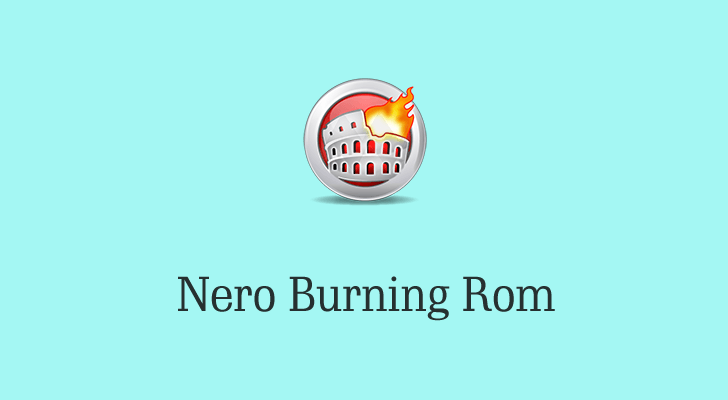Nero Burning ROM es una de las marcas más famosas y consolidadas en el campo de la grabación de CD/DVD. Su versión 1 se lanzó en 1997. Han pasado más de 20 años y ahora la última versión es Nero Burning ROM 2020. Si aún no ha instalado el programa, puede descargar la versión de prueba gratuita aquí y luego seguir las instrucciones para grabar un disco DVD o un archivo de imagen.
Descargar desde el sitio oficial: Ir a ROM de grabación de Nero 2020 y descargar el programa. Sistema(s) operativo(s): Windows 10, Windows 8.1, Windows 8, Windows 7.
Si desea comprar Nero: Haga clic para comprar Nero Burning ROM 2020 Por lo general, puedes recibir un regalo por tiempo limitado con la compra.
Cómo grabar un disco DVD de datos con Nero Burning ROM
Nero Burning ROM es un experto en la grabación de DVD de datos. ¿No tienes muy claro qué es un DVD de datos y la diferencia entre un DVD de datos y un DVD de vídeo? Simplemente lee DVD de datos frente a DVD de vídeo .
Nero es un programa complicado de utilizar para quienes no están familiarizados con este campo. Comencemos con pasos sencillos.
Paso 1. Inserte un disco DVD
Inserte un disco DVD5 (4,7 GB) o DVD9 (8,5 GB) vacío en la grabadora de DVD de su computadora.
Paso 2. Seleccione Nero Burning ROM
Después de instalar Nero Burning ROM, ejecútelo. En esta pantalla de inicio, verá que Nero Burning ROM está iluminado y que Nero CoverDesigner también está instalado en su computadora. Haga clic en Nero Burning ROM.

Paso 3. Nueva compilación en DVD-ROM (UDF)
Aparecerá una ventana de “Nueva compilación”. Haga clic en la lista desplegable y seleccione DVD desde CD, DVD, Blu-ray, memoria USB o tarjeta. Luego, seleccione el primero: DVD-ROM (UDF) , y presione el Nuevo botón.
Nota: Si la ventana Nueva compilación no aparece, haga clic en el botón Nuevo en la parte superior izquierda de la interfaz (debajo de “Archivo”).
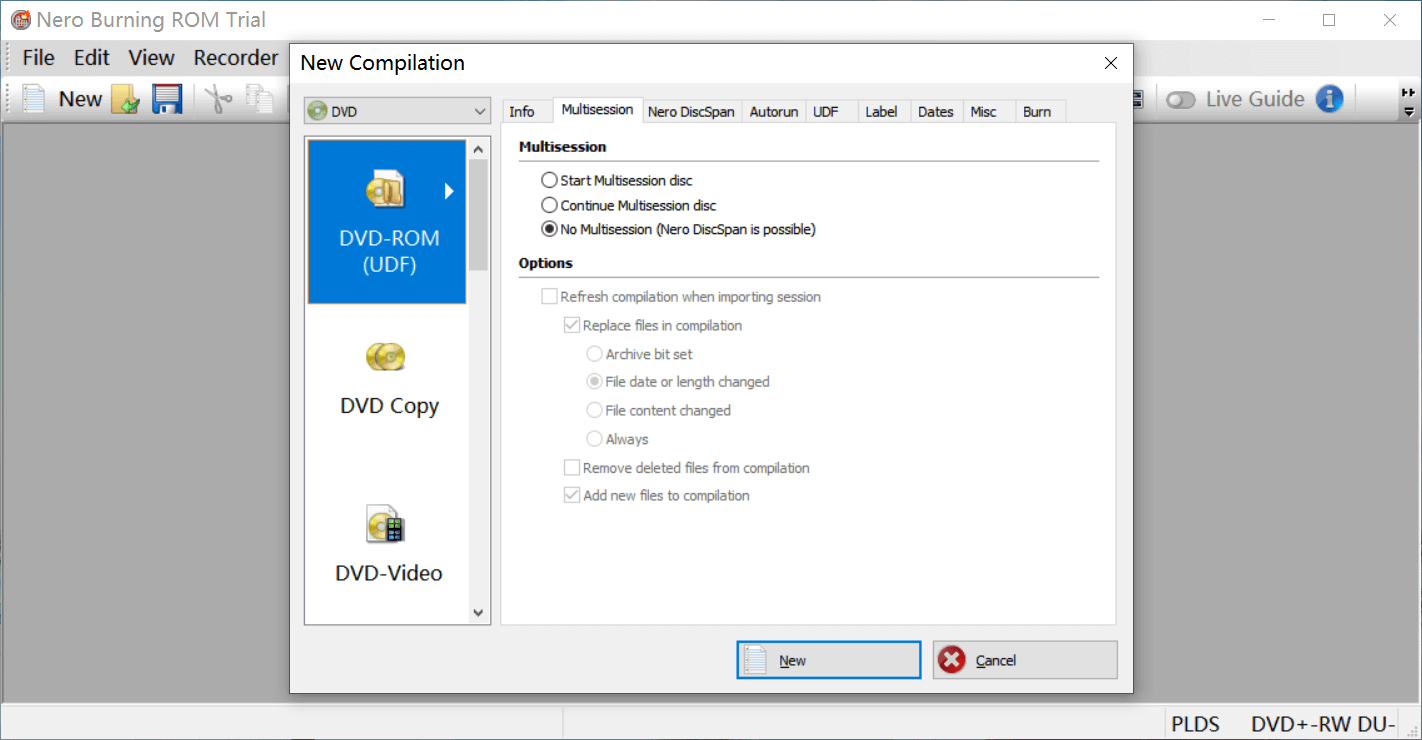
Paso 4. Agregue los archivos de la computadora y haga clic en Grabar ahora
En esta interfaz, puede ubicar las carpetas de la computadora en el panel derecho y luego arrastrar y soltar los archivos que desea grabar en el panel izquierdo y luego hacer clic en Grabar ahora.
Consejo: En la parte inferior puedes ver cuántos datos aún puedes agregar a tu DVD.
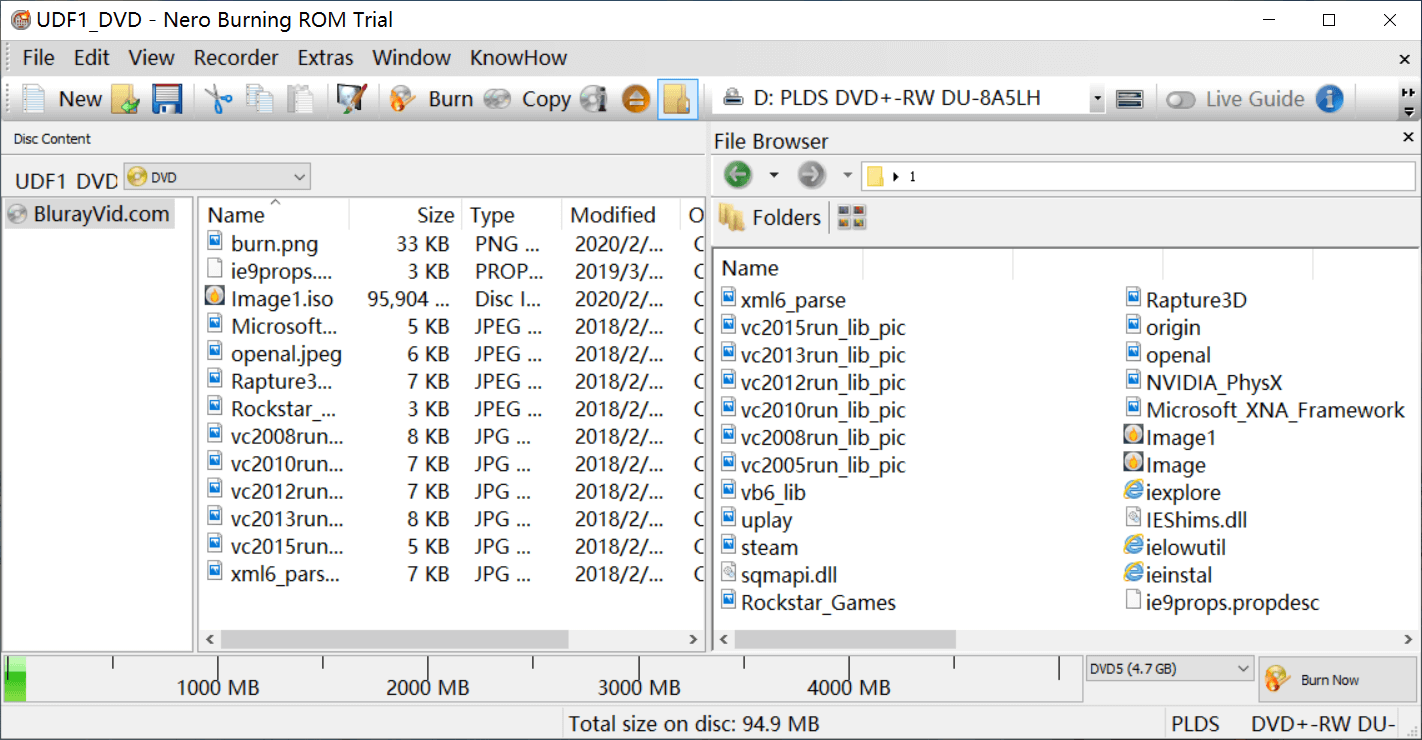
Paso 5. El proceso de grabación se completó correctamente
Ahora puedes hacer clic en Aceptar y comprobar tu disco DVD.

Cómo grabar un DVD de vídeo reproducible con Nero Burning ROM
Nerón mencionado en su Página del producto que pueden grabar DVD de vídeo, lo que ha llevado a muchas personas a pensar que Nero puede grabar archivos de vídeo normales en un disco que se pueda reproducir en reproductores de DVD. En realidad, no puede y sí puede. No puede grabar vídeos como MP4 o MKV en un disco DVD, lo que puede hacer es grabar archivos compatibles con DVD en un disco DVD reproducible.
¿Qué son los archivos compatibles con DVD? Los archivos compatibles con DVD son todos los archivos de la carpeta VIDEO_TS. Lo que hace Nero es más bien una especie de "copia de carpeta de DVD a disco DVD". Si quieres un software de creación de DVD-Video real que pueda grabar vídeos normales en DVD, consulta Creador de DVD Blu-rayVid Lo presentaremos en la tercera parte de este post.
Ahora veamos cómo grabar archivos compatibles con DVD con Nero.
Paso 1. Inserte un disco DVD
Inicie Nero Burning ROM e inserte un disco DVD5 o DVD9.
Paso 2. Seleccione DVD-Video
En la ventana emergente Nueva compilación, seleccione DVD en el menú desplegable y seleccione DVD-Video. Haga clic en Nuevo.

Paso 3. Agregue archivos listos para DVD para grabar
Abra la carpeta VIDEO_TS, arrastre y suelte todos los archivos desde el panel derecho al izquierdo y luego haga clic en el botón Grabar. Comenzará a grabar los archivos en un disco DVD reproducible.
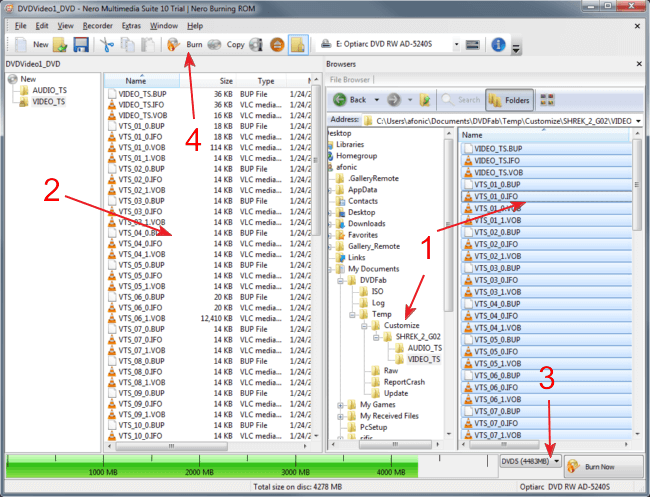
La mejor alternativa a Nero: use BlurayVid DVD Creator para grabar MP4, AVI, etc. en DVD de video
Creador de DVD Blu-rayVid
Es un software mucho más sencillo de utilizar para grabar DVD de vídeo. Puede grabar todos los formatos de vídeo que la gente utiliza en su vida diaria. También ofrece más de 70 plantillas con las que puede crear un menú de DVD navegable y atractivo para reproducir en el reproductor de DVD. Si desea grabar un disco DVD de datos, este programa también puede grabar vídeos, imágenes y audios en un DVD de datos.
Descarga gratuita
Descarga gratuita

Tutorial para crear DVD BlurayVid: Cómo grabar un DVD en Windows 10/8/7/Vista/XP