Probablemente hayas comprado algunos discos Blu-ray en blanco con la esperanza de poder grabar archivos MKV de alta definición en ellos. El objetivo es crear un disco Blu-ray de video que se pueda reproducir en un reproductor de Blu-ray, una computadora, una Xbox, una PS4, etc.
Además, las películas MKV que se obtienen de los sitios de descarga de películas suelen incluir múltiples subtítulos y audios. Sería mucho mejor si pudiéramos grabar todos los subtítulos/audios del archivo MKV en un disco Blu-ray y se mantuviera la selectividad de las pistas de subtítulos. Aquí se muestra la herramienta de software sugerida que puede grabar MKV en Blu-ray con subtítulos.
Grabe Blu-ray con el mejor creador de MKV a Blu-ray para Windows
El software “
ConvertirXtoHD
” es el que se debe utilizar. Sirve para grabar vídeos en formatos de alta definición, entre los que se incluyen Blu-ray y AVCHD. Es decir, los vídeos MKV se pueden grabar en un disco Blu-ray o en un disco AVCHD, que se pueden reproducir en un reproductor de Blu-ray en lugar de en un reproductor de DVD.
Descarga gratuita
¿Por qué la mejor solución es grabar MKV en Blu-ray?
• Grabar MKV con pistas de subtítulos seleccionables y pistas de audio en Blu-ray; Establecer una pista de subtítulos como subtítulo forzado; Codificar de forma suave o rígida un MKV con subtítulos.
• Elija la resolución del disco Blu-ray de salida: Automático (según la resolución del video MKV de entrada), 1080P, 720P, 576P, etc.
• Personalizar el menú principal del disco Blu-ray; Diseñar el método de interacción; Personalizar todos los elementos del menú del Blu-ray.
• Personalice el formato de salida, la codificación, el procesamiento de video, las optimizaciones de hardware, las opciones de menú, los capítulos, los subtítulos, los audios, la grabación y la marca de agua.
A continuación se muestra la guía paso a paso sobre cómo grabar MKV en Blu-ray.
Paso 1. Agregue videos MKV al programa
Haga clic en + para cargar archivos MKV o arrastre y suelte sus archivos MKV en la interfaz.
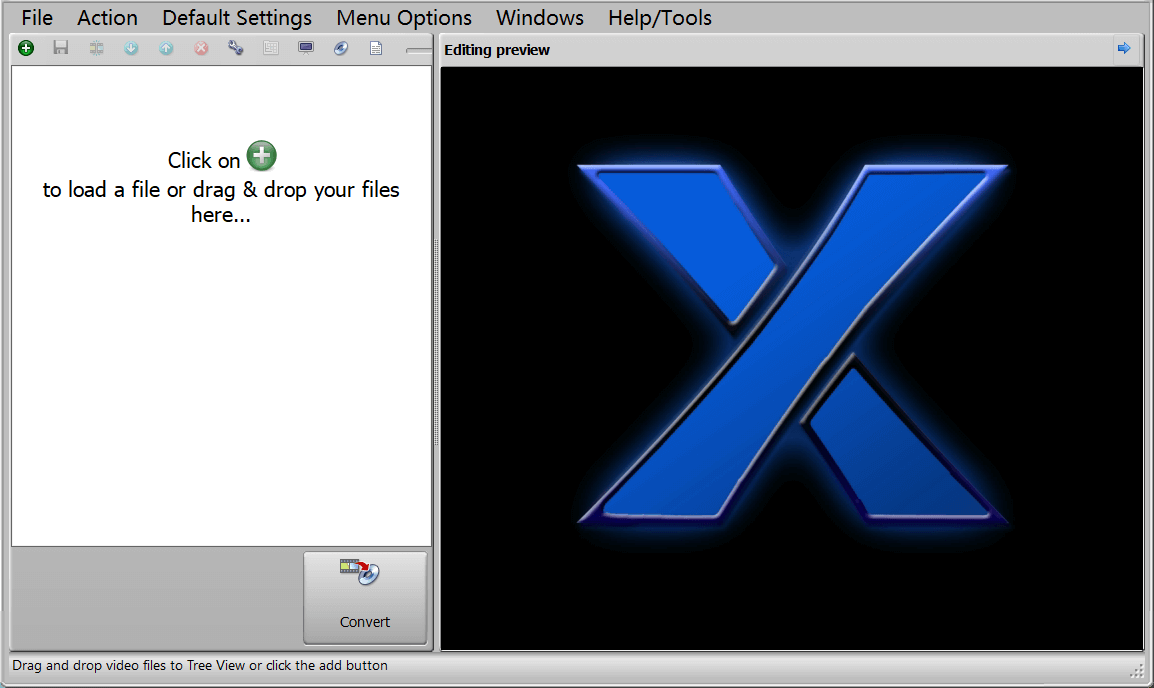
Paso 2. Edita el vídeo MKV
Haga clic en el video y aparecerá la barra de herramientas de edición de video. Aquí puede obtener una vista previa, recortar, fusionar el video, editar la configuración de audio, subtítulos, capítulos, imagen, etc. De manera predeterminada, todos los subtítulos en el video MKV están reservados como subtítulos suaves, uno de los cuales es un subtítulo forzado. Si desea cambiar a subtítulos duros/renombrar el subtítulo/cambiar el subtítulo forzado, vaya a la pestaña Subtítulos y haga clic en “…” para editar la configuración avanzada.

Paso 3. Edite el menú del disco antes de grabar MKV en Blu-ray
Haga clic en “Editar menú” en la interfaz principal y aparecerá esta ventana. Crear un tema nuevo significa crear un nuevo menú de Blu-ray por completo. Usar un tema existente significa seleccionar una plantilla y realizar una edición avanzada sobre esta base.

He seleccionado un tema de menú de Blu-ray existente. Pulse Aceptar si está satisfecho con el resultado después de la edición.

Paso 4. Comience a grabar MKV en formato Blu-ray
Puede grabar MKV en un disco Blu-ray, una ISO de Blu-ray o una carpeta de Blu-ray. Para grabar MKV en un disco Blu-ray, solo tiene que insertar un disco Blu-ray y se activará el botón Grabar.

Alternativa: Creador de DVD Blu-rayVid También es una opción disponible para grabar MKV en discos Blu-ray. Su ventaja es que ofrece una gran cantidad de hermosas plantillas de menú Blu-ray y el funcionamiento es un poco más intuitivo. Pero solo puede grabar MKV en Blu-ray con subtítulos en código fijo o sin subtítulos.

