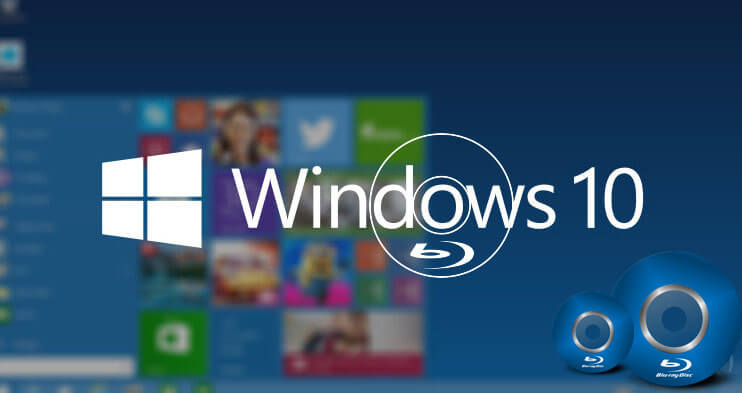El disco Blu-ray tiene dos ventajas importantes como medio de almacenamiento óptico: una es poder grabar videos de alta definición y la segunda tiene una capacidad de almacenamiento relativamente grande, lo que le permite grabar horas de videos de 1080P y 720P en un disco Blu-ray normal (25G), un disco Blu-ray de doble capa (50G) o un disco Blu-ray de triple capa (100G).
En este post vamos a mostrar Cómo grabar un disco Blu-ray o una carpeta BDMV en Windows Ya sea que desee grabar un Blu-ray de video o un Blu-ray de datos, puede encontrar las soluciones a continuación.
BlurayVid DVD Creator: el mejor software de creación de Blu-ray para Windows
Creador de DVD Blu-rayVid es una herramienta de creación de DVD y un potente creador de Blu-ray. Puede grabar vídeos e imágenes en un disco Blu-ray de vídeo, lo que significa que el disco se puede reproducir en un reproductor de Blu-ray, con un menú de Blu-ray y algunas escenas de películas. Puede editar los vídeos importados, personalizar el menú de Blu-ray, obtener una vista previa del resultado, etc. También puede grabar archivos multimedia en un disco Blu-ray de datos, que se puede leer en cualquier ordenador y puede reproducirse en algunos reproductores de Blu-ray.
Con una interfaz moderna y un flujo de trabajo sencillo, te ofrece una experiencia de usuario increíble. Puedes descargar la versión de prueba gratuita aquí.
Descarga gratuita
Compre ya
Características principales de BlurayVid DVD Creator
- Libre elección entre grabar en un disco Blu-ray o guardarlo como carpeta Blu-ray (BDMV).
- Seleccione las opciones de grabación entre Ajustar al disco, Estándar y Alta calidad.
- Visualización clara de la capacidad del disco Blu-ray y la capacidad de los vídeos importados.
- Importe una gran cantidad de imágenes HD para hacer presentaciones en Blu-ray.
- Proporciona más de 70 plantillas de menú de Blu-ray de alta calidad.
- Personaliza la velocidad de cuadros y la resolución del video Blu-ray.
- Operación conveniente, perfecto tanto para principiantes como para usuarios experimentados.
- Grabar en BD-R, BD-RE, BD-XL.

Grabar un vídeo Blu-ray en Windows 10, Windows 8/8.1, Windows 7
Paso 1. Seleccione Crear un disco Blu-ray
Instale BlurayVid DVD Creator en su computadora Windows, inicie el programa y haga clic en “Crear un disco Blu-ray” en la interfaz principal.
Paso 2. Agregar vídeos para grabar en Blu-ray
Haga clic para agregar videos/imágenes o arrastre y suelte directamente un montón de videos en el programa.

Paso 3. Crea ajustes preestablecidos para el video y ajústalos sobre la marcha
Una vez que se hayan importado los videos, puedes editarlos, seleccionar el tamaño de destino del disco Blu-ray y cambiar la calidad del video de Ajustar a Disco/Estándar/Alta calidad. Para editar el video, solo tienes que mover el cursor sobre el video y verás un pequeño ícono de "Editar". Haz clic en él y podrás usar el sencillo editor integrado para recortar, hacer zoom, recortar, agregar un archivo de subtítulos externo, etc. Todos los cambios se pueden ver en tiempo real. Si no has insertado un disco Blu-ray, puedes seleccionar manualmente el tamaño del disco de destino entre 25G, 50G y 100G.

Paso 4. Seleccione una plantilla de menú de Blu-ray
Este es un paso importante (y divertido) que debes dar. Puedes seleccionar una plantilla de menú de Blu-ray entre más de setenta estilos diferentes. Siempre habrá uno que te satisfaga. Después de elegir una plantilla, podrás realizar algunas personalizaciones. Por ejemplo, cambiar la imagen de fondo, la música, el texto, la fuente, el estilo del marco y el tamaño del marco.

Paso 5. Obtenga una vista previa del resultado general del Blu-ray
BlurayVid DVD Creator tiene la interfaz de vista previa más directa y fácil de usar. Puede hacer clic en el botón del menú o en el componente de control que se encuentra debajo para ver el efecto de interacción dinámica. Asegúrese de que este sea el resultado que desea antes de grabar en un disco Blu-ray real.

Paso 6. Inserte un disco Blu-ray y grabe
Inserte un disco Blu-ray grabable en la grabadora de Blu-ray de su computadora (o en una grabadora de Blu-ray externa). El programa detectará automáticamente la unidad y luego podrá hacer clic en el botón Quemar botón.

Cómo grabar un Blu-ray de datos en Windows
BlurayVid DVD Creator permite grabar vídeos, audios , y imágenes a un disco Blu-ray de datos.
Consejos: Si desea grabar cualquier archivo (.iso, .exe, .zip, etc.) en un Blu-ray de datos, puede intentar Quema exprés – un software de grabación de discos de datos que me gusta mucho.
Aquí mostramos simplemente cómo grabar un disco Blu-ray de datos en Windows usando BlurayVid DVD Creator.
Paso 1. Seleccionar el disco de datos e importar archivos
En la interfaz principal de BlurayVid DVD Creator, haga clic en “Disco de datos” y luego podrá agregar todos los archivos multimedia que desee grabar.
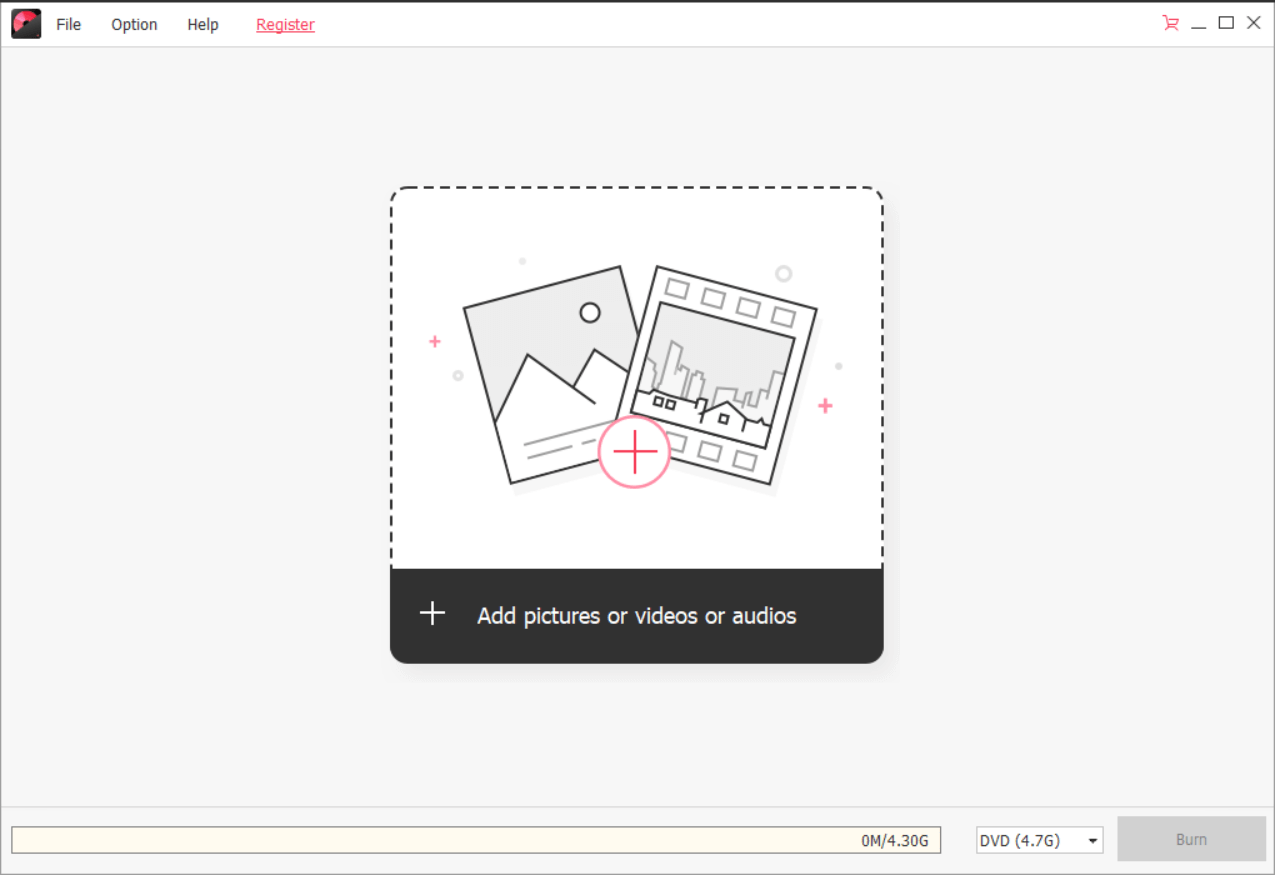
Paso 2. Inserte un disco Blu-ray y comience a grabar
Inserte un disco Blu-ray en la unidad Blu-ray y el programa lo detectará (también puede seleccionar manualmente BD 25G, BD-DL 50G o BD-XL 100G en la lista desplegable). La última operación es hacer clic en “Grabar”.

En todo el software de grabación de Blu-ray,
Creador de DVD Blu-rayVid
Es uno de los programas más fáciles de usar y tiene el mejor diseño de interfaz de usuario. Al mismo tiempo, es muy potente en sus funciones, especialmente la función de grabación de video Blu-ray. Te invitamos a descargarlo y probarlo en tu Windows.
Descarga gratuita
Compre ya