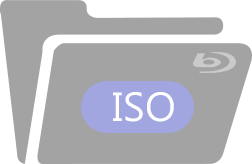El archivo ISO de Blu-ray puede conservar todas las pistas de subtítulos, pistas de audio, menú de Blu-ray, efectos de video y audio del disco Blu-ray en un solo archivo, lo que significa que puede conservar la calidad 1:1 del disco Blu-ray original. Basándose en las características de gran calidad, a muchas personas les encantaría hacer una copia de seguridad de su disco Blu-ray en un archivo ISO de Blu-ray y almacenarlo en el disco duro. Sin embargo, ¿cómo reproducir archivos ISO de Blu-ray en la computadora? Necesitará obtener ayuda de algunos reproductores de Blu-ray profesionales. Deberían admitir completamente la reproducción ISO de Blu-ray y mostrar el menú completo de Blu-ray.
Reproducir ISO de Blu-ray en Windows con compatibilidad de menú completa
Reproductor de Blu-ray de Windows Puede reproducir archivos ISO de Blu-ray, carpetas de Blu-ray y discos Blu-ray en Windows, incluidos Blu-ray Ultra HD y Blu-ray 3D. También es compatible con la reproducción de DVD ISO. Con las mejoras de color, sonido, HDR e iluminación TrueTheater para archivos Blu-ray, puede disfrutar de una experiencia cinematográfica en su computadora.
Siga estos sencillos pasos para reproducir un archivo ISO de Blu-ray en Windows.
Paso 1. Busque el archivo ISO del Blu-ray en la pestaña “Mi PC”
Una vez que inicie el reproductor de Blu-ray, podrá encontrar el archivo ISO en la pestaña “Mi PC”. Seleccione el archivo ISO de Blu-ray y haga clic en el botón “Reproducir”. Si ha almacenado varios archivos ISO de Blu-ray en su computadora, también puede colocarlos en una carpeta y agregar esta carpeta a la pestaña “Biblioteca multimedia”, para poder ubicarlos fácilmente.
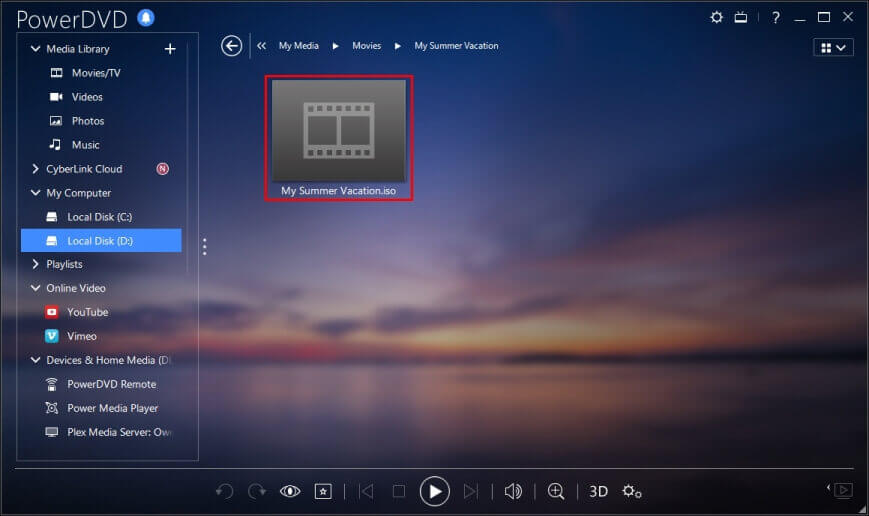
Paso 2. Instalar el controlador para reproducir el ISO de Blu-ray
La primera vez que reprodujo un archivo ISO de Blu-ray o DVD con este reproductor, aparecerá un mensaje que le solicitará que instale el controlador esencial para la reproducción de archivos de imagen ISO. Haga clic en el botón "Instalar" y, cuando aparezca el cuadro de diálogo Control de cuentas de usuario de Windows, haga clic en "Aceptar".
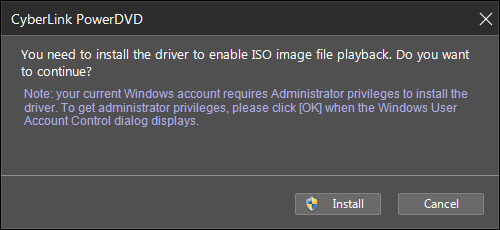
Paso 3. Reproducción del archivo ISO de Blu-ray
El archivo ISO de Blu-ray se está reproduciendo en tu PC. Una vez que se instala la unidad virtual, no se te volverá a solicitar que la instales. La próxima vez que quieras reproducir un archivo ISO de Blu-ray, simplemente haz clic en el botón "Reproducir" y el reproductor de Blu-ray comenzará a montarlo automáticamente.
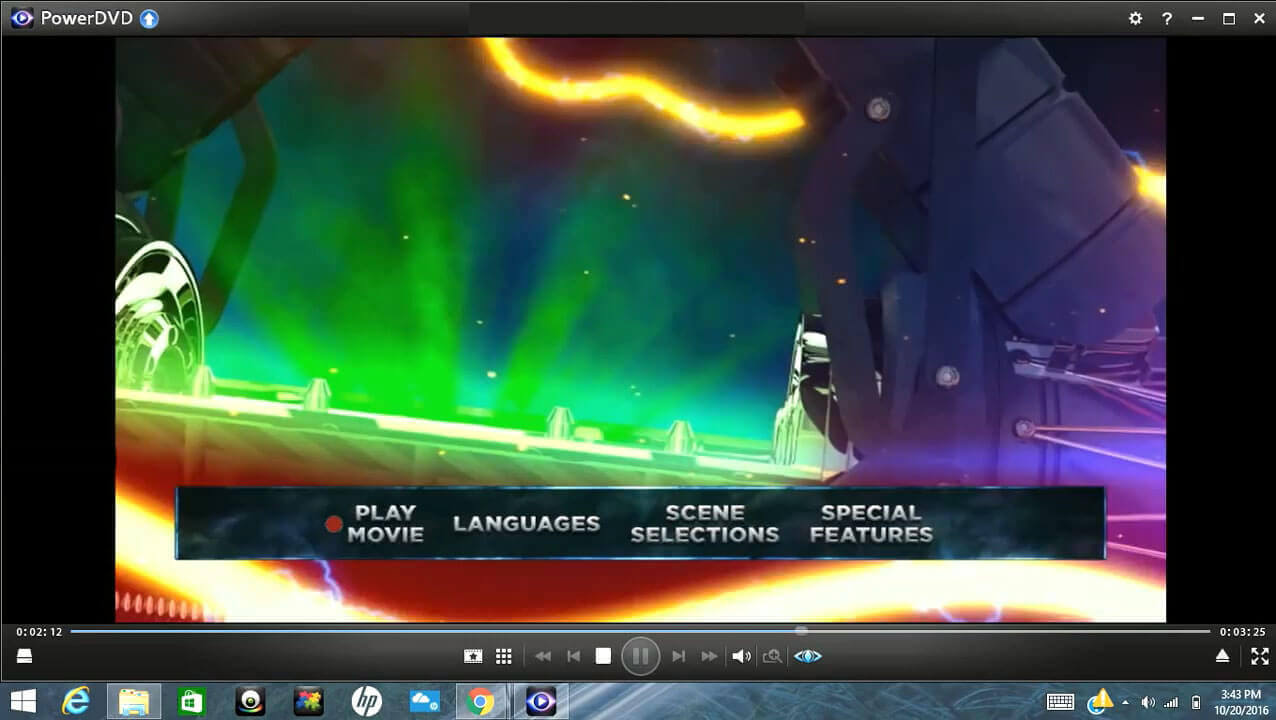
El mejor reproductor de Blu-ray ISO para Mac para reproducir Blu-ray/DVD ISO
Reproductor de Blu-ray para Mac es la mejor herramienta para reproducir ISO de Blu-ray/ISO de DVD en Mac con una increíble compatibilidad con el menú original. Es difícil encontrar un mejor reproductor de Blu-ray que este para Mac. Debido a su buena estabilidad, salida de audio original de Blu-ray y precio rentable, es la mejor opción para reproducir ISO de Blu-ray en Mac.
Paso 1. Importa el archivo ISO del Blu-ray
Una vez que inicie Mac Blu-ray Player, es posible que se sorprenda de la simplicidad de la interfaz del programa. Si desea reproducir un archivo ISO de Blu-ray, haga clic en “Archivo” - “Abrir” en la barra de menú superior y seleccione el archivo ISO de Blu-ray. Luego, haga clic en “Abrir”.
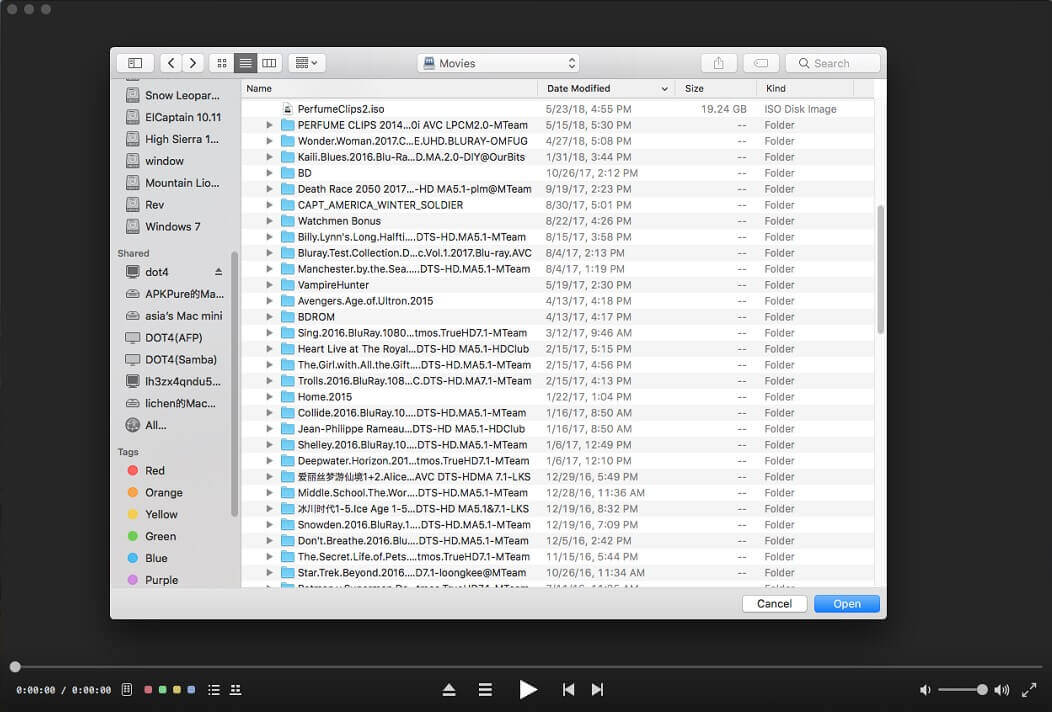
Paso 2. Disfruta de tu película ISO Blu-ray en Mac
La película ISO Blu-ray se está reproduciendo en la pantalla de tu Mac. En cualquier momento del proceso de reproducción, puedes cambiar fácilmente la escena Blu-ray. Puedes seleccionar qué pista de subtítulos quieres ver y qué pista de audio quieres escuchar.

Con suerte, ahora habrás encontrado el reproductor Blu-ray ISO que funciona perfectamente para reproducir archivos ISO en tu Windows o Mac.
Descarga gratuita
Descarga gratuita