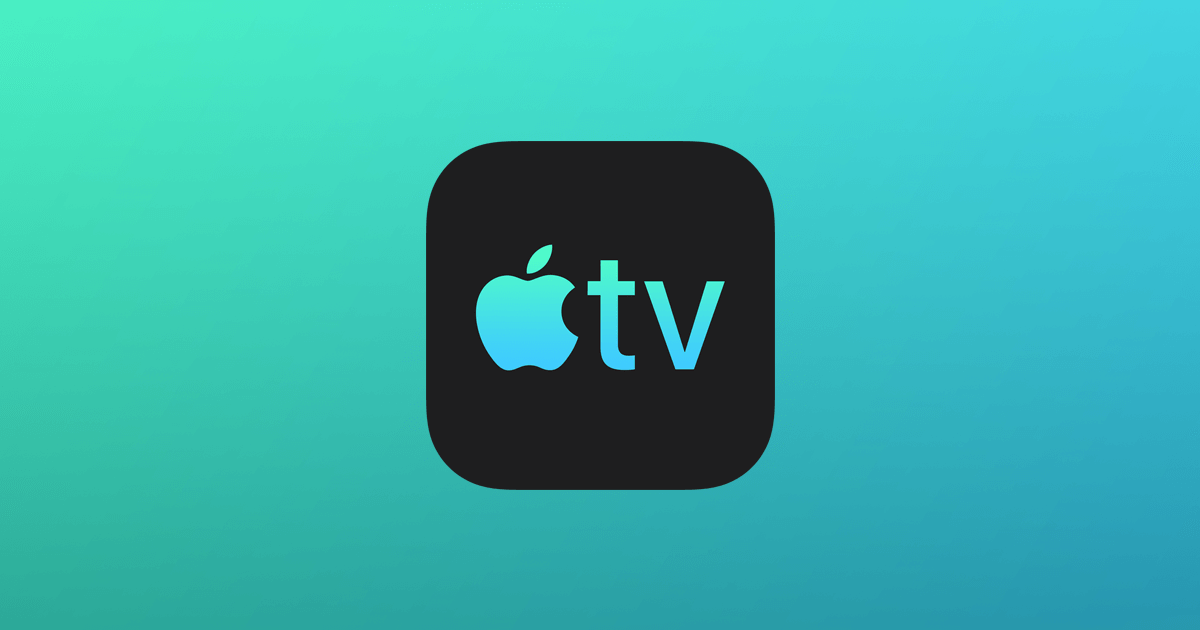Apple TV has pre-installed some apps for you to watch online movies on television. But what if we want to play physical media such as Blu-ray disc on Apple TV? The tradition option is to purchase a Blu-ray player, connect it with your TV via an HDMI cable, and insert the Blu-ray disc to play. We can still do this, but there are some other solutions either. Apple TV has the functions of streaming video from PC or mirroring the Mac screen. That means we don’t have to buy a Blu-ray player for TV, we can play Blu-ray on a computer and then mirror/stream the Blu-ray to Apple TV.
How to AirPlay a Blu-ray Movie from Your Mac to Apple TV
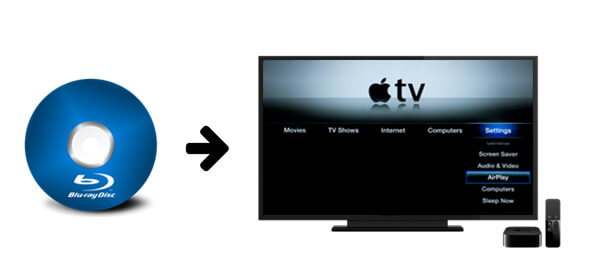
Apple devices are perfectly compatible with each other. You can easily play Blu-ray on Apple TV with the help of the AirPlay technology.
How to do: Use a Mac Blu-ray player software to play Blu-ray on Mac, and then use AirPlay to mirror the Mac screen to Apple TV wirelessly.
Step 1. Download and Install Mac Blu-ray Player
Mac Blu-ray Player is able to play 1080P Blu-ray disc, BDMV folder, Blu-ray ISO file, and DVD file on Mac. It fully supports the beautiful Blu-ray menu. Users can use their keyboards to interact with the optical disc menu. In terms of audio, it can perfectly output 5.1 Bu-ray audio tracks like DTS and Dolby. With this excellent Mac Blu-ray player, mirroring the Mac screen to Apple TV is just like playing Blu-ray disc on TV with the Blu-ray player hardware. There is hardly any difference.
Step 2. Load Blu-ray into Mac Blu-ray Player
Connect an external Blu-ray drive with your Mac, and then open it to insert a Blu-ray disc. Now launch Mac Blu-ray Player, it will automatically read the Blu-ray disc in the drive, otherwise, click on “File” to open the Blu-ray disc.
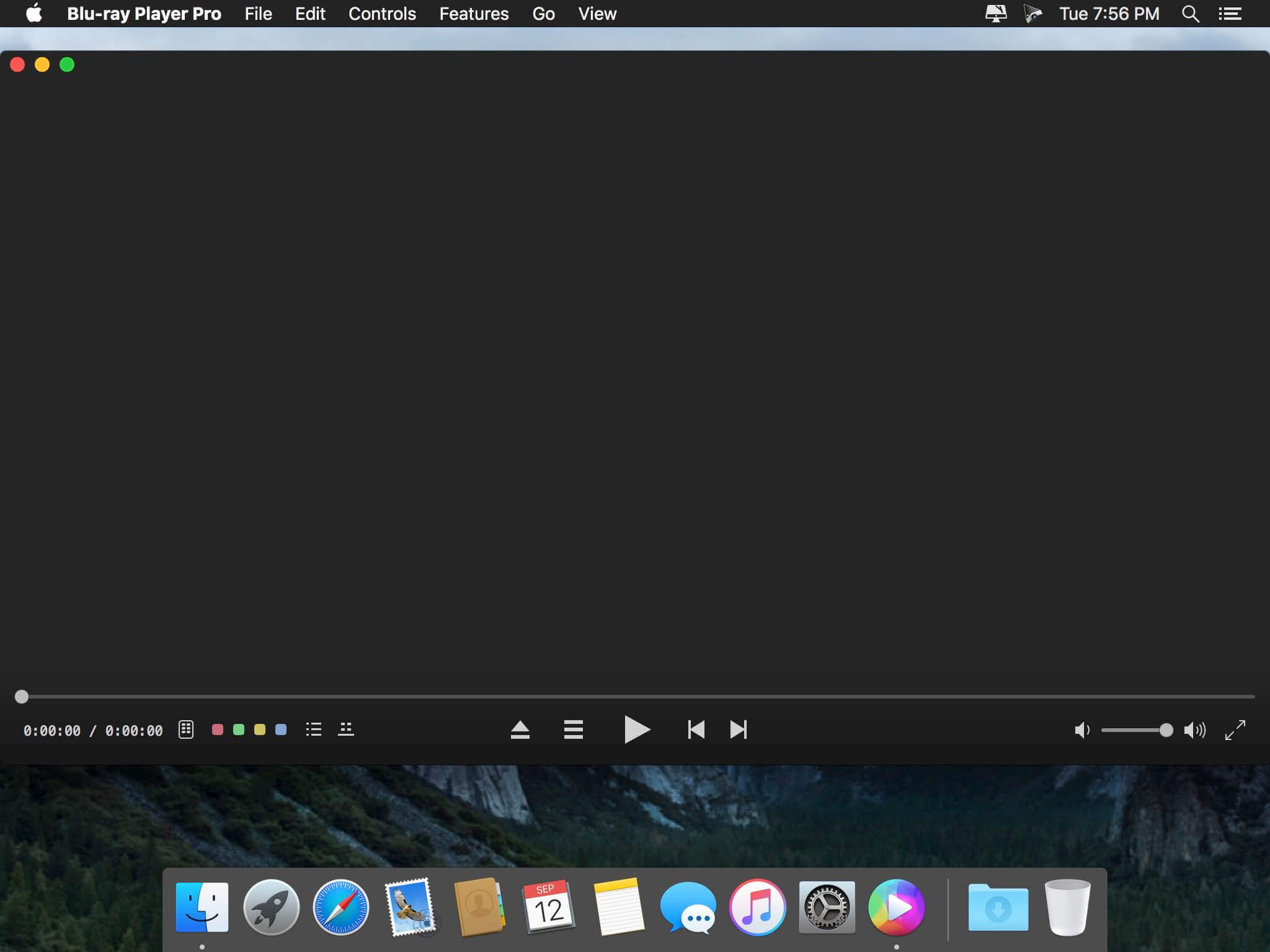
Step 3. Start to Play Blu-ray on Mac
Now the Blu-ray menu shows, you can start to play Blu-ray on your Mac smoothly.

Step 4. Use AirPlay to Mirror Mac Screen to Apple TV
Click on the AirPlay icon at your Mac’s menu bar and select the Apple TV from the drop-down. Now you can enjoy Blu-ray movie on Apple TV.
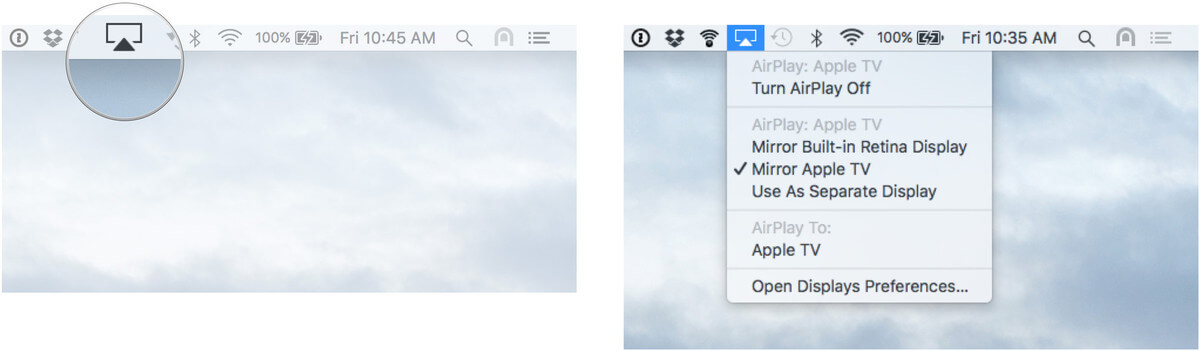
How to Mirror Blu-ray from Windows to Apple TV
We can only mirror the Windows screen to Apple TV by virtue of some third-party software.
How to do: Use a Windows Blu-ray player software to play Blu-ray on Windows, and then find third-party software to share your screen with Apple TV.
Step 1. Download and Install Windows Blu-ray Player
Windows Blu-ray Player is able to play 4K UHD Blu-ray disc/folder/ISO and DVD disc/folder/ISO on Windows. The video and audio effect are both impeccable. Moreover, if you have some 1080P/4K Blu-ray movie files in regular formats like MKV, MP4, Windows Blu-ray Player can directly stream the movie file to play on Apple TV.
Note: Blu-ray disc, Blu-ray folder, and Blu-ray ISO file cannot be streamed to Apple TV. That is why we need third-party software to mirror the Windows screen.
Step 2. Load Blu-ray Disc to the Program
Connect the Blu-ray drive with your Windows computer, and then insert the Blu-ray disc into it. After that, launch Windows Blu-ray Player, and then enter the “PC Mode”. You can find the Movie discs under “Movies/TV”.
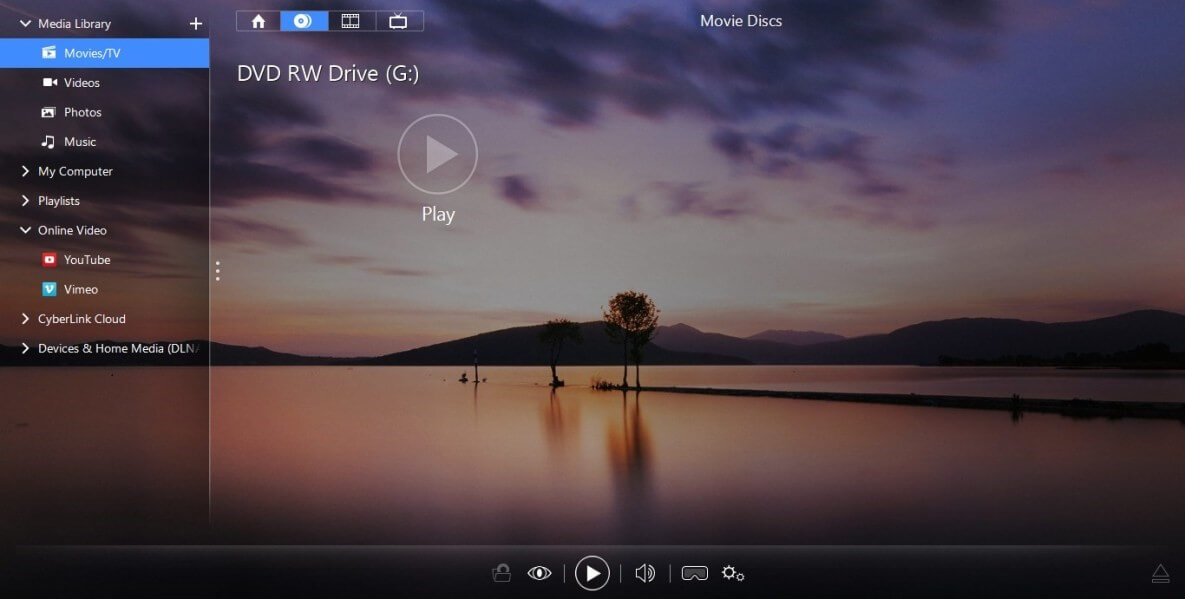
Step 3. Start Playing Blu-ray on Windows
You can select the scene, set the subtitle track and the audio track at will.
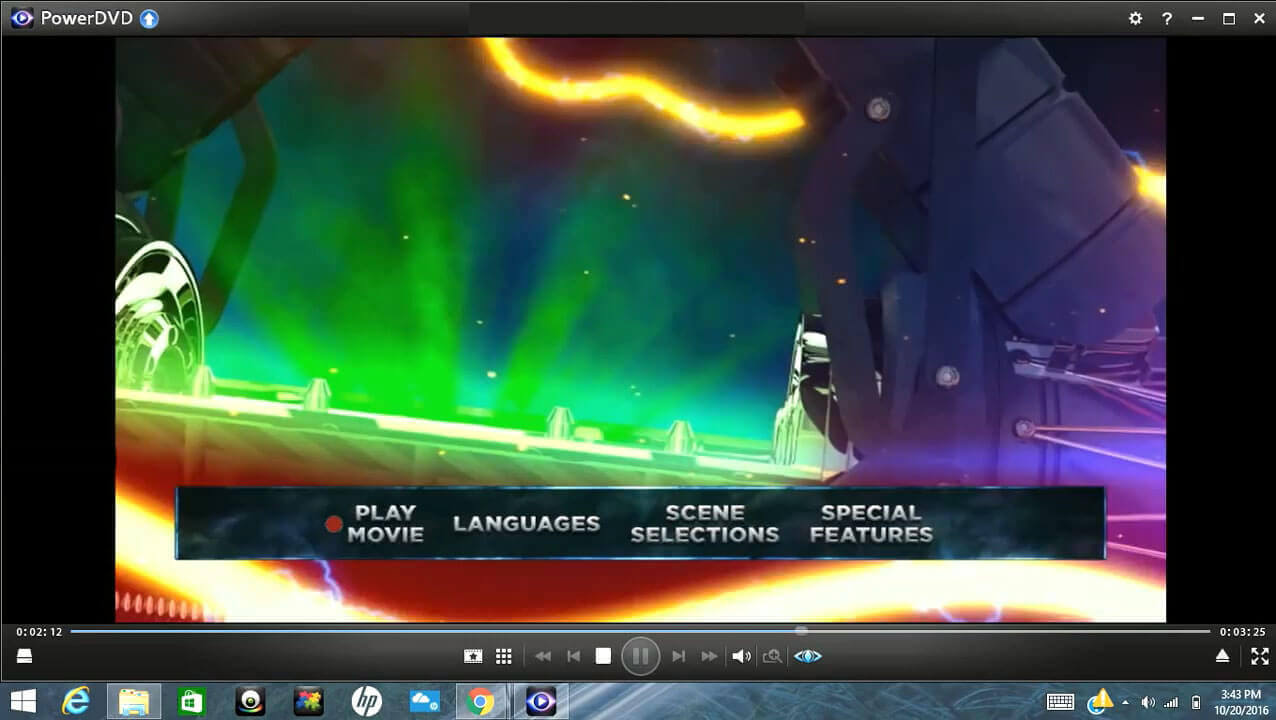
Step 4. Install a Third-party Program to Mirror Your Windows Screen
There are several products you can choose to mirror the screen from Windows to Apple TV. For example, you can install AirParrot 2 on your PC. Right-click on it, if your Apple TV and PC are on the same network, you will see the Apple TV option. No matter what you are playing on Windows, the two screens are synchronizing.
Note: AirParrot 2 can only achieve 1080P streaming.

From now on, any computer in your home, whether it is a Mac or a Windows, can be used to mirror Blu-ray movie to Apple TV. It is really simple.
Δωρεάν λήψη
Δωρεάν λήψη