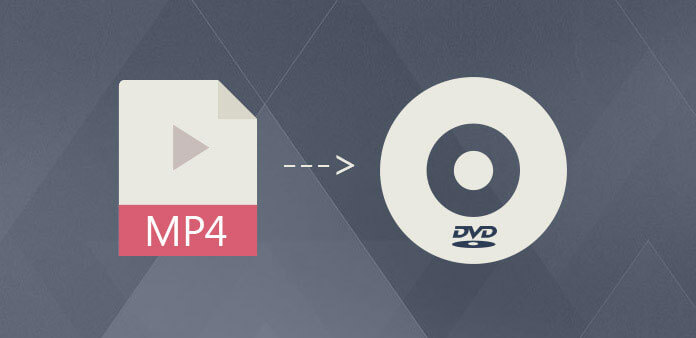MP4 is such a popular video format & media container that most of the devices will be able to play it. If your MP4 video codec is MPEG-4 or H.264, you can burn MP4 video to a data DVD disc, or stuck a flash drive with MP4 video to the USB port of the DVD player. It might recognize and play the video. If not, the only way is to make the source MP4 video become “DVD player compatible”. Here we introduce one of the suitable solutions to burn MP4 to a video DVD disc with the powerful DVD authoring software below – DVD Creator.
Star Features
- It gives you the option to choose which kind of DVD disc you want to burn. You can burn MP4 video to a video DVD disc or a data DVD disc.
- Be able to burn MP4 video with any codec (H.265, H.264, and more) to DVD 5/9 disc.
- The “Fit to Disc” function. If the DVD disc has much space left after importing the MP4 video, the program will burn the video to DVD with the highest quality. Vice versa, it will automatically compress the MP4 video to fit the storage of the DVD disc.
- Plentiful DVD menu templates for choice. In addition, the DVD menu is highly customized.
- The build-in chapter maker. It allows you to import chapters for each title frame by frame.
Detailed Guide on How to Burn MP4 to DVD

By burning MP4 to DVD disc, your home videos or movies in MP4 format would be playable on DVD player with a nice looking menu. It would also be convenient to share/distribute the DVDs with your friends, family members, or others.
Step 1. Insert a Recordable DVD Disc to Your Windows or Mac Computer
Put a DVD disc into an internal DVD drive or external DVD drive (e.g. Apple USB SuperDrive). The disc can be DVD 5/9 disc (DVD-R, DVD+R, DVD-RW, DVD+RW, DVD+R DL, DVD-R DL).

Step 2. Launch DVD Creator and click on “Create a DVD Video Disc”
Download, install and launch DVD Creator. “Create a DVD Video Disc” is for burning MP4 to a video DVD. “Data Disc” is for burning MP4 to a data DVD.

Step 3. Import MP4 Video from the Computer to the Program
The added MP4 videos will be listed under “Source”. Here you can manage the menu structure, classify titles and adjust the chapters’ position.

Step 4. Set the DVD Menu Template and Customize the Menu
You can select one from so many different templates. The functions on the little bar are “Customize Background”, “Customize Background Music”, “Add Text”, “Customize Thumbnail”, and “Create Chapter” from left to right.

Step 5. Preview and Burn MP4 Video to DVD
Click on “Burn” to start burning MP4 to DVD. After done, you can play the disc in the DVD player.

This is a powerful tool for burning videos in different formats to DVD. It works for Windows 10/8/7/Vista/XP and the latest macOS. Download the DVD Creator free trial and start making your home disc.