MKV videos are not supported by almost every brand of DVD player unless your machine supports DLNA®. To break this restriction, you can burn MKV to a playable DVD disc, so all of your MKV videos will be successfully played on the DVD player. Some of the MKV movies contain multiple subtitle tracks. If you want to keep them when burning to DVD, you can read the second part.
How to Convert MKV to DVD on Mac & Windows (The Simplest Way)
This is probably the simplest way to burn .mkv files (Matroska video) to a playable DVD disc. DVD Creator is able to create a beautiful and clear DVD menu from various video formats including MKV. Besides that, it is a Blu-ray creator, data disc burner and CD burner. That means you can also burn MKV videos to a data DVD or Blu-ray in one single tool.
Free Download Free Download
Step 1. Add MKV Video to the DVD Creator
After launching DVD Creator, click on “Create a DVD Video Disc”. Here you can add an MKV video or a bunch of MKV videos at the same time, and then adjust the file sequence under “Source”. The order of the MKV files is related to how the DVD menu is displayed.

Step 2. Customize DVD Menu – Change Background/Music/Button/Text/Chapter
Choose a DVD menu template firstly. There are themes such as holiday, wedding, movie, and travel for you to choose. Even if a template is selected, almost all the elements inside can be freely changed by yourself.

Step 3. Preview and Burn MKV to DVD Disc
Click on “Preview” > “Burn” to start the MKV-to-DVD burning process. DVD Creator is stable in performance, so wait patiently until the DVD disc is burned.

Burn MKV to DVD Disc with Multiple Subtitles [Windows Only]
When playing a commercial DVD disc, we can operate the DVD menu to select one subtitle track and one audio track among multiple choices. Can we create a homemade DVD to act just like this? Yes, we can. We tested and found this one works. Not much DVD authoring software can do this actually.
Download ConvertXtoDVD
ConvertXtoDVD is able to read all the soft subtitles/audio tracks in the MKV video file. You can also add external subtitles (.srt, .ass, .ssa) to the program. In this way, all the subtitles and audio tracks in the MKV video will be complete saving in the burned DVD disc.
Step 1. Add MKV Video to the DVD Burner
Click on “+” to load MKV videos or directly drag your MKV videos to the program.

Step 2. Edit/Add Subtitles for Burning DVD from MKV
After the MKV videos are imported, you can click on the “Subtitle” icon to edit the video selected.
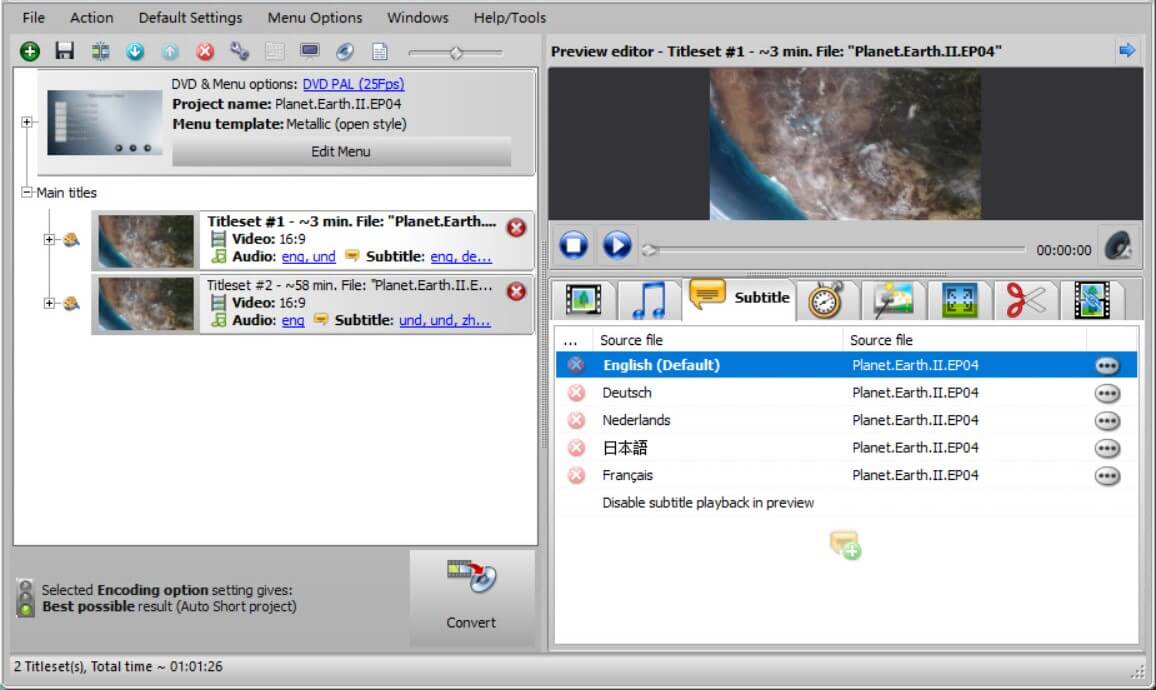
Step 3. Click on “Convert” to Start the DVD Burning Process
The “Convert” button lies at the bottom of the main panel. Press it and this window appears. If you have placed a recordable DVD disc in the computer DVD drive, the “Burn” button would be active (lighted).
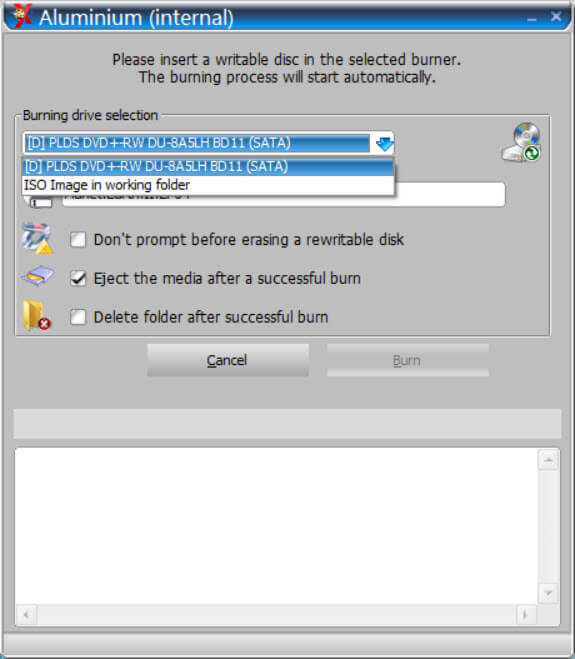
Result
After this, I launched a media player to open the DVD disc or DVD ISO created from MKV videos. You can see very clearly that the menu function of the homemade DVD can be very similar to the commercial DVD disc.
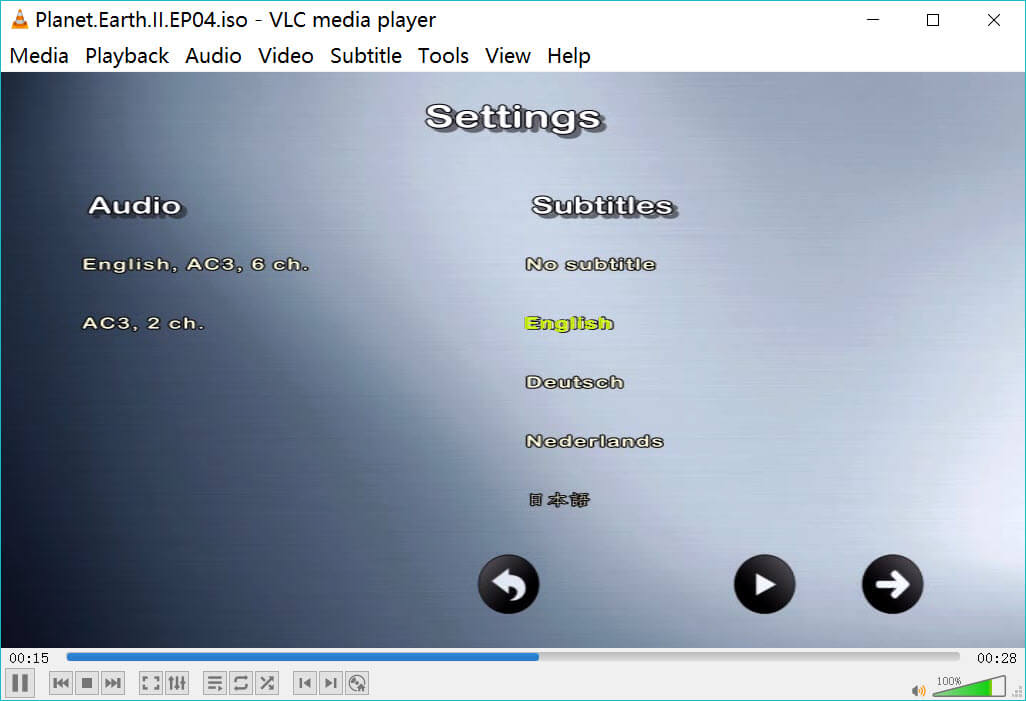
DVD Creator and ConvertXtoDVD are both top products for burning MKV to DVD. DVD Creator is much more beautiful. It has a really simple and neat interface. It can also create a more charming DVD menu. However, ConvertXtoDVD is a bit more powerful in the field of DVD burning (yet a bit outdated interface). You could download the free trial and find a solution that satisfies your own most.

