MKV-Dateien sind eine großartige Möglichkeit, Ihre Videos zu speichern. Was aber, wenn Sie diese Videos auf einem Gerät ansehen möchten, das MKV nicht unterstützt? Dann haben Sie Glück, denn dieser Blogbeitrag zeigt Ihnen, wie Sie MKV-Dateien zur einfachen Anzeige in MP4 konvertieren.
Bevor wir beginnen, schauen wir uns die verschiedenen Vorteile der Konvertierung von MKV in MP4 genauer an.
Warum MKV in MP4 konvertieren?
Der Formatwechsel bietet zwei wesentliche Vorteile.
Der erste und wahrscheinlich wichtigste Grund, MKV in MP4 zu konvertieren, ist die Kompatibilität. Es gibt einige Geräte oder Programme, die den MKV-Container nicht unterstützen. Durch die Konvertierung von MKV in MP4 wird das Ansehen und Bearbeiten Ihrer Videos auf einer Vielzahl von Geräten wesentlich einfacher.
Andere Formate wie WMV, AVI, MOV und 3GP verfügen ebenfalls über diese Funktion, aber keines funktioniert so gut wie MP4. Wenn Sie Ihr Video vor der Übertragung auf Ihr Gerät von MKV in MP4 konvertieren, können Sie sicher sein, dass es einwandfrei funktioniert und keine Kompatibilitätsprobleme auftreten.
Zweitens ist es einfach sinnvoll, MKV in MP4 zu konvertieren. Eine MKV-Datei benötigt möglicherweise viel mehr Speicherplatz als eine MP4-Datei. MKVs sind normalerweise unkomprimiert und haben normalerweise die beste Qualität, während MP4s komprimiert werden, um Speicherplatz zu sparen. Wenn Sie Ihre MKV-Datei in MP4 konvertieren, sparen Sie möglicherweise nicht nur viel Speicherplatz, sondern vermeiden auch Verzögerungen.
Nachdem Sie nun wissen, warum es eine gute Idee ist, MKV-Videos in MP4 zu konvertieren, kommen wir zur Sache und sprechen darüber, wie Sie dies tatsächlich selbst tun können.
Was ist das beste Tool zum Konvertieren von MKV in MP4 und wie geht das?
Es gibt viele verschiedene Programme, die Ihre MKV-Videos konvertieren können, aber wir haben festgestellt, dass Movavi Video Converter funktioniert viel besser als der Rest.
Movavi Video Converter ist mühelos zu verwenden und kann MKV in MP4 umwandeln, ohne dass die Qualität stark verloren geht oder die Wiedergabe ruckelt. Dieses Programm verfügt über eine intuitive Benutzeroberfläche mit klaren Anweisungen für neue Benutzer, die gerade erst mit der Videokonvertierung und -bearbeitung beginnen.
Es kann MKV, MP4, MOV, 3GP, AVI, WMV und vieles mehr konvertieren. Mit diesem Programm können Sie sowohl das Ausgabeformat als auch den Gerätetyp auswählen, für den die Konvertierung erfolgen soll (z. B. Android-Telefon, Mac-Computer usw.). Es bietet umfangreiche Funktionen wie das Zuschneiden Ihrer Videos mit benutzerdefinierter Start- und Endposition, das Zusammenführen von Clips in einer Datei, das Hinzufügen einer externen Audiospur aus der Soundbibliothek sowie die Unterstützung von Drag-and-Drop-Funktionen und vollständiger Konvertierungsautomatisierung.
Um mit der Konvertierung von MKV in MP4 zu beginnen, folgen Sie einfach den folgenden Schritten:
SCHRITT 1 – Laden Sie Movavi Video Converter herunter und installieren Sie es auf Ihrem PC oder Mac
Als erstes müssen Sie
Laden Sie Movavi Video Converter von der offiziellen Website herunter
. Sie können es dann wie jedes andere Programm auf Ihrem Gerät installieren, indem Sie den Anweisungen auf dem Bildschirm folgen.
Kostenloser Download
Kostenloser Download
SCHRITT 2 – MKV-Videos zur Konvertierung hinzufügen
Sobald der Konverter installiert wurde, öffnen Sie ihn und wählen Sie „Video hinzufügen“ in der linken Spalte.
Im sich öffnenden Fenster müssen Sie Ihre MKV-Dateien suchen. Klicken Sie anschließend auf „Öffnen“. Das Video steht nun zur Konvertierung bereit. Sie können mehrere Videos gleichzeitig konvertieren, achten Sie jedoch darauf, dass sie alle in dasselbe Format konvertiert werden.
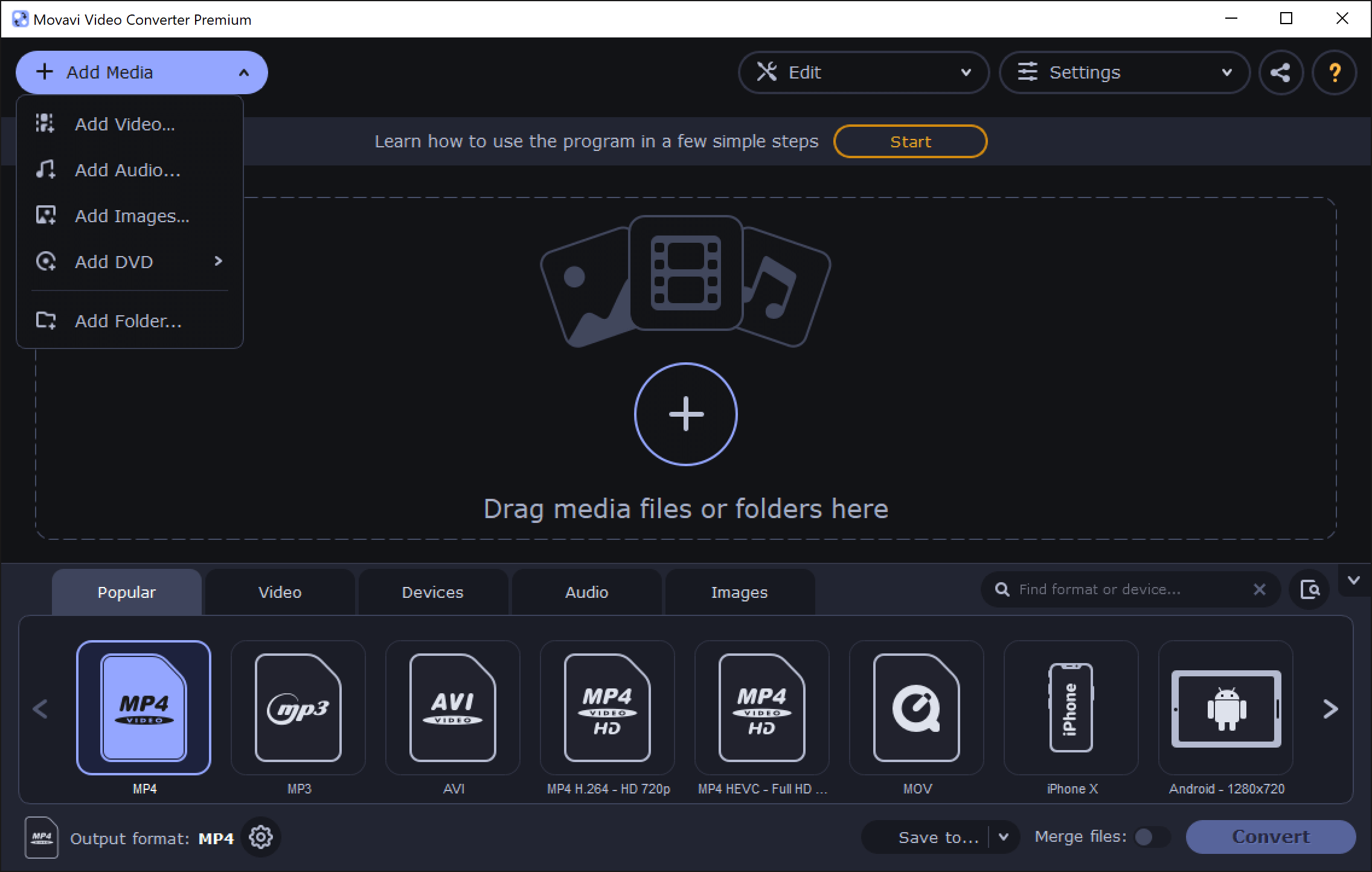
SCHRITT 3 – Das MKV-Video bearbeiten (optional)
Der nächste Schritt besteht darin, das Video zu konvertieren. Wenn Sie es jedoch vor der Konvertierung in MP4 bearbeiten möchten, müssen Sie oben in der Benutzeroberfläche auf die Schaltfläche „Bearbeiten“ klicken.
Dadurch wird das Bearbeitungsmenü von Movavi Video Converter geöffnet, das verschiedene Optionen zum Anpassen Ihrer Videos enthält.
Die Anpassungsoptionen umfassen: Zuschneiden Ihres Videos auf den exakten Zeitpunkt der Konvertierung, Hinzufügen von Untertiteln und Wasserzeichen, Zuschneiden des Rahmens, Anpassen von Helligkeit, Kontrast, Farbsättigung und Farbton sowie Hinzufügen von Effekten wie Schärfen- oder Vignettenfiltern.
Alle diese Funktionen sind sehr einfach zu verwenden und funktionieren genau so, wie Sie es sich vorstellen.
Wenn Sie mit dem Ergebnis zufrieden sind, klicken Sie auf „Speichern und schließen“. Wenn Sie nichts ändern möchten, überspringen Sie diesen Schritt einfach.
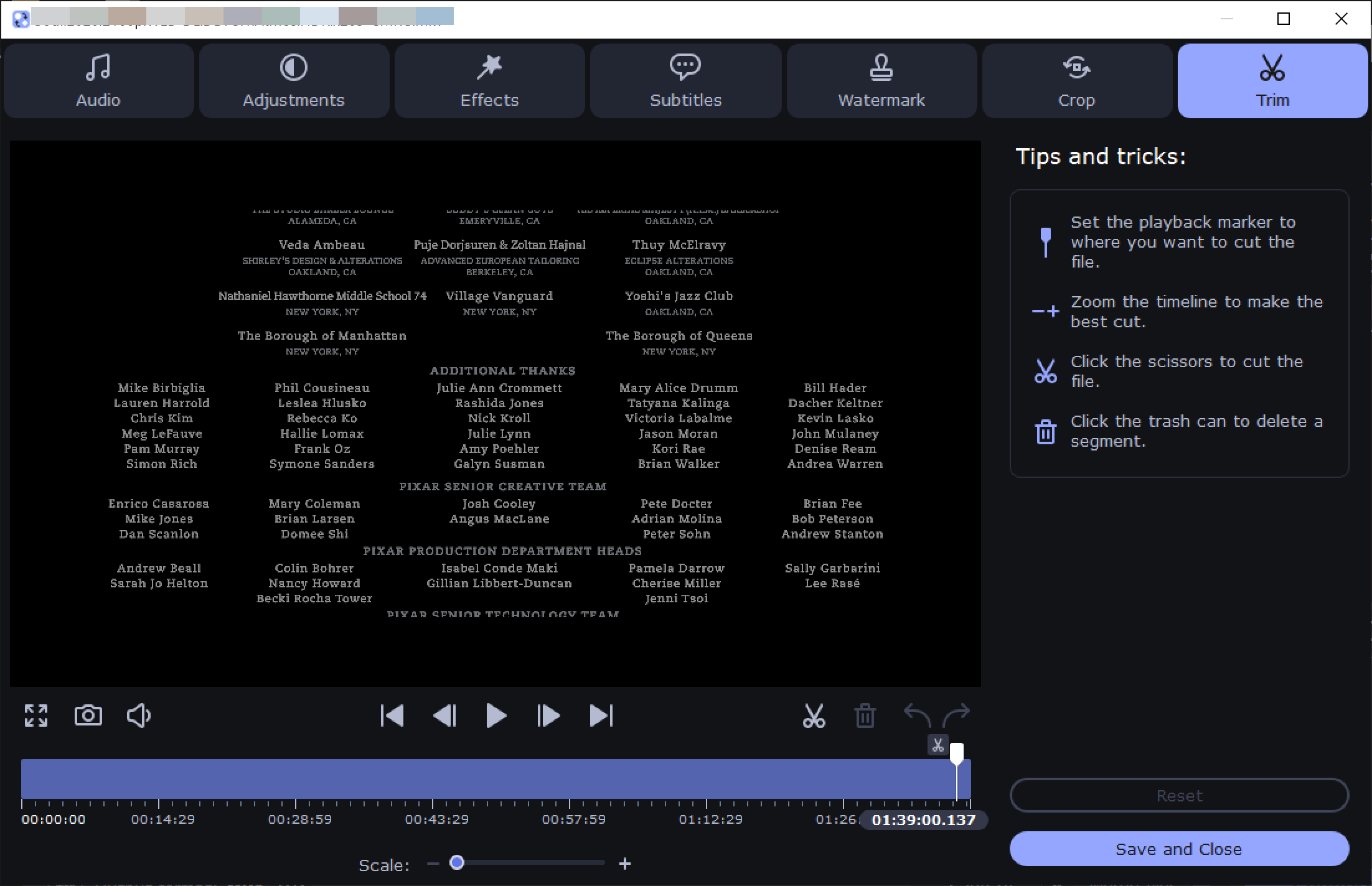
SCHRITT 4 – Wählen Sie MP4 als Ausgabeformat und konvertieren Sie MKV in MP4
Der letzte Schritt besteht darin, Ihr MKV in ein MP4-Format zu konvertieren. Wählen Sie dazu auf der Registerkarte „Beliebt“ das MP4-Format aus und klicken Sie dann auf die große Schaltfläche „Konvertieren“.
Das Programm konvertiert Ihre Datei und speichert sie am gewünschten Ort. Der gesamte Konvertierungsvorgang sollte je nach Länge Ihres Videos nur wenige Minuten dauern.
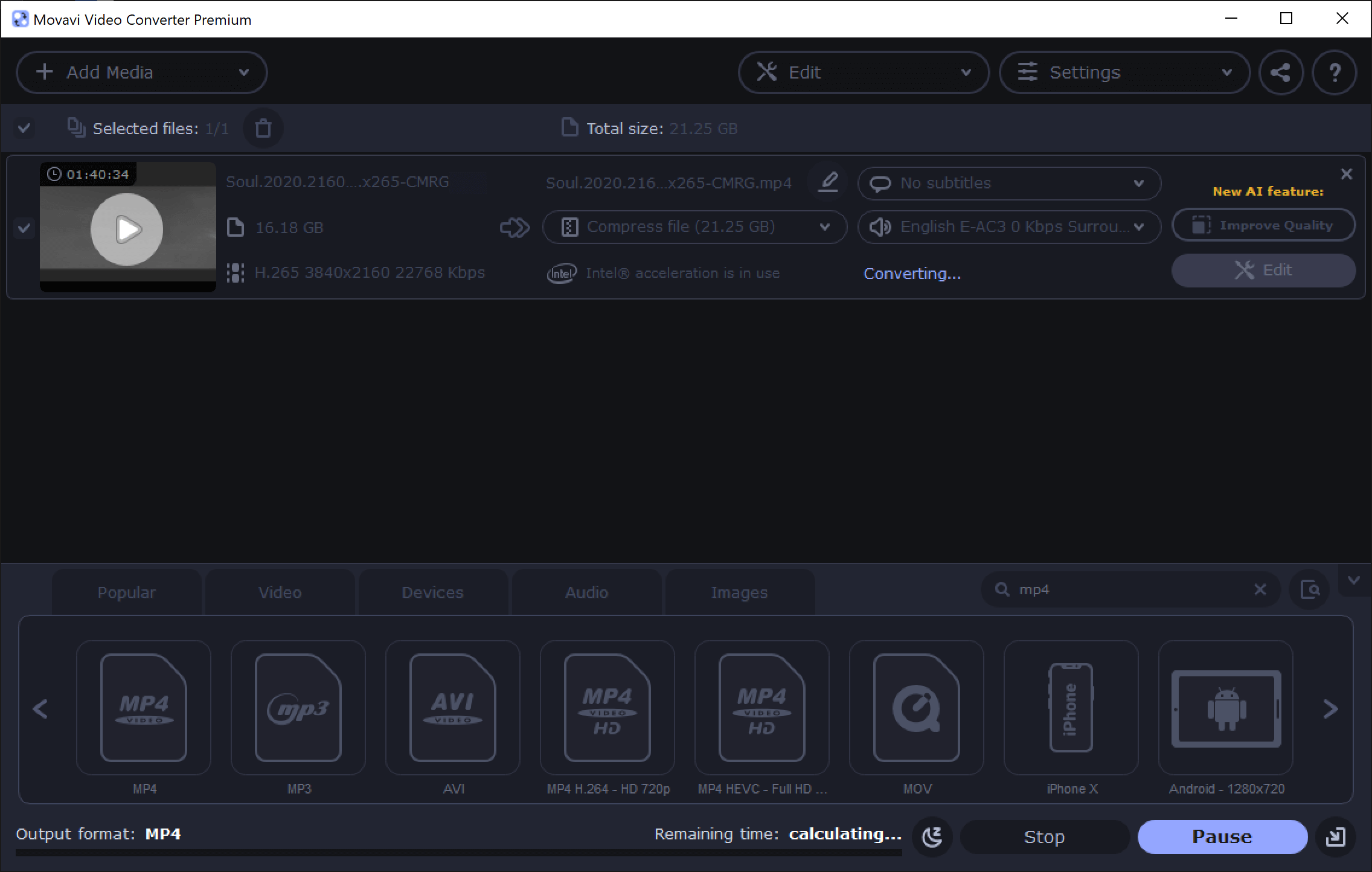
Das ist es! Jetzt können Sie MKV ganz einfach in MP4 konvertieren mit Movavi Video Converter .
Häufig gestellte Fragen
F: Warum kann ich beim Bearbeiten des MKV-Videos unter „Bearbeiten“ bestimmte Optionen nicht anklicken?
A: Offensichtlich sind einige Bearbeitungsoptionen nicht mehr verfügbar, wenn Sie als Ausgabe einen Nur-Audio-Dateityp oder ein Bild auswählen. Wenn das versehentlich passiert ist, wechseln Sie einfach zurück zu einem Videoformat wie MP4.
F: Die MP4-Datei kann nach der Konvertierung nicht auf meinem Gerät abgespielt werden.
A: Die Wiedergabefähigkeit Ihres Videos hängt von den Spezifikationen Ihres Geräts ab, aber hauptsächlich von den Codecs, die Ihr Gerät unterstützt. Um dies zu vermeiden, können Sie MKV mit einigen kompatiblen Codecs, die Ihr Gerät unterstützt, in MP4 konvertieren.
F: Ich konvertiere MKV in MP4, aber die neue MP4-Datei enthält keinen Ton. Was ist schiefgelaufen?
A: Audio-Codecs müssen von Ihrem Gerät unterstützt werden. Konvertieren Sie MKV daher mit einem geeigneten Video- und Audio-Codec in MP4, wenn Sie die neue MP4-Datei abspielen möchten.
F: Kann ich MKV unter macOS in MP4 konvertieren?
A: Ja! Movavi Video Converter ist vollständig mit Mac kompatibel.
F: Wie lange dauert die Konvertierung von MKV in MP4?
A: Die Geschwindigkeit hängt weitgehend von den Einstellungen Ihres Encoders und der Dateigröße ab, aber wenn Sie MKV mit Movavi Video Converter in MP4 konvertieren, können Sie die Geschwindigkeit um das bis zu 30-fache steigern.
Wenn Sie Hilfe benötigen, kontaktieren Sie bitte den Support auf der offiziellen Website oder hinterlassen Sie einen Kommentar in unserem Blog. Wir geben unser Bestes, um Ihnen die besten Tipps zu geben.
Zusammenfassung
Wenn Sie MKV in MP4 konvertieren mit
Movavi Video Converter
, es stehen zahlreiche Bearbeitungs- und Anpassungsoptionen zur Verfügung. Ob Sie Untertitel oder Wasserzeichen hinzufügen, den Rahmen für Ihr Videoplayer-Gerät zuschneiden oder Helligkeit und Kontrast anpassen möchten – Movavi Video Converter bietet alles. Das Programm ist auch mit Mac-Geräten kompatibel. Laden Sie es also herunter und konvertieren Sie MKV-Videos noch heute auf Ihrem Computer!
Kostenloser Download
Kostenloser Download
