MKV-Videos werden nicht von fast allen DVD-Player-Marken unterstützt, es sei denn, Ihr Gerät unterstützt DLNA®. Um diese Einschränkung zu umgehen, können Sie MKV auf eine abspielbare DVD brennen, sodass alle Ihre MKV-Videos erfolgreich auf dem DVD-Player abgespielt werden können. Einige der MKV-Filme enthalten mehrere Untertitelspuren. Wenn Sie diese beim Brennen auf DVD beibehalten möchten, können Sie den zweiten Teil lesen.
So konvertieren Sie MKV auf Mac und Windows in DVD (der einfachste Weg)
Dies ist wahrscheinlich die einfachste Möglichkeit, MKV-Dateien (Matroska-Video) auf eine abspielbare DVD zu brennen.
DVD-Ersteller
kann aus verschiedenen Videoformaten, einschließlich MKV, ein schönes und übersichtliches DVD-Menü erstellen. Darüber hinaus ist es ein Blu-ray-Ersteller, Daten-Disc-Brenner und CD-Brenner. Das heißt, Sie können mit einem einzigen Tool auch MKV-Videos auf eine Daten-DVD oder Blu-ray brennen.
Kostenloser Download
Kostenloser Download
Schritt 1. MKV-Video zum DVD-Creator hinzufügen
Nach dem Start von DVD Creator klicken Sie auf „DVD-Video erstellen“. Hier können Sie ein MKV-Video oder mehrere MKV-Videos gleichzeitig hinzufügen und anschließend unter „Quelle“ die Dateireihenfolge anpassen. Die Reihenfolge der MKV-Dateien hängt davon ab, wie das DVD-Menü angezeigt wird.

Schritt 2. DVD-Menü anpassen – Hintergrund/Musik/Schaltfläche/Text/Kapitel ändern
Wählen Sie zunächst eine DVD-Menüvorlage. Sie können zwischen Themen wie Urlaub, Hochzeit, Film und Reisen wählen. Auch wenn Sie eine Vorlage ausgewählt haben, können Sie fast alle Elemente darin frei ändern.

Schritt 3. MKV in der Vorschau anzeigen und auf DVD brennen
Klicken Sie auf „Vorschau“ > „Brennen“, um den Brennvorgang von MKV auf DVD zu starten. DVD Creator läuft stabil, warten Sie also geduldig, bis die DVD gebrannt ist.

MKV mit mehreren Untertiteln auf DVD brennen [nur Windows]
Beim Abspielen einer kommerziellen DVD können wir über das DVD-Menü aus mehreren Optionen eine Untertitelspur und eine Audiospur auswählen. Können wir eine selbstgemachte DVD erstellen, die genau so funktioniert? Ja, das können wir. Wir haben es getestet und festgestellt, dass es funktioniert. Tatsächlich kann das nicht viel DVD-Authoring-Software.
Laden Sie ConvertXtoDVD herunter
ConvertXtoDVD kann alle Soft-Untertitel/Audiospuren in der MKV-Videodatei lesen. Sie können dem Programm auch externe Untertitel (.srt, .ass, .ssa) hinzufügen. Auf diese Weise werden alle Untertitel und Audiospuren im MKV-Video vollständig auf der gebrannten DVD gespeichert.
Schritt 1. MKV-Video zum DVD-Brenner hinzufügen
Klicken Sie auf „+“, um MKV-Videos zu laden oder ziehen Sie Ihre MKV-Videos direkt in das Programm.

Schritt 2. Untertitel zum Brennen von DVDs aus MKV bearbeiten/hinzufügen
Nachdem die MKV-Videos importiert wurden, können Sie auf das Symbol „Untertitel“ klicken, um das ausgewählte Video zu bearbeiten.
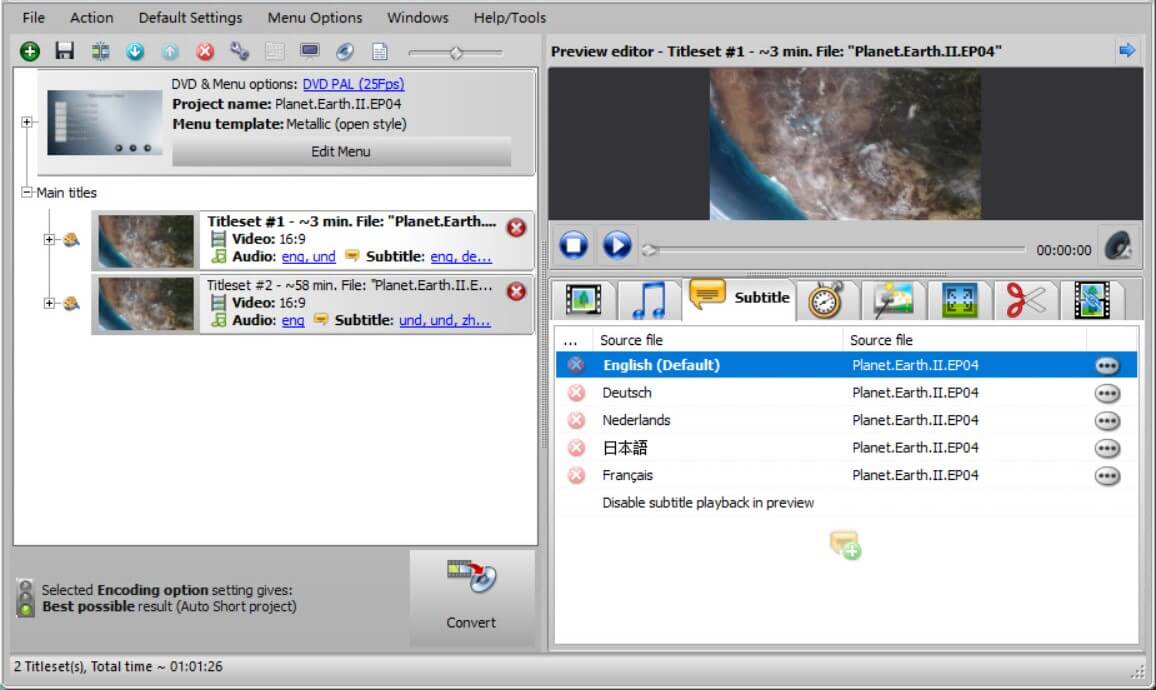
Schritt 3. Klicken Sie auf „Konvertieren“, um den DVD-Brennvorgang zu starten
Die Schaltfläche „Konvertieren“ befindet sich unten im Hauptfenster. Drücken Sie darauf und dieses Fenster wird angezeigt. Wenn Sie eine beschreibbare DVD in das DVD-Laufwerk des Computers eingelegt haben, ist die Schaltfläche „Brennen“ aktiv (leuchtet).
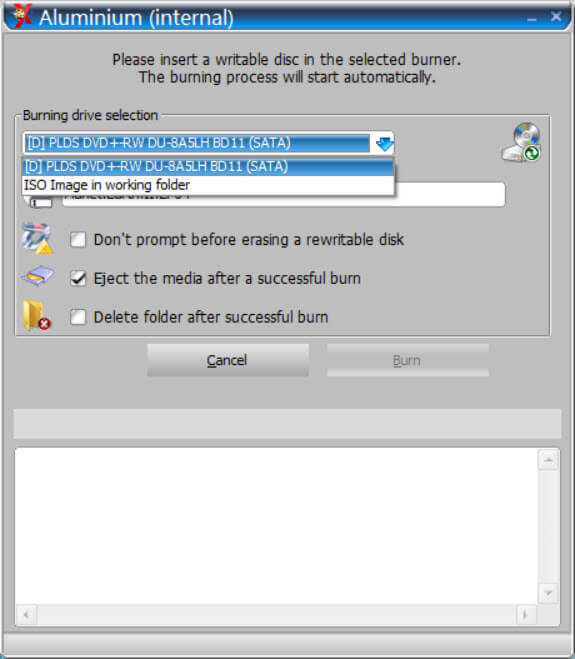
Ergebnis
Danach habe ich einen Media Player gestartet, um die aus MKV-Videos erstellte DVD-Disc oder DVD-ISO zu öffnen. Sie können sehr deutlich sehen, dass die Menüfunktion der selbstgemachten DVD der kommerziellen DVD-Disc sehr ähnlich sein kann.
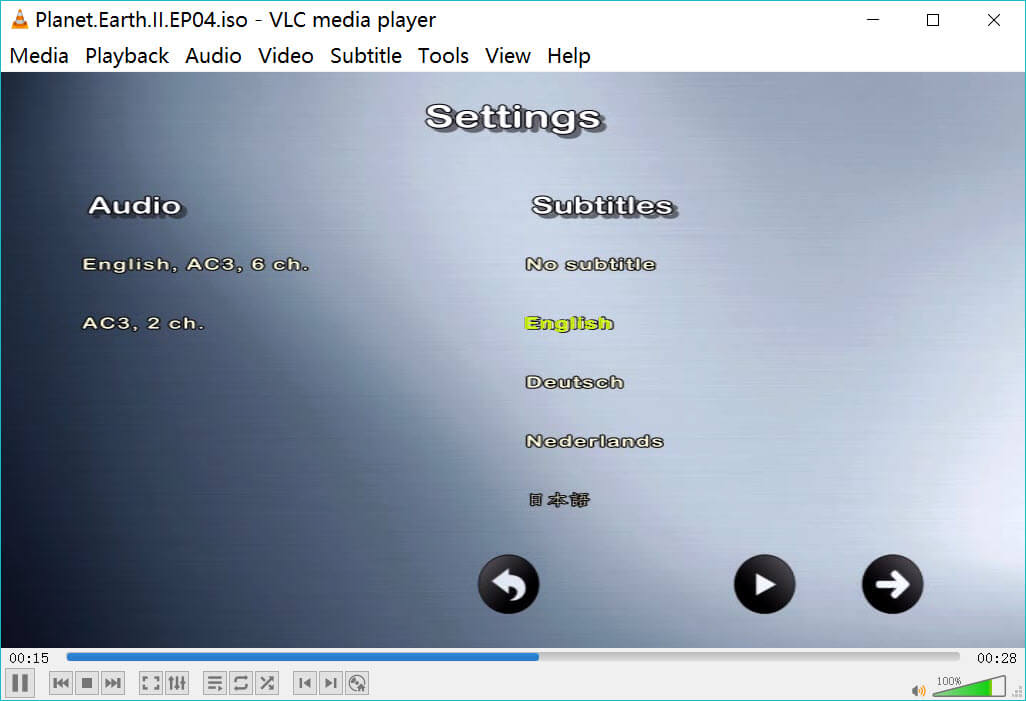
DVD-Ersteller Und ConvertXtoDVD sind beides Top-Produkte zum Brennen von MKV auf DVD. DVD Creator ist viel schöner. Es hat eine wirklich einfache und übersichtliche Benutzeroberfläche. Es kann auch ein ansprechenderes DVD-Menü erstellen. ConvertXtoDVD ist beim Brennen von DVDs jedoch etwas leistungsfähiger (allerdings mit einer etwas veralteten Benutzeroberfläche). Sie können die kostenlose Testversion herunterladen und eine Lösung finden, die Ihren Ansprüchen am meisten genügt.
Kostenloser Download Kostenloser Download

