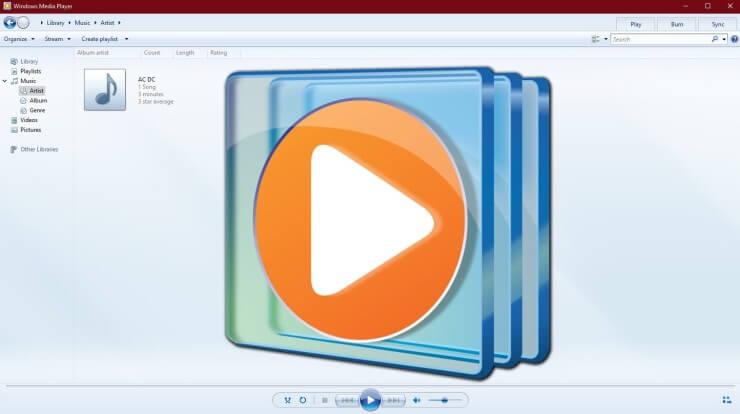Auf allen Computern mit Windows 10, Windows 8/8.1 und Windows 7 ist der Windows Media Player installiert. Der Name sagt schon, dass es sich um einen Media Player handelt, aber man kann damit auch Discs brennen. Man kann damit Videos, Audiodateien und Fotos auf eine Daten-DVD oder eine Daten-CD, und Sie können Musikdateien auf eine Audio-CD brennen. Windows verfügt über ein wirklich praktisches Tool, mit dem Sie Mediendateien auf DVD sichern können.
Bevor wir näher auf die einzelnen Schritte eingehen, müssen Sie Folgendes wissen:
- Wenn Sie eine DVD brennen möchten, die auf einem DVD-Player abgespielt werden kann und auch Menüs, Kapitel usw. enthält, kann der Windows Media Player dies nicht. Er kann KEINE Video-DVD brennen, aber Sie können den professionellen BlurayVid DVD-Ersteller Zu eine Video-DVD brennen . Daten-DVDs können zwar auch auf einigen DVD-Playern abgespielt werden, das hängt jedoch davon ab, ob Ihr Player Daten-Discs unterstützt und ob er das auf der Daten-Disc aufgezeichnete Datenformat unterstützt.
- Windows Media Player kann keine anderen Dateien als Videos, Lieder und Bilder auf eine Daten-DVD brennen. Wenn Sie alle Arten von Dateien auf Ihrem Computer sichern möchten, empfehlen wir persönlich Express-Brennen .
So verwenden Sie Windows Media Player zum Brennen einer Daten-DVD
Schritt 1. Legen Sie eine DVD in den Computer ein
Drücken Sie die physische Auswurftaste, um das DVD-Fach auszuwerfen, und legen Sie eine DVD ein. Denken Sie daran: Nicht alle DVDs können zum Brennen verwendet werden. Die kommerzielle DVD-Filmdisc und die Software-DVD-Disc sind eine DVD±R, die bereits einmal beschrieben wurde. Sie benötigen also eine wiederbeschreibbare DVD-Disc oder eine komplett leere neue DVD±R.

Schritt 2. Starten Sie den Windows Media Player
Suchen Sie auf Ihrem Computer nach der Windows Media Player-App und klicken Sie darauf, um sie zu starten.
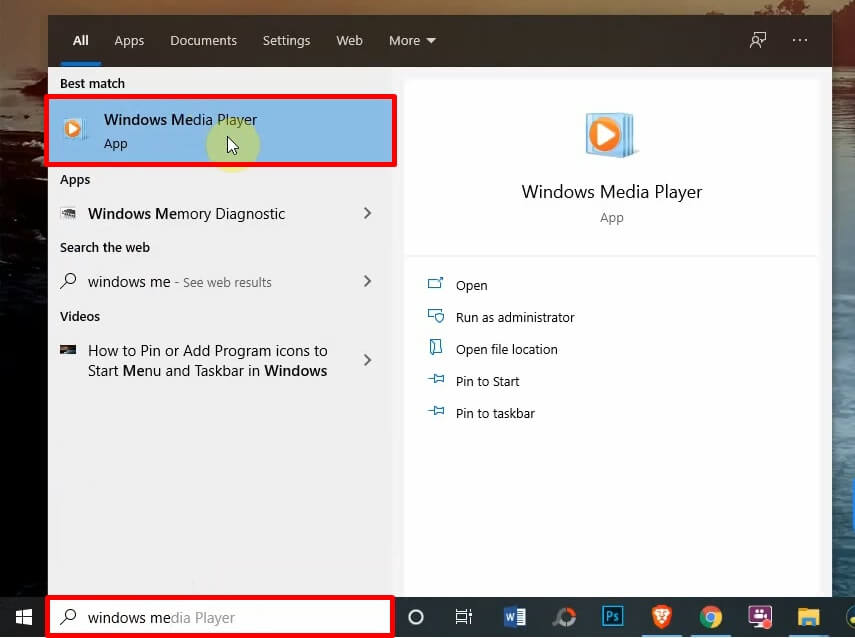
Schritt 3. Gehen Sie zur Registerkarte „Brennen“
Klicken Sie auf der Hauptoberfläche des Windows Media Players auf „Brennen“.

Schritt 4. Wählen Sie eine Brennoption
Klicken Sie auf den Pfeil „Brennoptionen“ und wählen Sie „Daten-CD oder -DVD“ aus.
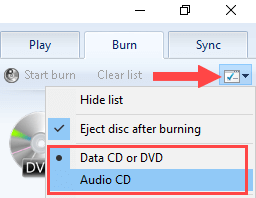
Schritt 5. Elemente ziehen, um eine Brennliste zu erstellen
Sie werden aufgefordert, „Elemente hierher zu ziehen“, um eine Brennliste zu erstellen. Im linken Bereich befinden sich Wiedergabelisten, Musik, Videos, Bilder usw. Sie können die Mediendateien von dort in die Brennliste ziehen.

Sie können Dateien auch direkt aus dem Datei-Explorer in die Brennliste ziehen. Wenn sich unter der Registerkarte „Brennen“ bereits einige unerwünschte Mediendateien befinden, klicken Sie auf „Liste löschen“, um die Liste zu leeren.
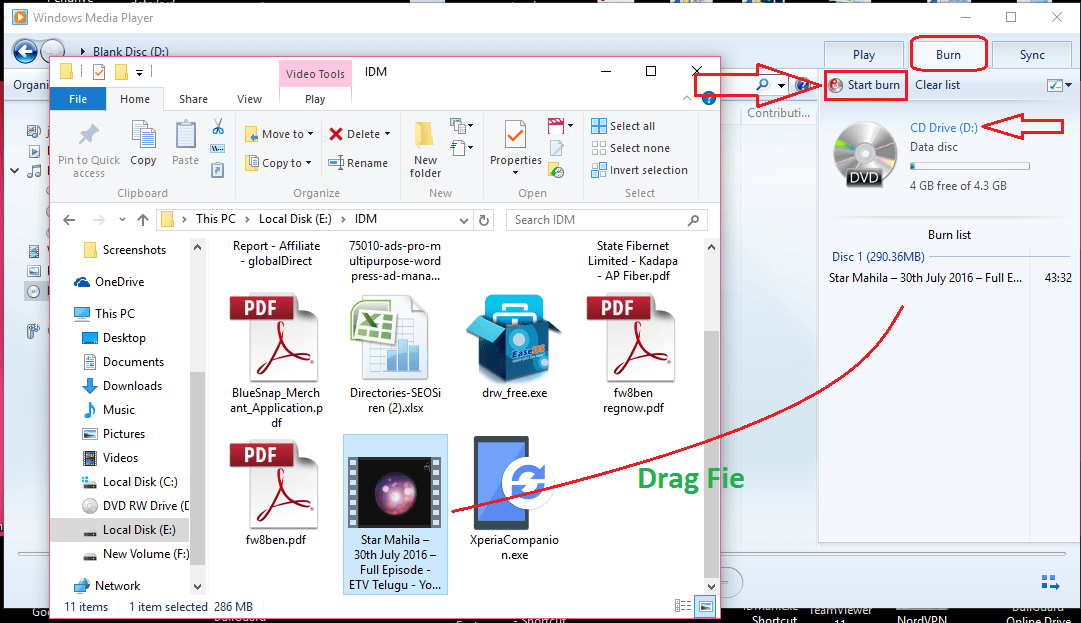
Tipps:
- Um die Reihenfolge Ihrer Brennliste zu ändern, ziehen Sie die Elemente nach oben oder unten.
- Durch das Löschen von Dateien in der Brennliste werden die Originaldateien auf Ihrem Computer nicht gelöscht.
Schritt 6. Brennen starten
Klicken Sie auf die Schaltfläche „Strat Burn“, um die Mediendateien auf DVD aufzuzeichnen. Wenn der Brennvorgang abgeschlossen ist, wird die DVD ausgeworfen.
Abschluss
Windows Media Player ist keine professionelle DVD-Brennsoftware, sondern ein einfacher Media Player mit der Funktion zum Brennen von Daten-DVDs. Er kann Lieder, Fotos und Videos auf eine DVD brennen, ohne dass Sie Software von Drittanbietern installieren müssen.