Es gibt zwei Arten von CDs, die Sie unter Windows brennen können. Die erste ist die Audio-CD , die in der Auto-Stereoanlage, in Heim-Audiosystemen/Stereoanlagen, im Computer-CD-Laufwerk und mehr abgespielt werden kann. Zweitens ist die Daten-CD , das normalerweise zum Sichern von Dateien verwendet wird und grundsätzlich nur auf Computern abgespielt werden kann. Einige wenige Auto-CD-Player unterstützen Formate wie MP3, sodass sie Daten-CDs lesen können. Unter diesen Umständen ziehen es viele Leute vor, Audio-CDs statt Daten-CDs zu brennen.
Audio-CDs sind zeitbasiert. Eine Standard-Audio-CD hat eine Kapazität von 80 Minuten/700 MB. Das bedeutet, dass sie theoretisch bis zu 80 Minuten Ton aufnehmen kann. Wenn Sie 100 MB Audiodateien haben, die insgesamt 2 Stunden ergeben, können Sie trotzdem nur 80 Minuten auf die Audio-CD brennen. Wie ist das?
Wenn Sie eine Audio-CD brennen, entspricht die Kodierung aller Audiodateien immer noch den CD-DA Red Book-Spezifikationen (Audio-CDs sind unkomprimierte Audiodateien, genauer gesagt 16-Bit-Stereo-LPCM bei 44,1 kHz). Deshalb ist die Kodierung zeitbasiert und die Ausgabegröße ist normalerweise viel größer als die ursprüngliche Dateigröße.
In diesem Beitrag erfahren Sie schnell, wie Sie unter Windows 10, 8/8.1, 7 Songs auf eine Audio-CD brennen. Lesen Sie weiter.
Brennen Sie Songs in 3 einfachen Schritten unter Windows auf eine Audio-CD
BlurayVid DVD-Ersteller
kann fast alle Audiodateien unter Windows auf eine Audio-CD brennen. Die Ausgabequalität ist perfekt, ohne Qualitätsverlust. Es ist wirklich einfach und leicht zu bedienen. Sie werden auch feststellen, dass das Programm einen prägnanten Stil hat, der ziemlich schön aussieht. Das Brennen von CDs ist eine seiner Funktionen, aber das ist nicht alles. Es ist auch leistungsstark beim Erstellen von Blu-rays/DVDs.
Kostenloser Download
Schritt 1. Legen Sie eine CD-R oder eine CD-RW in Ihr Computerlaufwerk ein
Öffnen Sie das interne/externe Laufwerk Ihres Computers und legen Sie eine CD-R (Compact Disc-Recordable) oder eine CD-RW (Compact Disc-ReWritable) ein. Die meisten CD-Player können sowohl CD-R als auch CD-RW lesen. Ältere CD-Player können möglicherweise nur CD-Rs lesen.
Schritt 2. Starten Sie DVD Creator und wählen Sie „CD-Brenner“
Starten Sie BlurayVid DVD Creator auf Ihrem PC. Es stehen viele CD/DVD/Blu-ray-Tools zur Auswahl. Wir müssen „CD Burner“ verwenden.

Schritt 3. Musik hinzufügen und Songs auf Audio-CD brennen
Klicken Sie auf das große Symbol in der Mitte, um Songs zum CD-Brenner hinzuzufügen. Audiodateien in fast allen Formaten können erfolgreich importiert werden.
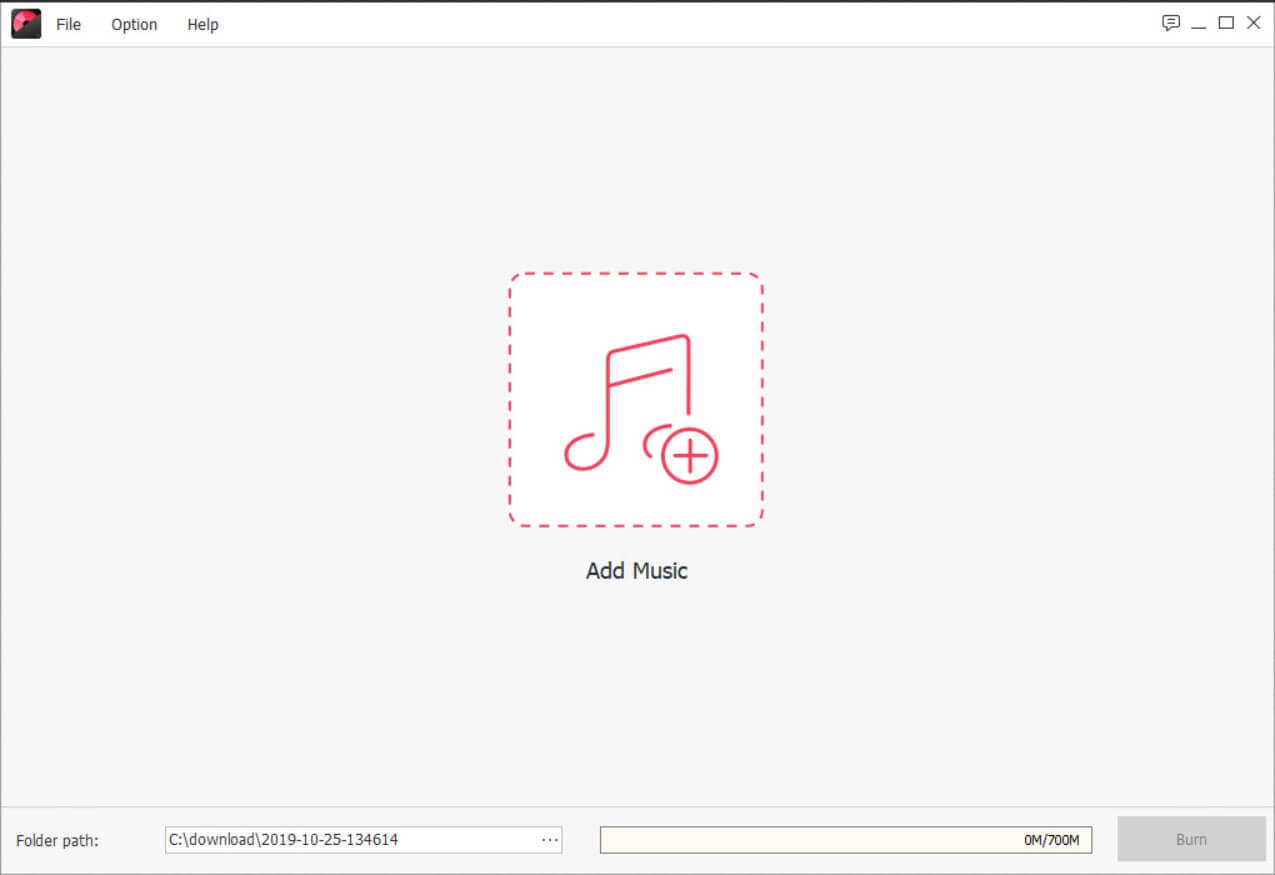
Sie können die Reihenfolge der Songs ändern, indem Sie sie per Drag & Drop verschieben. Klicken Sie anschließend auf „Brennen“, um mit dem Brennen der Musik auf eine Audio-CD zu beginnen.

Technische Spezifikationen
Unterstützte Audiodateiformate
Dolby AC3-Audiodateien (*.ac3)
MPEG-Audiodateien (*.mp3; *.mp2; *.m4a)
Windows Media-Audiodateien (*.wma)
Erweiterte Audiocodierungsdatei (*.aac)
Matroska-Audiodatei (*.mka)
Audio-Interleave-Dateiformate (*.aif; *.aiff)
Echte Audiodateien (*.ra; *.ram)
Verlustfreie Audiodateien (*.wav; *.ape; *.flac)
OGG Vorbis-Audiodatei (*.ogg)
Unterstützte Betriebssysteme
Windows 10/8/7/Vista/XP
Mac OS
Einschränkungen der Testversion
„CD-Brenner“ und „CD-Konverter“ sind in der Testversion nicht verfügbar. Sie müssen eine Lizenz erwerben, um die Vorteile der Vollversion nutzen zu können. Die Testversion kann nur DVDs/Blu-ray-Discs mit Wasserzeichen brennen.
Wenn Sie nur einen CD-Brenner benötigen, gibt es einige kostenlose Tools, die unter Windows 10, Windows 8 und Windows 7 funktionieren.
BlurayVid DVD-Ersteller
Die von uns oben empfohlene Software ist eine kostenpflichtige Alternative. Sie ist nicht nur eine CD-Brennsoftware, sondern auch ein leistungsstarker Blu-ray/DVD-Ersteller. Sie können damit ohne großen Aufwand fantastische selbstgemachte DVDs erstellen. Laden Sie sie herunter und probieren Sie sie auf Ihrem PC aus.
Kostenloser Download
Kaufe es jetzt

