Sie haben wahrscheinlich den VLC Media Player auf Ihrem Computer installiert, eine Blu-ray-Disc eingelegt, auf „Medien“ > „Disc öffnen“ > „Blu-ray“ > „Wiedergeben“ geklickt und VLC konnte Ihre Blu-ray-Disc einfach nicht laden. Das ist normal. VLC hat keine vorinstallierte Schlüsseldatenbank und dynamische AACS-Bibliothek und kann daher ungeschützte Blu-ray-Discs nur abspielen, wenn Sie die erforderlichen Dateien dafür nicht konfiguriert haben.
Das heißt, der Schlüssel zum Abspielen verschlüsselter Blu-ray-Discs auf VLC besteht in der Installation von zwei Dateien: Schlüsseldatenbank Und Dynamische AACS-Bibliothek . Es mag kompliziert klingen, ist aber viel einfacher, als Sie denken. Ich habe ein paar Minuten damit verbracht, die Dateien herunterzuladen und an der richtigen Stelle zu platzieren, und dann hat es funktioniert. Folgen Sie der einfachen Anleitung unten, damit Sie auch verschlüsselte Blu-ray-Discs auf VLC abspielen können.
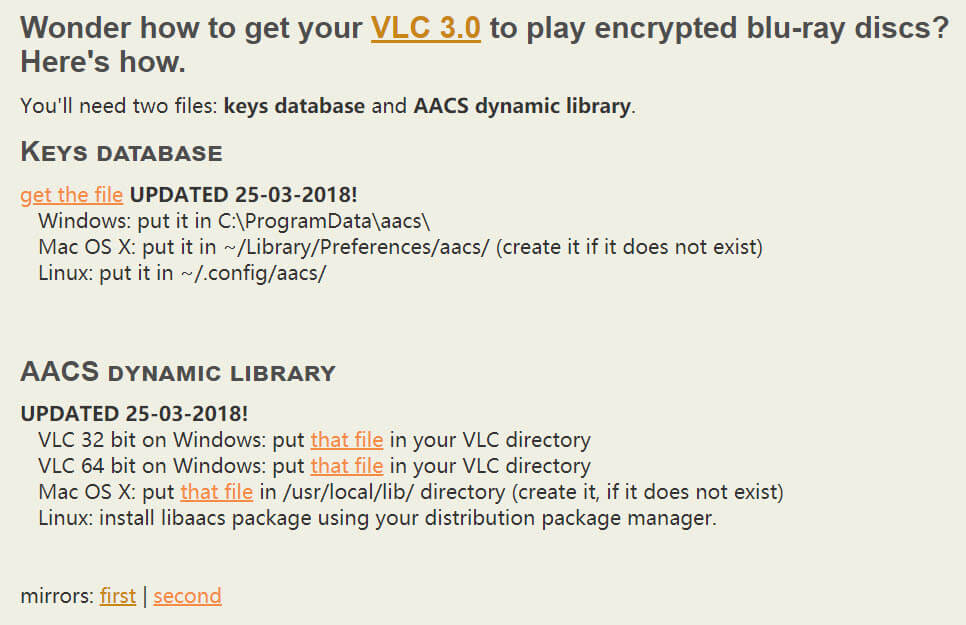
Referenz: https://vlc-bluray.whoknowsmy.name/
Lösung für Windows
Schritt 1. VLC Media Player herunterladen
Laden Sie die neueste Version von VLC herunter auf https://www.videolan.org/ und installieren Sie es auf Ihrem Windows. Der VLC Media Player muss über Version 3.0 verfügen, um verschlüsselte Blu-ray-Discs abspielen zu können.
Hinweis: Es ist besser, den Installationspfad zu notieren, insbesondere wenn Sie VLC nicht im Standardpfad installiert haben. Ich habe beispielsweise VLC 64 Bit auf meinem 64-Bit-Windows-Computer mit dem Standardinstallationspfad C:\Programme\VideoLAN\VLC installiert. Das ist das „VLC-Verzeichnis“. In den nächsten Schritten muss ich einige Dateien richtig darin ablegen.
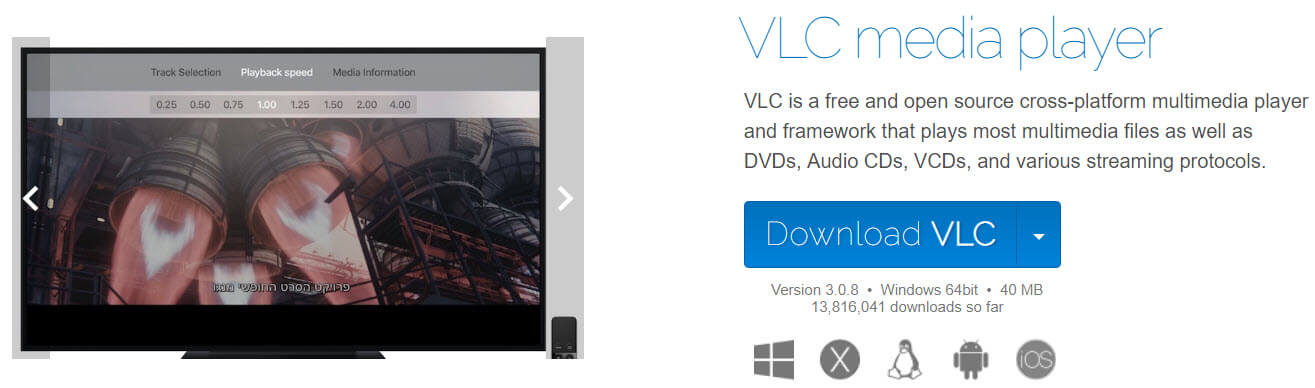
Schritt 2. Keys-Datenbank und AACS Dynamic Library herunterladen
Gehe zu https://vlc-bluray.whoknowsmy.name/ um zwei Dateien herunterzuladen: Schlüsseldatenbank und dynamische AACS-Bibliothek. Bitte beachten Sie, dass die dynamische AACS-Bibliothek in zwei Versionen verfügbar ist, eine für VLC 32 Bit und eine für VLC 64 Bit.
Der Einfachheit halber finden Sie hier die direkten Download-Links.
Schlüsseldatenbank herunterladen (VLC 64 & 32 Bit): https://vlc-bluray.whoknowsmy.name/files/KEYDB.cfg
Laden Sie die dynamische AACS-Bibliothek herunter (VLC 32 Bit): https://vlc-bluray.whoknowsmy.name/files/win32/libaacs.dll
Laden Sie die dynamische AACS-Bibliothek herunter (VLC 64 Bit): https://vlc-bluray.whoknowsmy.name/files/win64/libaacs.dll
Schritt 3. Platzieren Sie die Keys-Datenbankdatei
Geben Sie C:\ProgramData in die Adressleiste des Datei-Explorers ein und erstellen Sie dann selbst neue Ordner mit dem Namen „aacs“. Legen Sie anschließend die heruntergeladene Schlüsseldatenbankdatei (KEYDB.cfg) in diesen Ordner. Der Dateipfad lautet C:\ProgramData\aacs\.
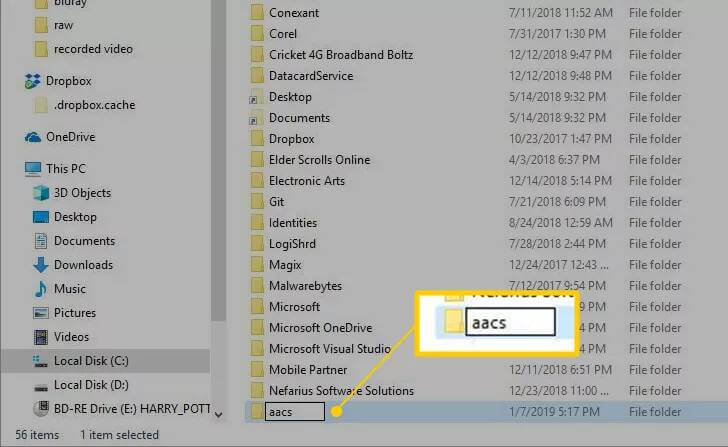
Schritt 4. Platzieren Sie die AACS Dynamic Library-Datei
Legen Sie die AACS-Dynamikbibliotheksdatei (libaacs.dll) in Ihr VLC-Verzeichnis. Der Standardpfad wäre C:\Programme\VideoLAN\VLC für Windows 64 Bit.
Schritt 5. Blu-ray-Disc unter Windows mit VLC abspielen
Jetzt können Sie VLC starten, um zu prüfen, ob die Disc abspielbar ist.
Lösung für Mac
Schritt 1. Installieren Sie den VLC Media Player für Mac
Laden Sie den neuesten VLC Media Player für Mac herunter auf https://www.videolan.org/ .
Schritt 2. Keys-Datenbank und AACS Dynamic Library herunterladen
Klicken Sie auf https://vlc-bluray.whoknowsmy.name/ und laden Sie zwei erforderliche Dateien herunter: Schlüsseldatenbank und dynamische AACS-Bibliothek.
Die direkten Download-Links finden Sie hier.
Schlüsseldatenbank herunterladen (Mac OS X): https://vlc-bluray.whoknowsmy.name/files/KEYDB.cfg
Laden Sie die dynamische AACS-Bibliothek herunter (Mac OS X): https://vlc-bluray.whoknowsmy.name/files/mac/libaacs.dylib
Schritt 3. Platzieren Sie die Keys-Datenbankdatei
Die Schlüsseldatenbankdatei (KEYDB.cfg) sollte in ~/Library/Preferences/aacs/ abgelegt werden. Der Ordner „aacs“ existiert nicht, Sie müssen ihn also selbst erstellen: Klicken Sie auf „Gehe zum Ordner“, geben Sie ~/Library/Preferences/ ein, erstellen Sie einen neuen Ordner „aacs“ und legen Sie dann KEYDB.cfg in diesem Ordner ab.
Schritt 4. Platzieren Sie die AACS Dynamic Library-Datei
Legen Sie die AACS-Dynamikbibliotheksdatei (libaacs.dylib) in Ihr VLC-Verzeichnis. Der Pfad lautet /usr/local/lib/. Wenn er nicht existiert, müssen Sie ihn auch selbst erstellen.
Schritt 5. Blu-ray-Disc auf dem Mac mit VLC abspielen
Schließen Sie ein externes Blu-ray-Laufwerk an Ihren Mac an, legen Sie die Blu-ray-Disc ein und öffnen Sie die Blu-ray-Disc in VLC, um die Sendung zu genießen.
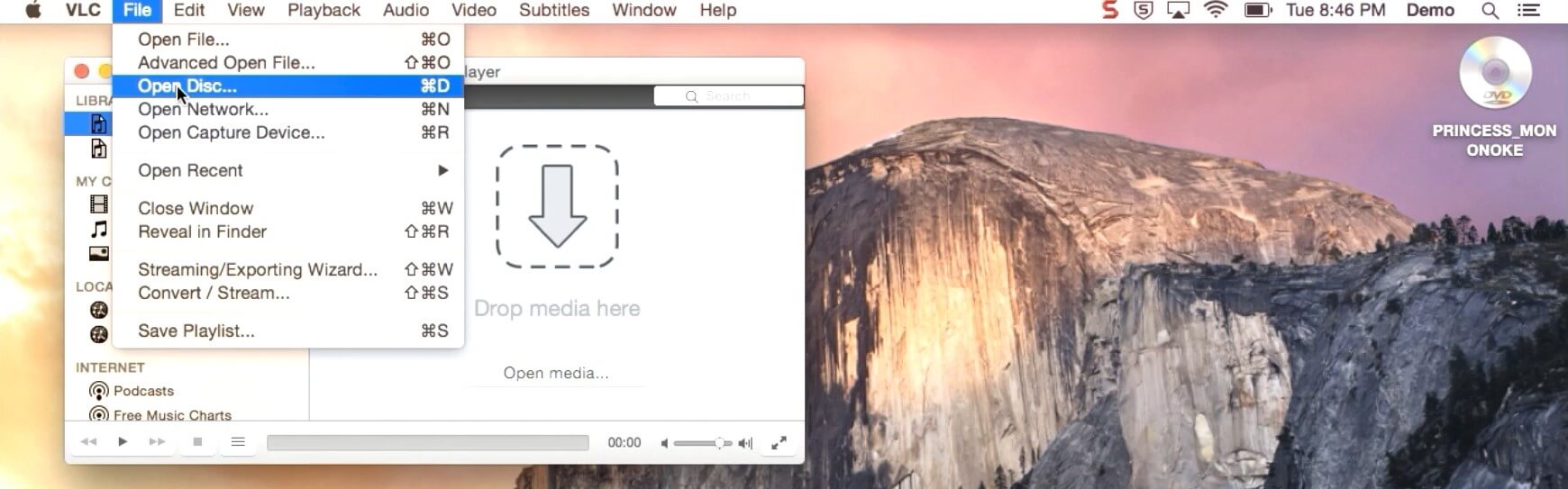
BlurayVid-Editor
Wenn der Fehler „Kein gültiger Verarbeitungsschlüssel in der AACS-Konfigurationsdatei gefunden“ auftritt, bedeutet das wahrscheinlich, dass VLC diese Blu-ray-Disc nicht verschlüsseln kann. Sie können sich die folgende alternative Software ansehen. Dabei handelt es sich um professionelle Blu-ray-Player, die die meisten kommerziellen Blu-ray-Discs abspielen können. Sie müssen keine zusätzlichen Dateien konfigurieren, um Blu-ray unter Windows oder Mac abzuspielen.
BlurayVid Blu-ray-Player für Windows: https://www.blurayvid.com/blu-ray-player/
BlurayVid Blu-ray-Player für Mac:
https://www.blurayvid.com/blu-ray-player-for-mac/
Kostenloser Download
Kostenloser Download

