Sie haben wahrscheinlich einige leere Blu-rays gekauft, in der Hoffnung, hochauflösende MKV-Dateien auf die Blu-rays brennen zu können. Das Ziel besteht darin, eine Video-Blu-ray-Disc zu erstellen, die auf Blu-ray-Playern, Computern, Xbox, PS4 usw. abgespielt werden kann.
Darüber hinaus enthalten MKV-Filme, die Sie von Film-Download-Sites erhalten haben, normalerweise mehrere Untertitel und Audios. Es wäre viel besser, wenn wir alle Untertitel/Audios in der MKV-Datei auf Blu-ray-Disc brennen könnten und die Selektivität der Untertitelspuren erhalten bliebe. Hier ist das empfohlene Softwaretool, mit dem Sie MKV einfach mit Untertiteln auf Blu-ray brennen können.
Brennen Sie Blu-ray mit dem besten MKV-zu-Blu-ray-Creator für Windows
Die Software „
KonvertierenXzuHD
” ist das zu verwendende Format. Damit können Videos in hochauflösende Formate wie Blu-ray und AVCHD gebrannt werden. Das heißt, die MKV-Videos können auf eine Blu-ray-Disc oder eine AVCHD-Disc gebrannt werden, die auf einem Blu-ray-Player statt auf einem DVD-Player abgespielt werden kann.
Kostenloser Download
Warum ist das Brennen von MKV auf Blu-ray die beste Lösung?
• MKV mit wählbaren Untertitelspuren und Audiospuren auf Blu-ray brennen; eine Untertitelspur als erzwungenen Untertitel festlegen; ein MKV mit Untertiteln per Soft- oder Hardcode codieren.
• Wählen Sie die Auflösung der Blu-ray-Disc-Ausgabe: Automatisch (basierend auf der Auflösung des MKV-Eingangsvideos), 1080P, 720P, 576P usw.
• Passen Sie das Hauptmenü der Blu-ray-Disc an; Entwerfen Sie die Interaktionsmethode; Passen Sie alle Elemente im Blu-ray-Menü an.
• Passen Sie Ausgabeformat, Kodierung, Videoverarbeitung, Hardwareoptimierungen, Menüoptionen, Kapitel, Untertitel, Audios, Brennen und Wasserzeichen an.
Als Nächstes folgt die Schritt-für-Schritt-Anleitung zum Brennen von MKV auf Blu-ray.
Schritt 1. MKV-Videos zum Programm hinzufügen
Klicken Sie auf +, um MKV-Dateien zu laden, oder ziehen Sie Ihre MKV-Dateien per Drag & Drop auf die Benutzeroberfläche.
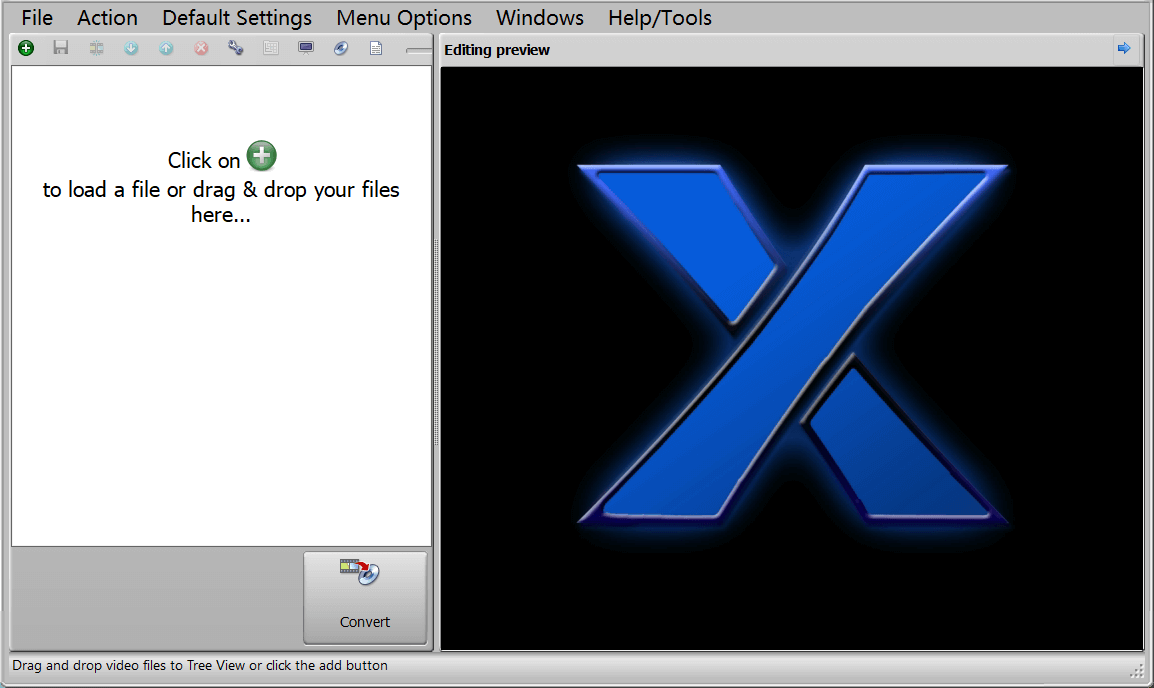
Schritt 2. Das MKV-Video bearbeiten
Klicken Sie auf das Video und die Symbolleiste zur Videobearbeitung wird angezeigt. Hier können Sie eine Vorschau anzeigen, das Video ausschneiden, zusammenführen und die Einstellungen für Audio, Untertitel, Kapitel, Bild usw. bearbeiten. Standardmäßig sind alle Untertitel im MKV-Video als weiche Untertitel reserviert, einer davon ist ein erzwungener Untertitel. Wenn Sie zu harten Untertiteln wechseln/die Untertitel umbenennen/die erzwungenen Untertitel ändern möchten, gehen Sie zur Registerkarte „Untertitel“ und klicken Sie auf „…“, um die erweiterten Einstellungen zu bearbeiten.

Schritt 3. Bearbeiten Sie das Disc-Menü, bevor Sie MKV auf Blu-ray brennen
Klicken Sie auf der Hauptoberfläche auf „Menü bearbeiten“ und dieses Fenster wird angezeigt. Neues Design erstellen bedeutet, ein komplett neues Blu-ray-Menü selbst zu gestalten. Vorhandenes Design verwenden bedeutet, eine Vorlage auszuwählen und auf dieser Grundlage einige erweiterte Bearbeitungen vorzunehmen.

Ich habe ein vorhandenes Blu-ray-Menüthema ausgewählt. Drücken Sie OK, wenn Sie nach der Bearbeitung mit dem Ergebnis zufrieden sind.

Schritt 4. Beginnen Sie mit dem Brennen von MKV auf Blu-ray
Sie können MKV auf Blu-ray-Disc/Blu-ray ISO/Blu-ray-Ordner brennen. Um MKV auf Blu-ray-Disc zu brennen, legen Sie einfach eine Blu-ray-Disc ein und die Schaltfläche „Brennen“ wird aktiviert.

Alternative: BlurayVid DVD-Ersteller ist auch eine verfügbare Option zum Brennen von MKV auf Blu-ray-Discs. Der Vorteil besteht darin, dass es eine große Anzahl schöner Blu-ray-Menüvorlagen bietet und die Bedienung etwas intuitiver ist. Allerdings kann es MKV nur mit fest codierten Untertiteln oder ohne Untertitel auf Blu-ray brennen.

