Der BDMV-Ordner (Blu-ray Disk Movie), den Sie von der Blu-ray-Disc kopiert oder von der Film-Download-Site heruntergeladen haben, enthält die vollständigen Informationen zum Inhalt der Blu-ray-Disc. BDMV-Dateien lassen sich bequem auf dem Computer speichern und erfüllen auch die Wünsche von High-Definition-Filmfans. Um BDMV-Ordner unter Windows oder Mac wie eine echte Blu-ray-Disc abzuspielen, reicht ein normaler Mediaplayer nicht aus. Er kann das Blu-ray-Menü nicht abspielen und den AACS-Schutz des BDMV-Ordners nicht umgehen. Das bedeutet, dass Sie immer noch einen professionellen BDMV-Player benötigen.
Mithilfe eines BDMV-Players können Sie den gesamten BDMV-Ordner importieren, um ihn auf dem Computer abzuspielen. Dieser Artikel erklärt Ihnen, wie Sie BDMV-Ordner unter Windows bzw. auf dem Mac abspielen.
Der beste BDMV-Player zum Abspielen von 1080P/4K BDMV unter Windows
BlurayVid Blu-ray Player für Windows unterstützt alle Blu-ray-Filme, einschließlich BDMV-Ordner, Blu-ray-Discs und Blu-ray-ISO-Dateien. Die größte Stärke ist, dass es die problemlose Wiedergabe von 4K UHD Blu-ray unterstützt. Das heißt, wenn Sie einen 4K BDMV-Ordner heruntergeladen haben, der etwa 50-90 Gigabyte groß sein kann, kann dieser Blu-ray-Player ihn mit bester visueller Wirkung auf Ihrem 4K-Computerbildschirm abspielen.
Wie kann man 1080P oder 4K BDMV unter Windows mit dem BlurayVid Blu-ray Player abspielen? Hier sind die Schritte.
Schritt 1. Installieren Sie den BlurayVid Blu-ray Player und klicken Sie auf „PC-Modus“
Starten Sie den Blu-ray-Player nach der Installation. Es stehen zwei Modi zur Auswahl. „TV-Modus“ ermöglicht es Ihnen, den BDMV-Film vom Windows-Computer über einen TV-Stick auf den Fernseher zu übertragen. Um den BDMV-Ordner auf dem PC abzuspielen, müssen wir wähle „PC-Modus“ .

Schritt 2. Suchen Sie den BDMV-Ordner und klicken Sie auf die Schaltfläche „Wiedergeben“
Alle Dateien Ihres Computers werden in der Liste „Arbeitsplatz“ angezeigt. Wenn Sie Ihren BDMV-Ordner auf dem Desktop abgelegt haben, klicken Sie auf „Desktop“, um die BDMV-Datei zu suchen. Nachdem Sie sie ausgewählt haben, klicken Sie auf die Schaltfläche „Wiedergeben“.
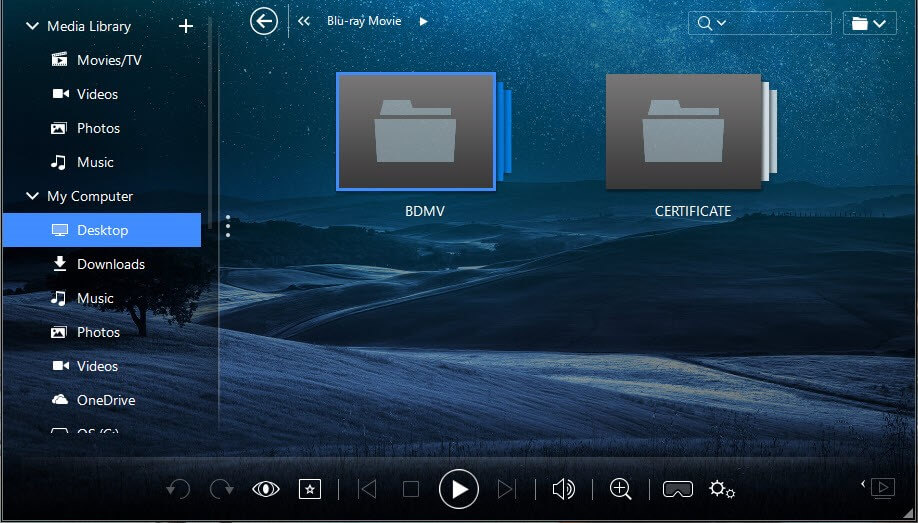
Schritt 3. HDR aktivieren und Audio-/Untertitelspur auswählen
Während der Wiedergabe des BDMV-Ordners können Sie auf die Schaltfläche „Videoverbesserungen“ klicken, um das visuelle Erlebnis des Blu-ray-Films zu verbessern. Sie können auch auf die Schaltfläche daneben klicken, um die Audiosprache und Untertitelspuren auszuwählen, wenn die BDMV-Datei mehrere Spuren enthält.
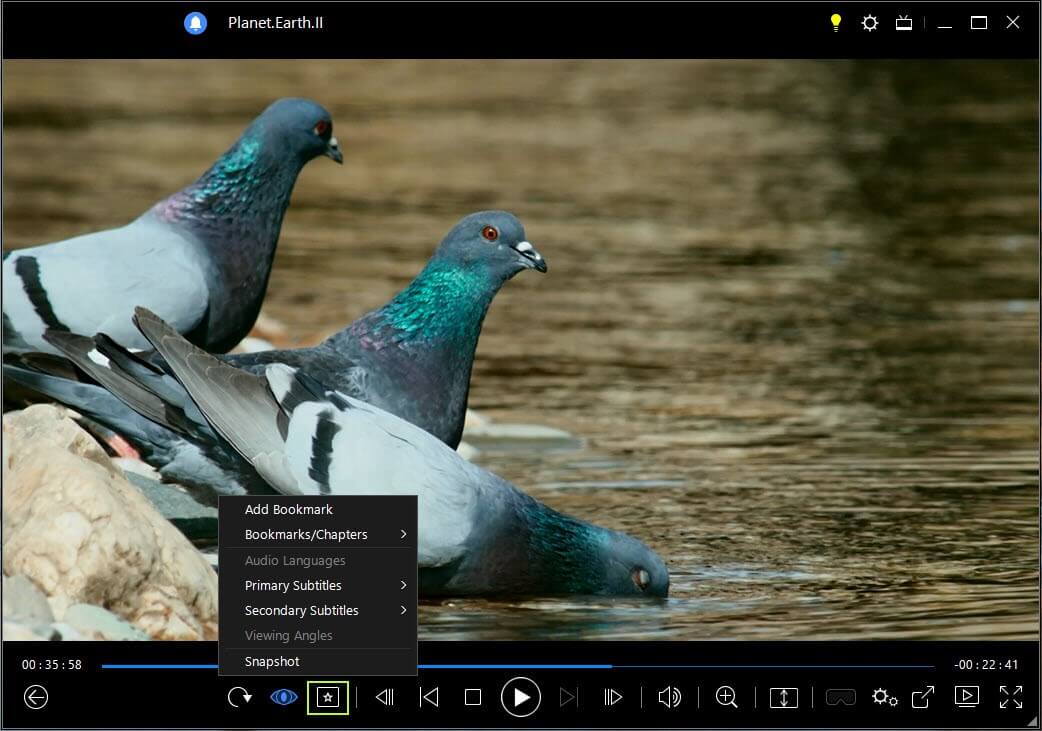
BDMV-Ordner auf dem Mac abspielen (MacBook Pro/MacBook Air/iMac)
Das Abspielen von BDMV auf dem Mac ist ebenfalls sehr einfach, solange Sie einen BDMV-Player finden, der mit dem Mac kompatibel ist. Sie können zunächst den Mac Blu-ray Player ausprobieren. Er unterstützt den Import von 1080P BDMV-Ordnern und die Anzeige des Blu-ray-Menüs. Dank seiner überlegenen Audiotechnologie kann der Mac Blu-ray Player DTS, DTS Master, Dolby TrueHD, Dolby Digital und verlustfreies HD-Audio wie ALAC ausgeben.
Schritt 1. Installieren und starten Sie den Mac Blu-ray Player
Der Mac Blu-ray Player läuft auf jedem modernen macOS von 10.8 bis zur neuesten Version. Er hat eine saubere und benutzerfreundliche Oberfläche.

Schritt 2. Wählen Sie den BDMV-Ordner und öffnen Sie ihn
Um einen BDMV-Ordner auf Ihrem Mac abzuspielen, klicken Sie einfach auf „Datei“ – „Öffnen“ und wählen Sie den BDMV-Ordner aus, den Sie ansehen möchten. Klicken Sie dann auf „Öffnen“.
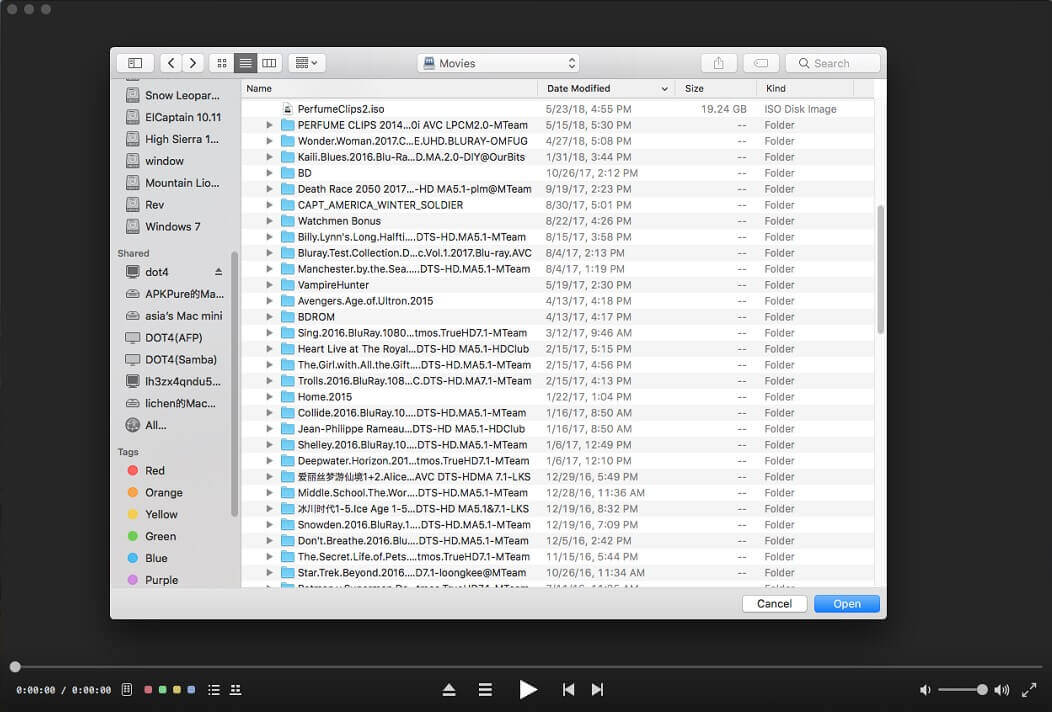
Schritt 3. Genießen Sie BDMV-Dateien auf dem Mac
Wenige Sekunden nach dem Laden erscheint das Blu-ray-Menü. Sie können direkt auf „PLAY“ klicken, um den Blu-ray-Hauptfilm abzuspielen oder eine der Szenen zum Abspielen auszuwählen.
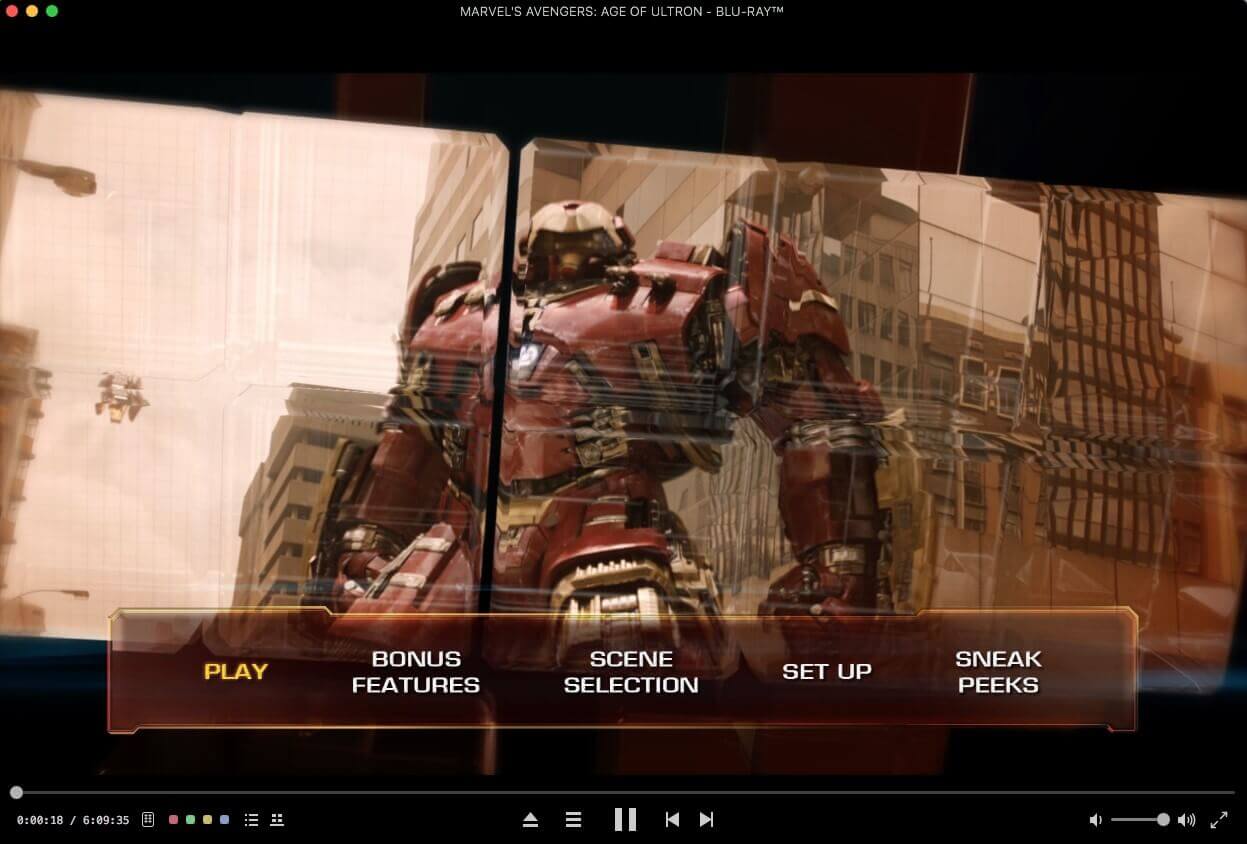
Die beiden oben genannten Anwendungen sind die besten BDMV-Player für Windows und Mac. Ab sofort können Sie hochauflösende Blu-ray-Disk-Filme auf Ihrem Computer genießen.
Kostenloser Download
Kostenloser Download

