Det er en populær efterspørgsel at lave videodiasshow. Da indholdet på en DVD-disk er ganske velegnet til at opbevare og vise, vil nogle af folkene gerne lave DVD-diasshow, hvilket betyder at importere masser af billeder for at oprette et video-diasshow og derefter brænde videoen til en skrivbar DVD-disk.
Denne DVD Slideshow Maker kan varmt anbefales. Efter import af billeder genererer den automatisk et video-diasshow, og derefter kan du indsætte en DVD-disk for at begynde at brænde. Ved kun at bruge ét værktøj er du i stand til at få et professionelt udseende DVD-diasshow på meget kort tid.
Nogle nyttige funktioner i DVD Slideshow Maker
• Juster omhyggeligt fotorækkefølgen, fotovarigheden, overgangsvarigheden og overgangseffekten.
• Det giver fantastiske DVD-menuskabeloner i flere temaer, herunder Hukommelse, Ferie, Standard, Film, Rejser, Familieliv, Sport og "Ingen menu".
• Frit tilpasse DVD-menuen. Du er i stand til at omdøbe titlen, ændre baggrundsmusik, baggrundsbillede, tilføje/slette tekst, ændre ramme, .osv.
• Understøtter brænding af fotos til en video-dvd-disk eller en data-dvd-disk. Selvom data-DVD'en ligner en USB-stick, der hovedsageligt bruges til sikkerhedskopiering af filer, giver den dig stadig et rigere valg.
• Tillader import af et stort antal billeder til en DVD 5/9-disk.
Download den gratis prøveversion af foto-dvd-fremstilleren. Lad os begynde at omdanne fotos til DVD-diasshow med musik.
Gratis download
Gratis download
Sådan brænder du billeder til en afspilbar DVD-disk på Windows/Mac
Trin 1. Vælg "Opret en DVD-videodisk"
Start DVD Slideshow Maker. De vigtigste værktøjer vil blive vist på hovedgrænsefladen. For at oprette et DVD-diasshow skal vi brænde billeder som slideshow-video til en afspilbar DVD-disk, så klik på "Create a DVD Video Disc".

Trin 2. Tilføj billeder til programmet
Importer billeder til programmet i batches. DVD Slideshow Maker gør det muligt at tilføje bitmapfiler (*.bmp), JPEG (*.jpg, *.jpeg), PNG (*.png), GIF (*.gif) og TIFF (*.tif, *.tiff) filer .

Trin 3. Sæt billedgalleriet i den rigtige rækkefølge
Her kan du tilføje nye titler og nye diasshows. Billeder af forskellige temaer placeres bedst separat. For eksempel besøgte du Europa og tog til tre forskellige lande. Så kan du vælge at sætte dem under tre forskellige titler. Du kan ændre titelnavnet og navnet på diasshowet, som du vil.

Trin 4. Rediger diasshowet – Juster rækkefølge, effekt, overgang, tekst og musik
Klik på Rediger-ikonet for et bestemt diasshow. Du kan trække et billede eller flere billeder på samme tid for at tilpasse videosekvensen. Ud over det kan du for hvert billede justere dets effekt, overgang, baggrundsmusik og tilføje tekst til det.

Trin 5. Vælg en skabelon og tilpas DVD-menuen
Klik derefter på "Menu". Der er syv temaer, som du kan vælge imellem - næsten 100 skabeloner i alt. Baggrundsbilledet, baggrundsmusikken, teksten, miniaturebilledet kan alle tilpasses. Du kan også vælge "Ingen menu", hvis du ikke kan lide nogen af dem.
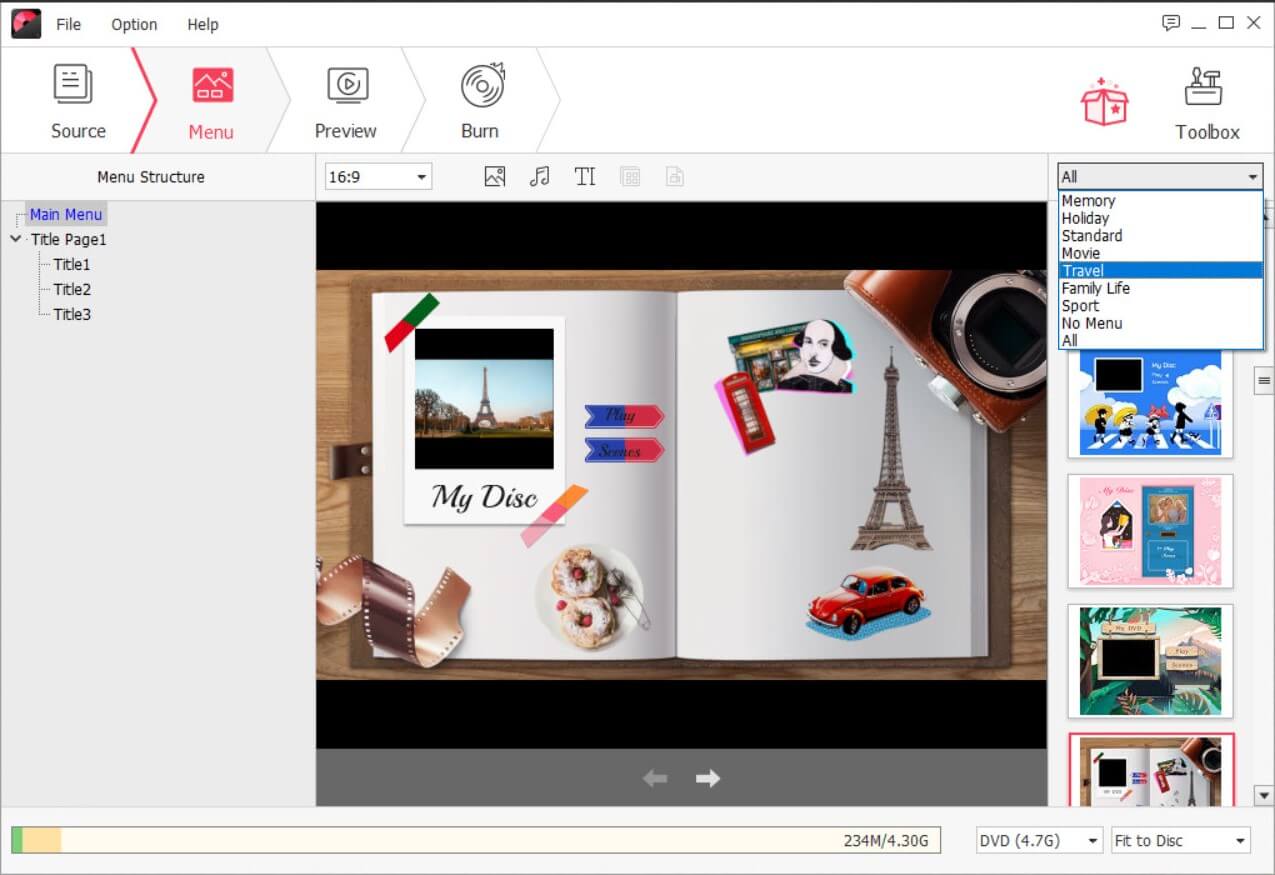
Med denne DVD-creator er du i stand til at lave en smuk hovedmenuside og hver side indeni.
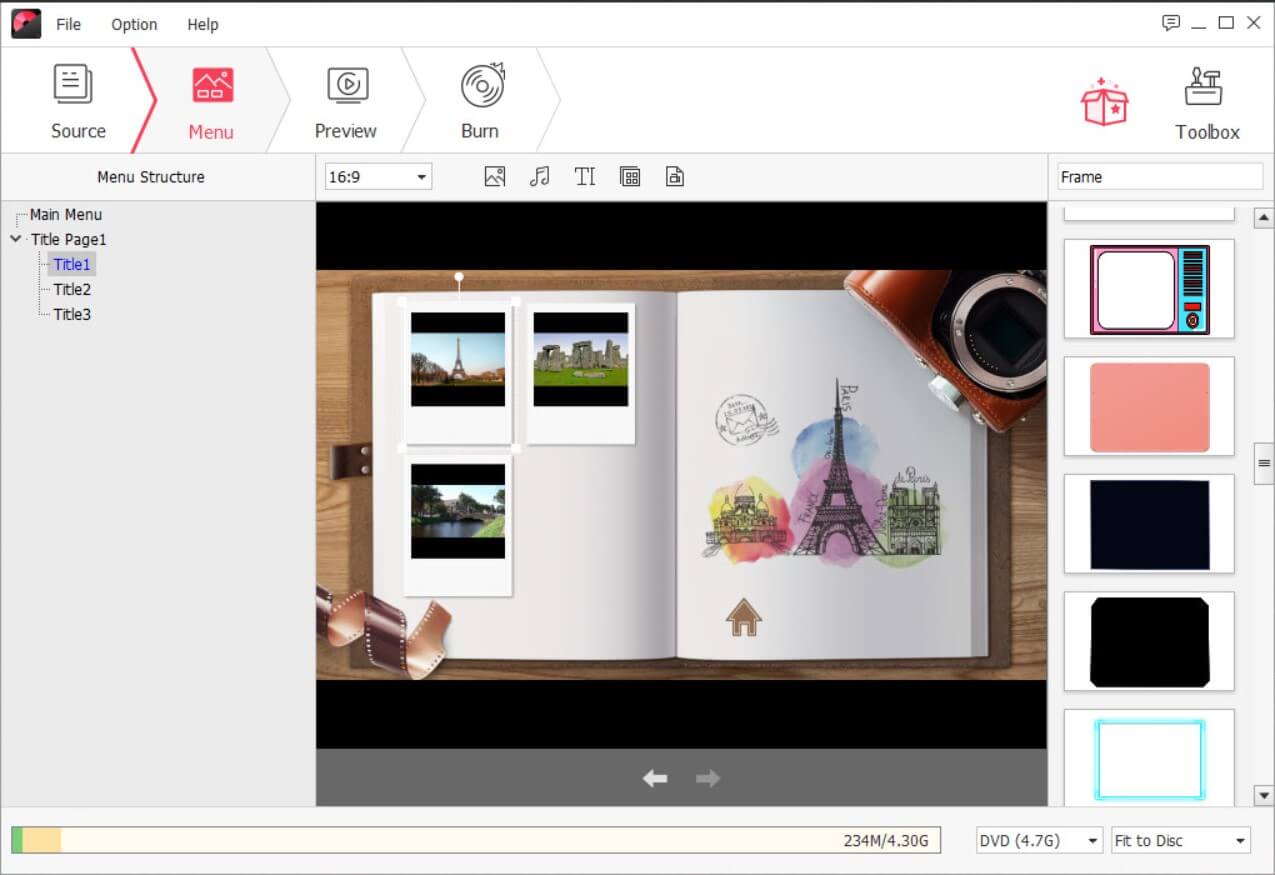
Trin 6. Forhåndsvis og brænd fotos til DVD
Hvis du er tilfreds med resultatet på forhåndsvisningsskærmen, skal du klikke på "Brænd" for at begynde at brænde billeder til en skrivbar DVD-disk, som du har indsat.

DVD Slideshow Maker
fungerer så godt på både Windows og Mac OS. Download den gratis prøveversion, og så kan du lave en flot DVD på få minutter. Eventuelle spørgsmål, er du velkommen til at efterlade en kommentar nedenfor.
Gratis download
Gratis download

