En Microsoft PowerPoint-præsentation kan have mange elementer såsom fortælling, animation, markørbevægelser, timings og mere. Når du brænder PowerPoint til DVD, kan elementerne i selve PowerPointen gemmes, hvis du får indstillingerne rigtigt.
Nogle vil måske også spørge Kan jeg brænde en PowerPoint til en DVD, der kan afspilles på en normal DVD-afspiller?
Du kan brænde PowerPoint til DVD-disk på to forskellige måder. Den ene er at omdanne PPT til en diasshow-video og derefter brænde videoen til en video-dvd-disk. Video DVD-disk kan afspilles på en normal DVD-afspiller og alle computere med DVD-afspillersoftware. En anden er at brænde en Data DVD-disk. Data DVD-disk er praktisk at deles med andre for at bruge filen indeni. Hvis du brænder musik eller billeder til en Data DVD-disk, kan de fleste DVD-afspillere også læse MP3- og JPEG-filerne på disken.
I det følgende handler del 1 om, hvordan man brænder PowerPoint til en video-dvd-disk med dvd-forfattersoftware, og del 2 handler om, hvordan man brænder PowerPoint til en datadisk i Windows-systemværktøjet.
[Bedste DVD Creator Software] Brænd PowerPoint til DVD til afspilning på normal DVD-afspiller
DVD Creator
virker på Windows 10/8.1/8/7/Vista/XP og Mac OS. Du kan importere PowerPoint-diasshow-videoer til programmet og brænde dem til en video-dvd-disk. Du kan endda eksportere PowerPoint som flere billeder og derefter bruge disse billeder til at brænde en DVD-diasshow-disk – ved hjælp af DVD Creator. Video DVD-disken kan have en fantastisk DVD-menu og tilpasset baggrundsmusik.
Gratis download
Gratis download
Nøglen til at brænde PowerPoint til en video-dvd-disk og gemme alle elementerne i den originale PPT på samme tid er at omdanne den til en video (MP4 eller WMV), og derefter bruge DVD Creator til at brænde PowerPoint-videoer til dvd.
Trin 1. Gør PowerPoint-præsentation til en video
Sørg for, at alt dit seneste arbejde er blevet gemt i PowerPoint-præsentationsformat (.pptx). Klik derefter på Filer > Eksporter > Opret en video. I den første rullemenu skal du vælge den videokvalitet, du ønsker. Den anden drop-down boks fortæller, om din præsentation indeholder fortælling og timings. Standardtiden brugt på hvert dias er 5 sekunder. Det kan du ændre på. Til sidst skal du klikke på "Opret video". Din PowerPoint-præsentation bliver omdannet til en .mp4- eller .wmv-video.

Trin 2. Indsæt en DVD-disk i computeren
Indsæt en DVD-R-, DVD+R-, DVD-RW- eller DVD+RW-disk i dit computerdrev.
Trin 3. Importer PowerPoint-video til DVD Creator
Start DVD Creator > klik på "Opret en DVD-videodisk" > tilføj PowerPoint-videoer til programmet.

Trin 4. Tilpas DVD-menuen
Gå til fanen "Menu". Her kan du klikke på rullelisten med "Alle", vælge et DVD-menutema, du kan lide, eller vælge "Ingen menu". Næsten alle elementerne på DVD-menuen kan tilpasses af dig selv.

Trin 5. Brænd PowerPoint til video-dvd-disk
Klik på "Brænd" og begynd at brænde PowerPoint til DVD med høj hastighed. Du vil snart få din Video DVD-disk, som kan afspilles på Blu-ray/DVD-afspiller.


Gratis download
Gratis download
Brænd PowerPoint til data-dvd-disk som Mastered Burning Format på Windows
Trin 1. Indsæt en tom DVD-disk til din pc.
Trin 2. Dobbeltklik på drevikonet for at aktivere vinduet Brænd en disk. Du kan vælge "Som et USB-flashdrev" eller "Med en CD/DVD-afspiller". Hvis du vælger Som et USB-flashdrev , kan du redigere/tilføje/slette filerne på disken mange gange. Men disken kan muligvis ikke læses på andre computere. Hvis du vælger Med cd/dvd-afspiller , filerne virkelig brændes til DVD-disken, kan du frit dele disken med andre. Andre mennesker kan læse indholdet på din disk, kopiere filerne ud af disken, men de kan ikke ændre din disk. Det foreslås at vælge "Med en CD/DVD-afspiller".
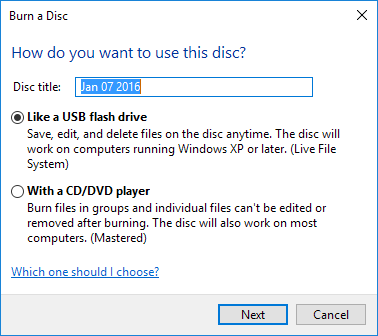
Trin 3. Træk og slip din PowerPoint-fil på DVD-drevikonet.
Trin 4. Højreklik på det tomme område, og klik derefter på "Brænd til disk".
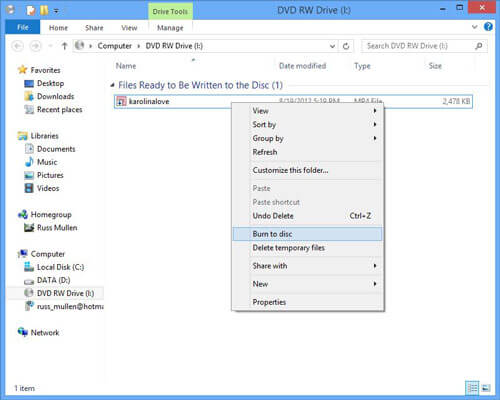
Trin 5. Klik på "Næste" i vinduet Forbered denne disk.
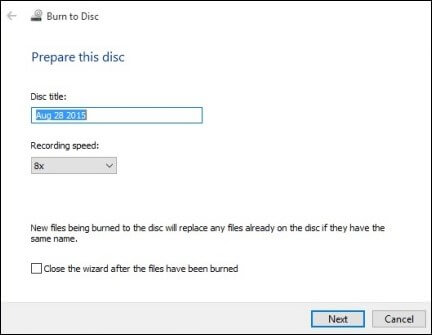
Når brændingsprocessen er færdig, har du brændt din PowerPoint til en Data DVD-disk.

