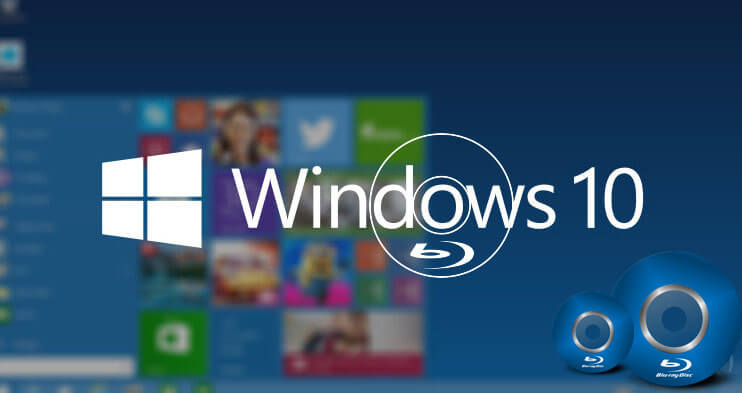Blu-ray-disk har to væsentlige fordele som optisk lagringsmedie, den ene er i stand til at brænde high definition-video og den anden har en relativt stor lagerkapacitet, som gør det muligt at brænde timers 1080P & 720P-videoer til en normal Blu-ray-disk (25G), dual-layer Blu-ray-disk (50G) eller triple-layer Blu-ray-disk (100G).
I dette indlæg vil vi vise hvordan man brænder en Blu-ray-disk/BDMV-mappe på Windows . Uanset om du vil brænde en Video Blu-ray eller en Data Blu-ray, kan du finde løsningerne nedenfor.
BlurayVid DVD Creator – Windows' bedste Blu-ray-forfattersoftware
BlurayVid DVD Creator er både et DVD-forfatterværktøj og en kraftfuld Blu-ray-skaber. Det kan brænde videoer og billeder til en Video Blu-ray-disk, hvilket betyder, at disken kan afspilles på en Blu-ray-afspiller med en Blu-ray-menu og nogle filmscener. Du kan redigere de importerede videoer, tilpasse Blu-ray-menuen, få vist resultatet osv. Den kan også brænde mediefiler til en Data Blu-ray-disk, datadisken kan læses på enhver computer og kan muligvis afspilles på nogle Blu-ray-diske -ray afspillere.
Med en moderne grænseflade og enkelt flow giver det dig en fantastisk brugeroplevelse. Du kan downloade den gratis prøveversion her.
Gratis download
Køb det nu
Hovedfunktioner i BlurayVid DVD Creator
- Frit valg at brænde til Blu-ray-disk eller gemme som Blu-ray-mappe (BDMV).
- Vælg brændeindstillingerne fra Tilpas til disk, Standard og Høj kvalitet.
- Tydelig visning af Blu-ray-diskens kapacitet og kapaciteten af importerede videoer.
- Importer et stort antal HD-billeder for at lave Blu-ray-diasshow.
- Giver 70+ Blu-ray-menuskabeloner i høj kvalitet.
- Tilpas Blu-ray-videoens billedhastighed og opløsning.
- Praktisk betjening, perfekt til både nybegyndere og erfarne brugere.
- Brænd til BD-R, BD-RE, BD-XL.

Brænd en video Blu-ray på Windows 10, Windows 8/8.1, Windows 7
Trin 1. Vælg Opret en Blu-ray-disk
Installer BlurayVid DVD Creator på din Windows-computer, start programmet, og klik på "Opret en Blu-ray-disk" på hovedgrænsefladen.
Trin 2. Tilføj videoer til at brænde Blu-ray
Klik for at tilføje videoer/billeder eller træk og slip direkte en masse videoer ind i programmet.

Trin 3. Lav forudindstillinger til videoen og juster på farten
Når videoerne er importeret, kan du redigere videoen, vælge Blu-ray-diskens målstørrelse og ændre videokvaliteten fra Tilpas til Disc/Standard/Høj kvalitet. For at redigere videoen skal du blot flytte markøren over videoen, og du vil se et lille "Rediger"-ikon. Klik på det, og du kan bruge den enkle indbyggede editor til at beskære, zoome, klippe, tilføje en ekstern undertekstfil osv. Alle ændringer kan ses i realtid. Hvis du ikke har indsat en Blu-ray-disk, kan du manuelt vælge måldiskstørrelsen fra 25G, 50G og 100G.

Trin 4. Vælg en Blu-ray-menuskabelon
Dette er et vigtigt (og sjovt) skridt at tage. Du kan vælge en Blu-ray-menuskabelon blandt mere end halvfjerds forskellige stilarter. Der er altid en, der vil tilfredsstille dig. Når du har valgt en skabelon, giver den dig mulighed for at foretage nogle tilpasninger. For eksempel ændring af baggrundsbillede, musik, tekst, skrifttype, rammestil og rammestørrelse.

Trin 5. Se en forhåndsvisning af det samlede resultat af Blu-ray
BlurayVid DVD Creator har den mest direkte og nemmeste forhåndsvisningsgrænseflade. Du kan klikke på knappen i menuen eller på kontrolkomponenten nedenfor for at se den dynamiske interaktionseffekt. Sørg for, at dette er det ønskede resultat, før du brænder til en egentlig Blu-ray-disk.

Trin 6. Indsæt en Blu-ray-disk og brænd
Indsæt en skrivbar Blu-ray-disk i din computers Blu-ray-brænder (eller en ekstern Blu-ray-brænder). Programmet vil automatisk registrere drevet, og derefter kan du klikke på Brænde knap.

Sådan brænder du en data Blu-ray på Windows
BlurayVid DVD Creator tillader brænding videoer, lyd , og billeder til en Data Blu-ray-disk.
Tip: Hvis du vil brænde en fil (.iso, .exe, .zip osv.) til en Data Blu-ray, kan du prøve Express Burn – et software til datadiskbrænding, som jeg holder meget af.
Her viser vi simpelthen, hvordan man brænder en Data Blu-ray-disk på Windows ved hjælp af BlurayVid DVD Creator.
Trin 1. Vælg Data Disc og Importer filer
På hovedgrænsefladen til BlurayVid DVD Creator skal du klikke på "Data Disc", og derefter kan du tilføje alle de mediefiler, du vil brænde.
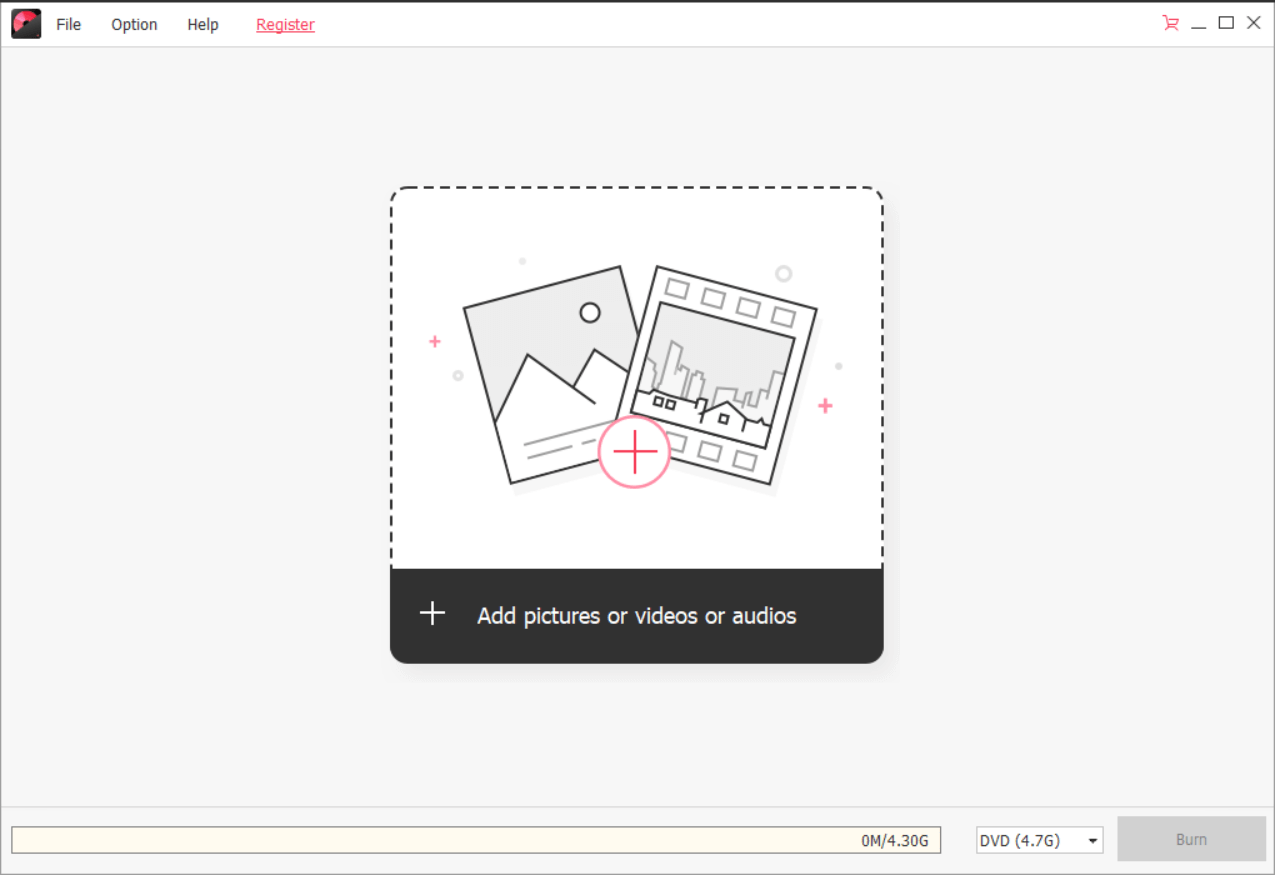
Trin 2. Indsæt en Blu-ray-disk, og begynd at brænde
Indsæt en Blu-ray-disk i Blu-ray-drevet, og programmet vil finde det (du kan også manuelt vælge BD 25G, BD-DL 50G eller BD-XL 100G fra rullelisten). Den sidste handling er at klikke på "Brænd".

I hele Blu-ray-brændingssoftwaren,
BlurayVid DVD Creator
er en af de nemmeste at bruge og har det bedste UI-design. Samtidig er den meget kraftfuld i funktion, især funktionen med at brænde Video Blu-ray. Velkommen til at downloade og prøve din Windows.
Gratis download
Køb det nu