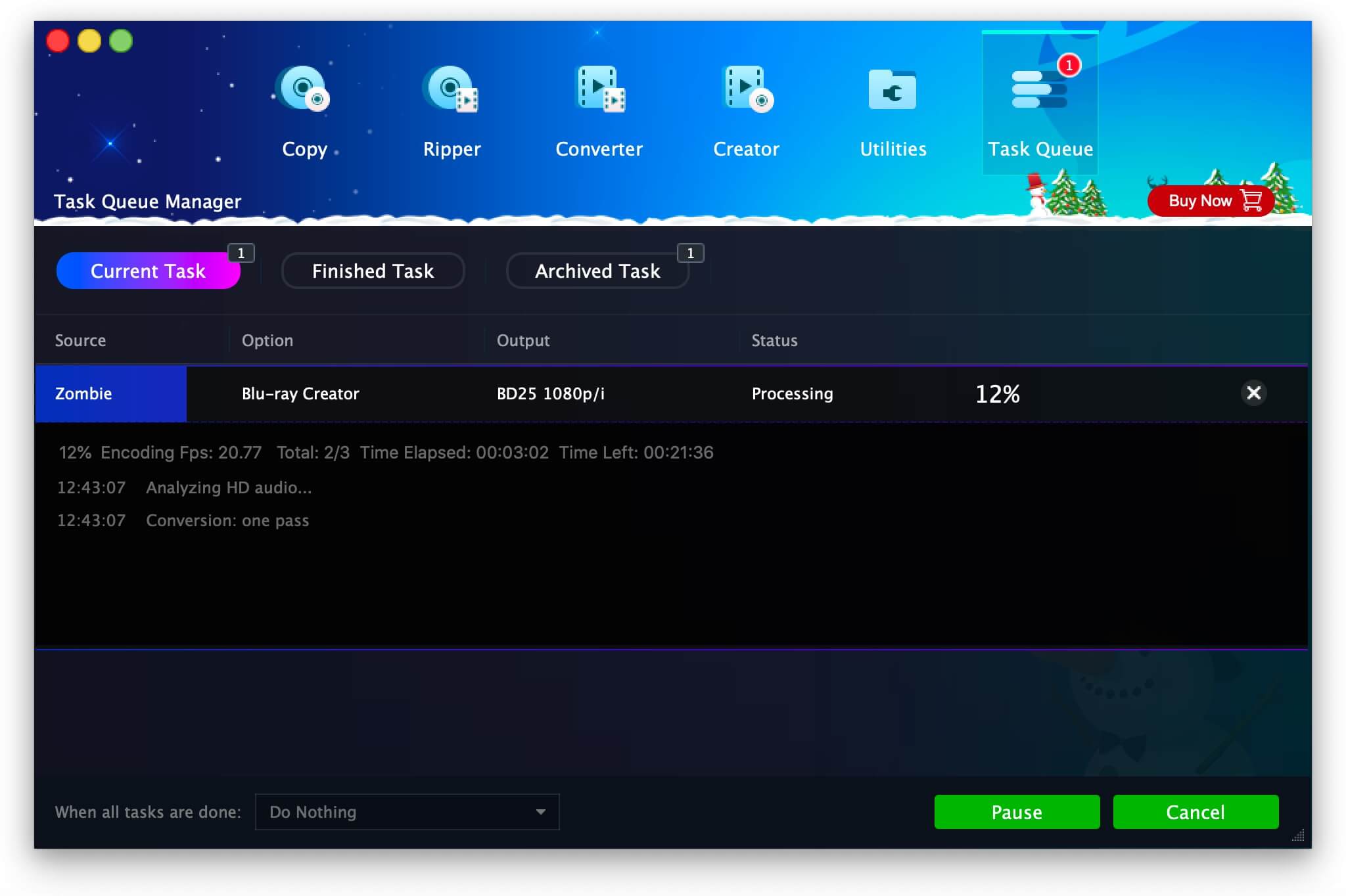Så længe du har en Blu-ray-afspiller eller en PS4, PS3, Xbox One osv. derhjemme, kan du nyde Blu-ray-videodiske med dine venner og familiemedlemmer på fjernsynet med storskærm. Ud over at være en Blu-ray-filmdisk, kan en Blu-ray-disk også bruges til at gemme forskellige typer filer til backup. Uanset hvilken slags Blu-ray-disk du vil brænde, er det meget nemt at gøre det.
Denne trin-for-trin guide er skrevet specielt til Mac brugere. Gør din Mac-computer klar, gør et Mac Blu-ray-drev klar, gør en skrivbar Blu-ray-disk klar, og lad os komme i gang!
Blu-ray-brændingssoftware nævnt i denne vejledning:
- DVDFab Blu-ray Creator til Mac – Professionelt værktøj til at oprette Blu-ray-videodisk på Mac, brænde flere undertekster og lyd til Blu-ray og oprette en Blu-ray-menu.
- NCH Express Burn til Mac – Den mest alsidige Mac Blu-ray-brændingssoftware, der er i stand til at brænde Blu-ray-videodiske og Blu-ray-datadiske.
Sådan brændes en spilbar Blu-ray-videodisk på Mac
DVDFab Blu-ray Creator
er i stand til at brænde alle slags high definition-videoer til en Blu-ray-videodisk, Blu-ray-mappe (BDMV) og Blu-ray ISO-billedfil på Mac. Den kan også brænde AVCHD DVD-disk, som har en Blu-ray-filstruktur og kan gemme 1080P-videoer på DVD. Dette er en meget nyttig funktion, som de fleste andre Blu-ray-brændingssoftware ikke har. Derudover kan den brænde flere bløde undertekstspor og lydspor til Blu-ray-disken, hvilket gør diskmenuen mere som en egentlig Blu-ray-film.
Gratis download
Køb det nu
For at få en 30 % rabat , kan du klikke på Køb DVDFab Blu-ray Creator (Mac) og indtast kuponkoden VDC30 mens du tjekker ud.
Trin 1. Vælg Creator > Blu-ray Creator
Start programmet og gå til Skaber fanen, og så kan du vælge Blu-ray Creator som skabertilstand.
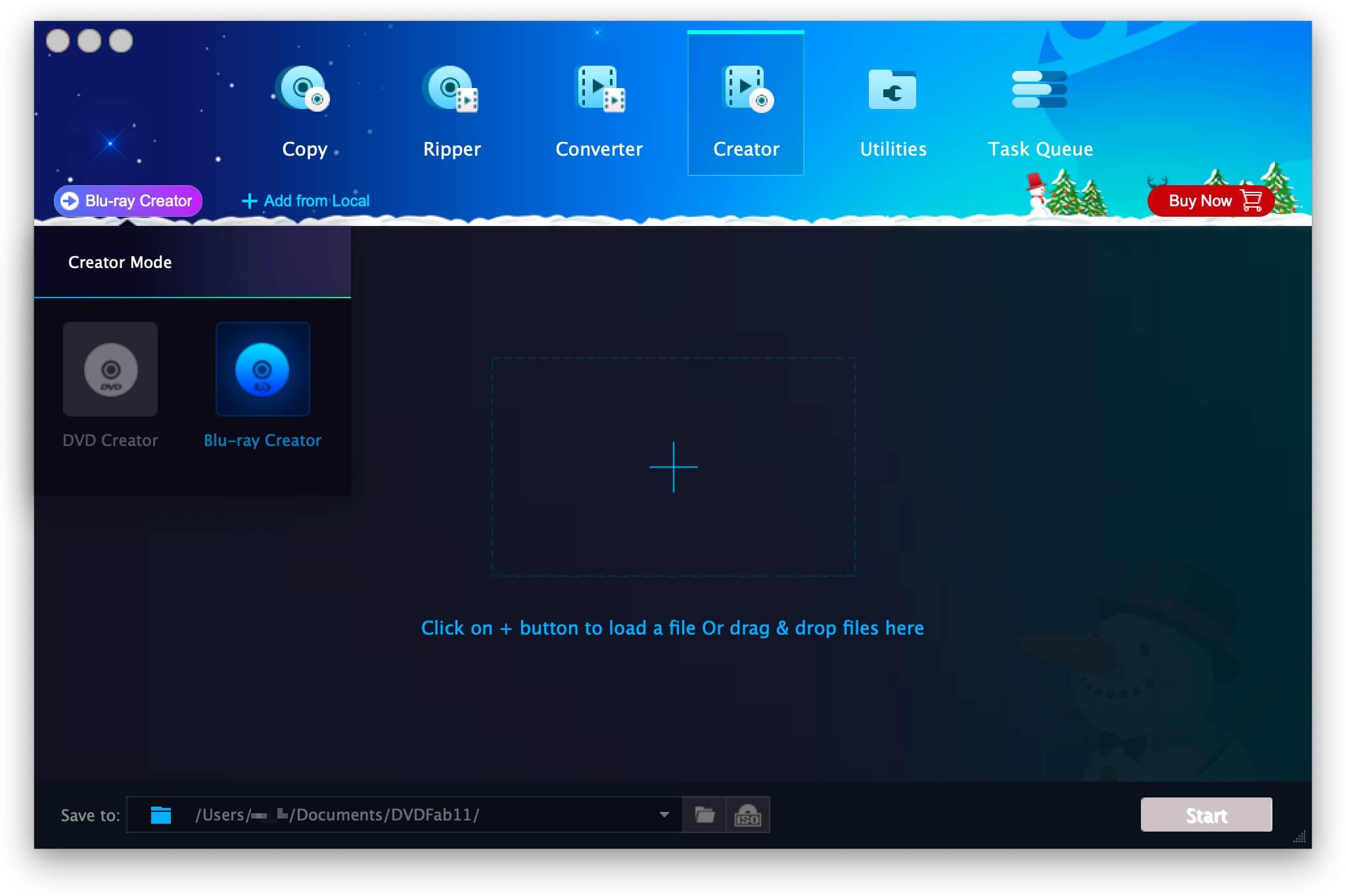
Trin 2. Føj videoer til Blu-ray Creator
Klik på knappen ➕ eller træk og slip videofiler (f.eks. MKV-, MP4-, AVI-, M2TS-, TS-videoer) til Blu-ray Creator for at brænde dem.

Trin 3. Juster avancerede indstillinger
Klik på ikonet "Avancerede indstillinger" for at åbne dette vindue. Her kan du ændre lydstyrkeetikettens navn, ændre målet (vælg mellem BD50, BD25 1080p/i, BD9 1080p/i, BD9 720p, BD5 1080p/i, BD5 720p) og ændre outputvideokvaliteten (vælg fra Samme som Kilde, Tilpas til disk, 15 Mbps, 20 Mbps, 30 Mbps og Tilpas).
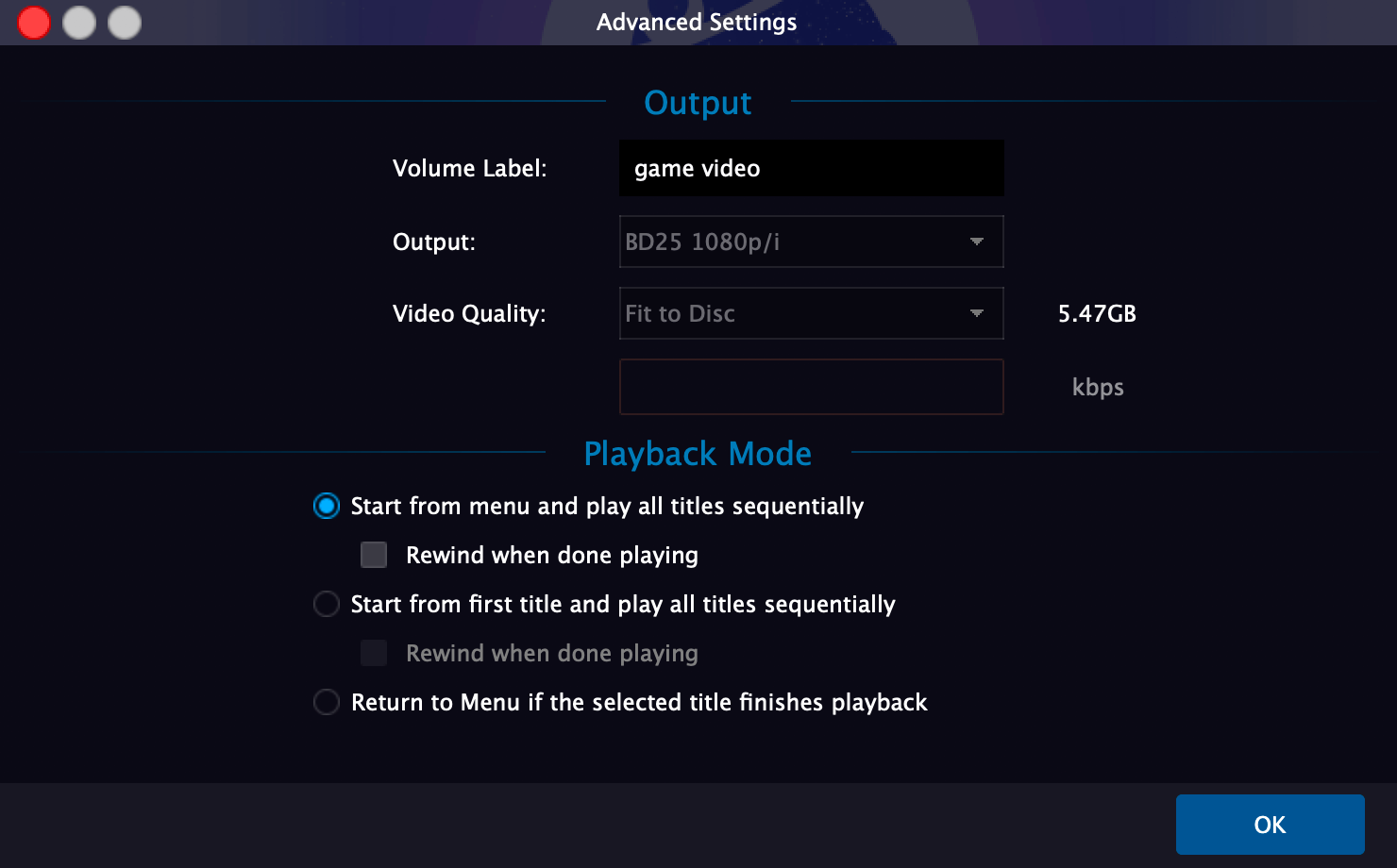
Trin 4. Opret en Blu-ray-menu
Klik på Indstil menu ikonet, som er lige til ikonet "Avancerede indstillinger", og du kan indstille Blu-ray-menuen her. Det giver dig mulighed for at tilpasse baggrunden, thumbnail, tekst, flytte widgets, tilføje elementer osv. inde i skabelonen.
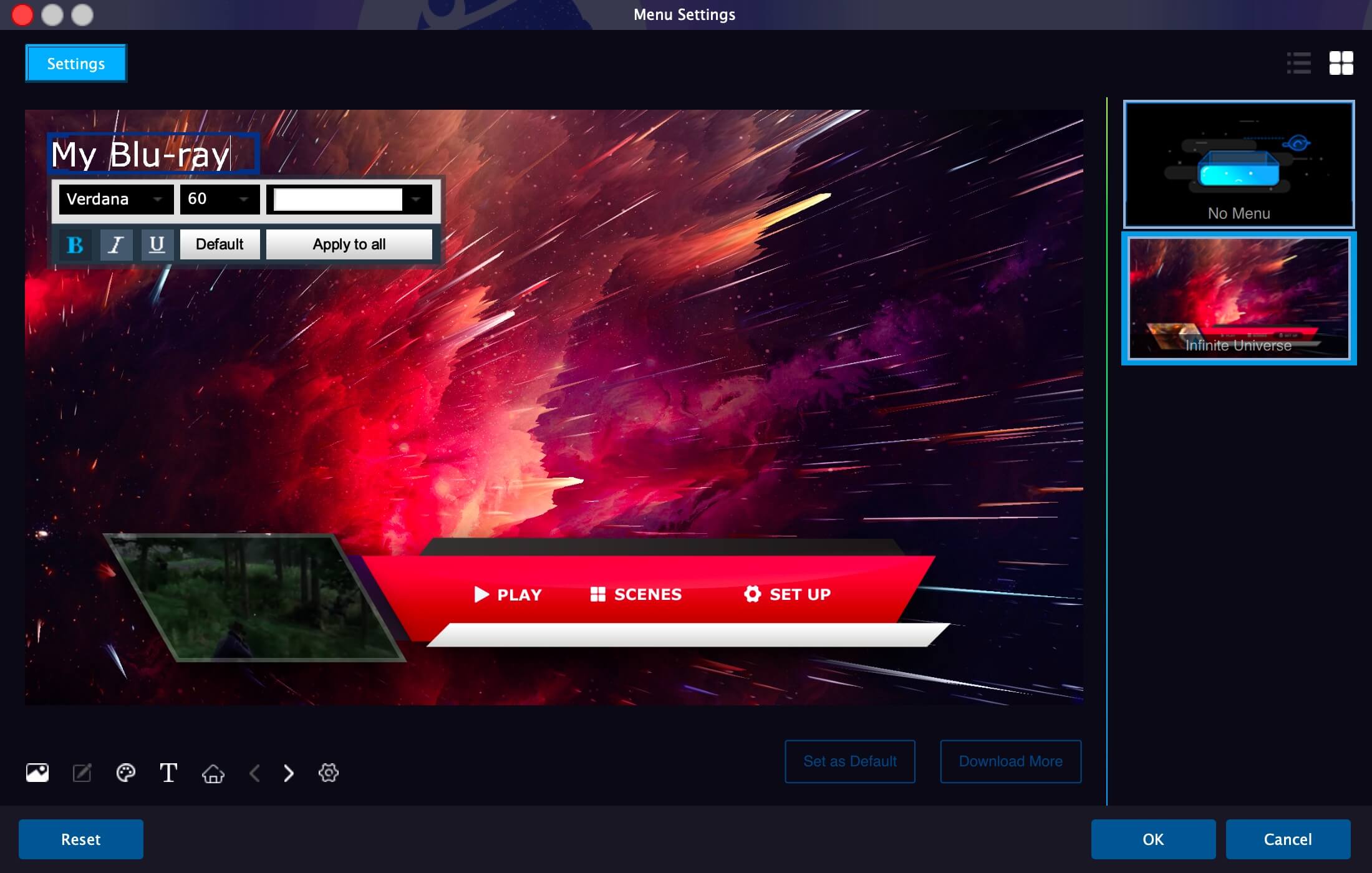
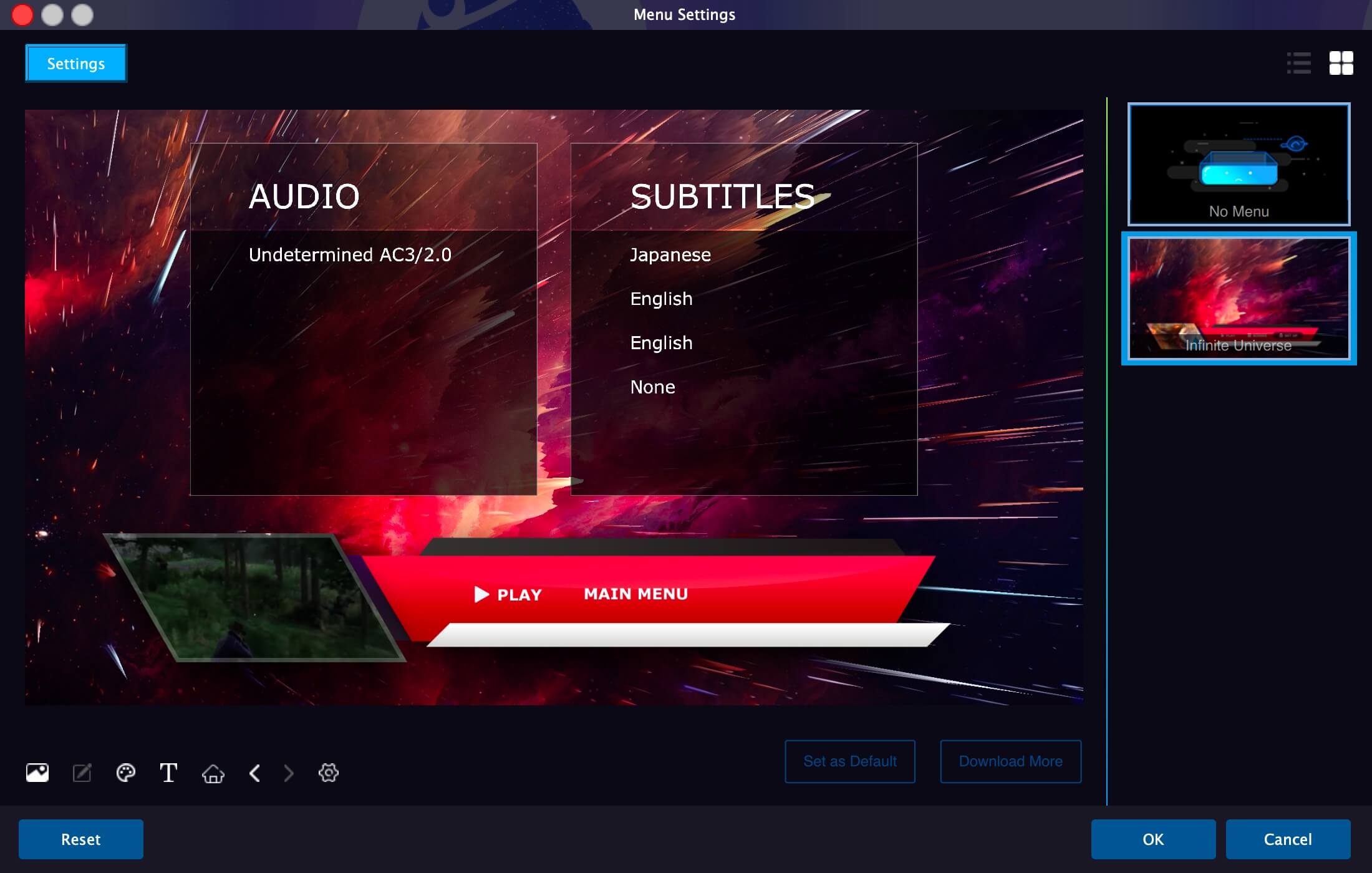
Trin 5. Indsæt en Blu-ray-disk for at brænde
Indsæt en Blu-ray-disk i Blu-ray-drevet, og klik på Starte . Det begynder at brænde videoer til Blu-ray.
DVDFab Blu-ray Creator har god robusthed, kan den gendanne projektet efter genstart, selvom det går ned under kørsel.
Sådan brændes alle filer til Blu-ray-datadisk på Mac
Express Burn er det bedste værktøj til at brænde Blu-ray-datadisk på Mac. Du kan slippe alle forskellige typer filer ind i programmet og brænde dem til en Blu-ray-disk eller en ISO-billedfil. Den kan også brænde en Blu-ray-videodisk med kapitler og en menu. Det koster kun $24,99 for en livstidslicens.
Trin 1. Vælg Data Blu-ray som disktype
Når du åbner det, vil dette program poppe op et vindue, der tydeligt viser dig, hvad det kan. Det er i stand til at brænde Blu-ray, DVD og CD. Her skal du vælge Data Blu-ray (BD).

Trin 2. Tilføj filer til programmet
Klik på knappen ➕ for at tilføje filer fra din Mac til Express Burn. Det accepterer alle filer.
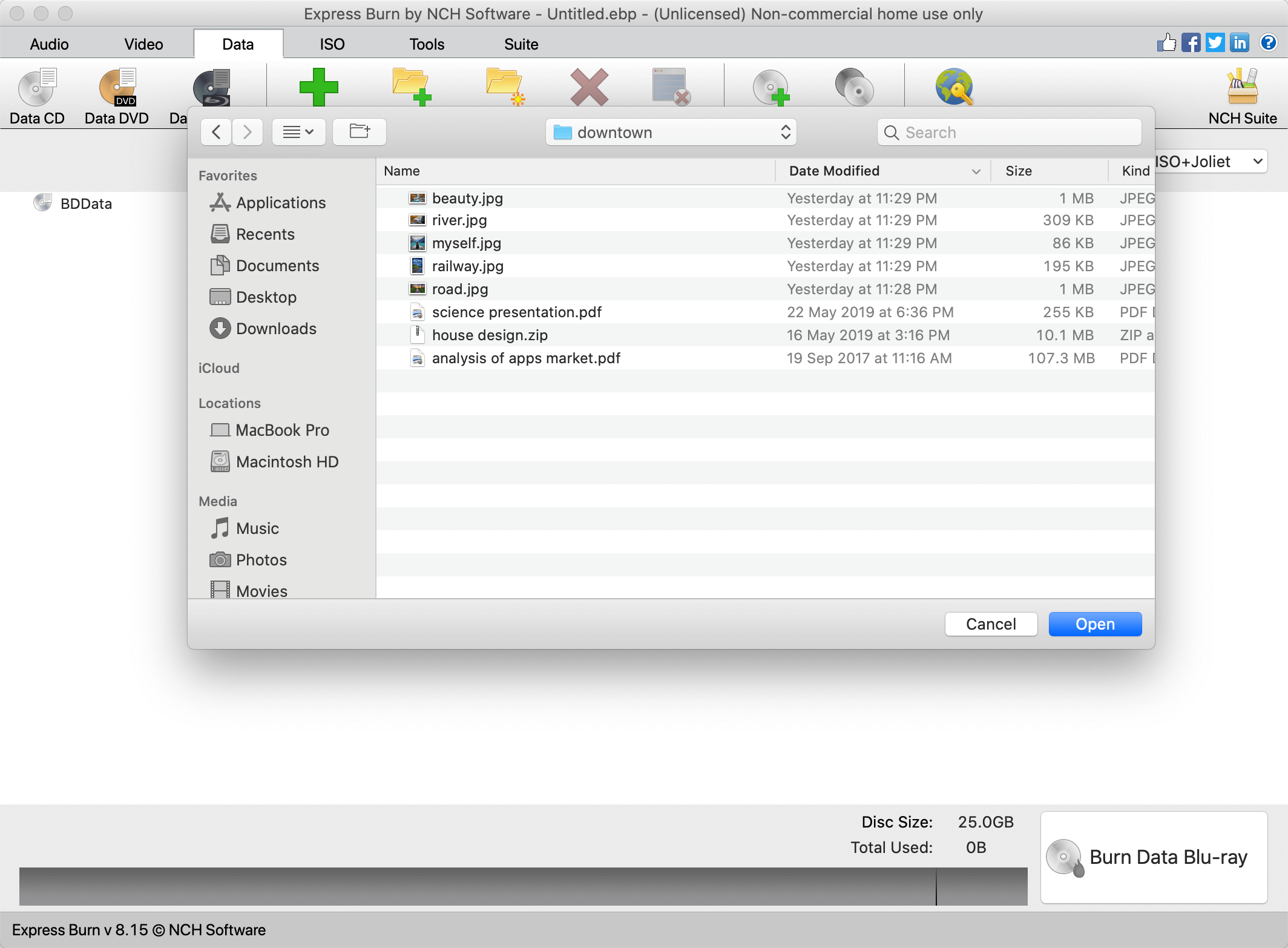
Trin 3. Klik på Brænd data Blu-ray
Klik på Brænd data Blu-ray knappen, og i dette pop op-vindue kan du vælge brænderdrevet som det Blu-ray-drev, der allerede er forbundet med din Mac, eller som billedfil. Så med blot et eller to klik, begynder den at brænde filerne til Blu-ray-disk.
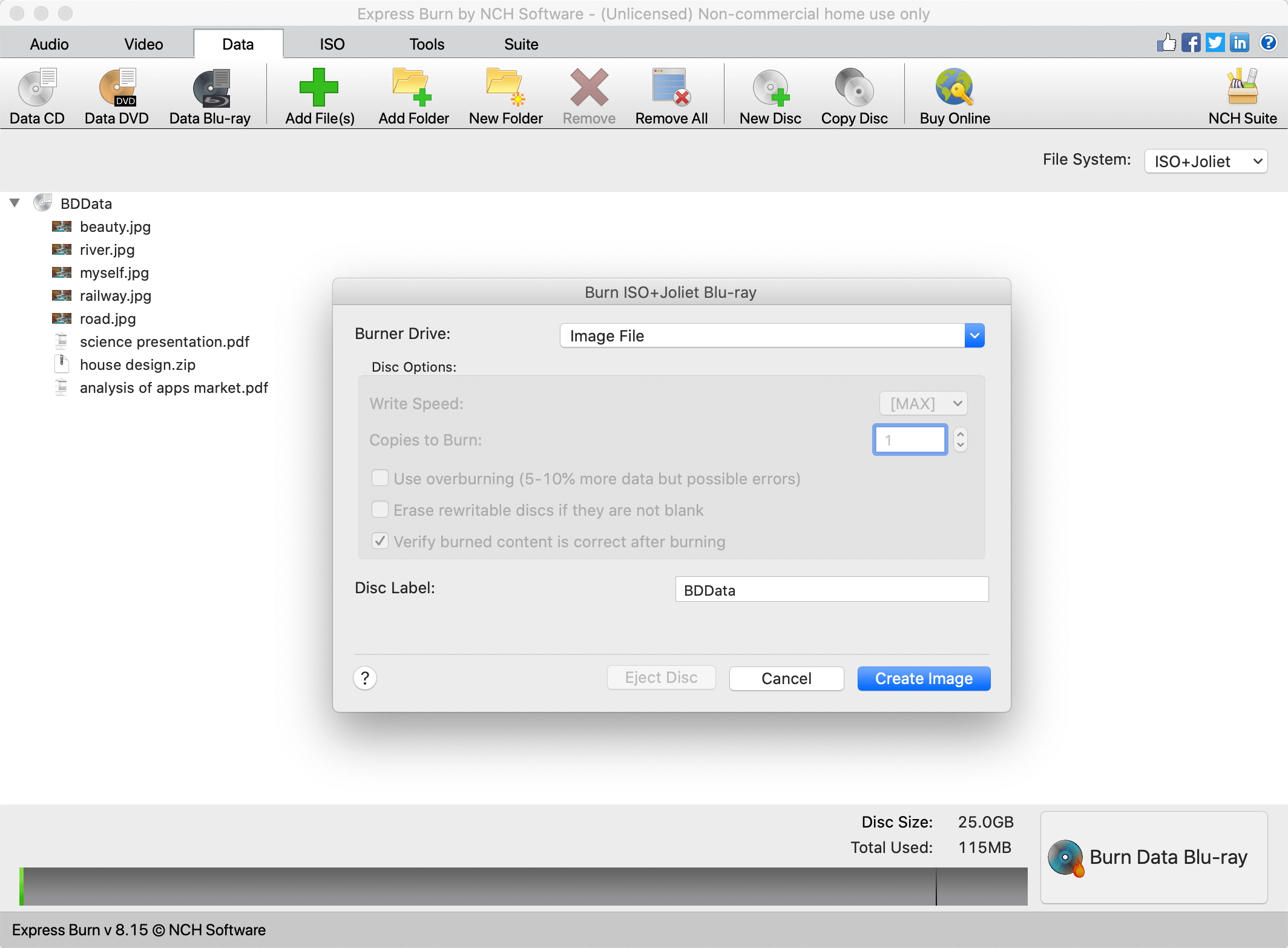
Hvis du er interesseret i de to ovennævnte software, så besøg DVDFab Blu-ray Creator officielle hjemmeside og Express Burn officielle hjemmeside at lære mere.