Budeš zklamaný. Závěr je tento: DVD s VLC nemůžete vypálit, protože VLC media player nic nevypaluje.
VLC, slavný a výkonný multimediální přehrávač, má kromě přehrávání videí mnoho funkcí, jako je schopnost přehrávat DVD bez DRM, ripovat DVD do normálního formátu videa, převádět formát video souborů atd. Bez ohledu na to nemůže vypálit video na DVD. Vyvolal jsem to a nemůžu najít žádné možnosti pro vypalování videí. Zkontroloval jsem také dokumentaci k softwaru, seznam funkcí VLC, pluginy VLC a dospěl jsem k závěru, že přehrávač médií VLC nevypaluje disky DVD.
VLC lze spojit s téměř jakýmkoli formátem videa a zvuku. Pokud chcete vypálit mediální soubory VLC na DVD, máme několik dalších návrhů, co bude fungovat vypálit.
Nejlepší DVD vypalovačka pro vypalování VLC mediálních souborů na DVD
BlurayVid DVD Creator je vynikající a vysoce doporučeno pro někoho, kdo si chce užít mediální soubory VLC na přehrávači DVD. Dokáže vypálit Video DVD i Data DVD. Výsledek Video DVD se blíží výsledku komerčního DVD, které obsahuje DVD menu a filmové scény. Disk můžete ovládat na televizoru pomocí dálkového ovladače. Video DVD určitě přehraje na současných DVD/Blu-ray přehrávačích. Některé přehrávače také podporují přehrávání datových disků DVD, které vypalují určité formáty (například videa MP4 a hudební soubory MP3).
Po zkušenostech s několika vypalovačkami DVD si myslím, že tento software je nejlepší volbou pro vypalování dobře vypadajících disků DVD tím nejjednodušším způsobem. Integruje také různé nástroje CD, DVD a Blu-ray. Bezplatnou zkušební verzi si můžete stáhnout zde.
Zdarma ke stažení
Zdarma ke stažení
Stručně sepíšeme klíčové kroky vypalování DVD pomocí BlurayVid DVD Creator.
- Vypalte mediální soubory VLC na disk Video DVD
Krok 1 V hlavním rozhraní vyberte „Vytvořit disk DVD Video Disc“.
Krok 2 Importujte videa VLC (.mkv, .mp4, .flv atd.) do programu.
Krok 3 Upravte video a přizpůsobte nabídku DVD. Má 70+ šablon menu.
Krok 4. Vložte disk DVD pro vypálení.

- Vypalte mediální soubory VLC na disk Data DVD
Krok 1 V hlavním rozhraní vyberte „Datový disk“.
Krok 2 Přidejte do programu videa, zvukové soubory nebo obrázky.
Krok 3 Vložte disk DVD a klikněte na „Vypálit“.
Je pozoruhodné, že funkce Burn Data DVD Disc je dostupná pouze ve verzi pro Windows.

Expresní vypálení je další vypalovačka DVD, kterou velmi oceňuji. Jedná se o jeden software pro vypalování Video DVD, Data DVD, MP3 DVD, Video Blu-ray, Data Blu-ray, Audio CD, MP3 CD a Data CD. Je opravdu bohatý na funkčnost. Rozhraní je svěží a dobře organizované.
Výhoda Express Burn:
- Ultra vysoká rychlost vypalování DVD.
- Ideální pro potřeby zálohování, vypalte všechna média na Data DVD včetně videí, audia, obrázků, dokumentů, souborů .exe atd.
- Vypalujte datové disky jako ISO/Joliet, UDF nebo Hybrid.
- Poskytněte verzi Windows a verzi macOS, funkce jsou v zásadě stejné.
Zde jsou klíčové kroky vypalování mediálních souborů VLC na DVD pomocí Express Burn.
Krok 1 Vyberte typ disku, který chcete vypálit: Video DVD nebo Data DVD.
Krok 2 Chcete-li importovat zdrojová videa, stiskněte „Přidat soubor(y)“ nebo „Přidat složku“. Výpočet délky videa bude nějakou dobu trvat.
Krok 3 Pokud vytváříte disk Video DVD, klikněte na „Vytvořit nabídku“. Celkem je k dispozici 20 šablon.
Krok 4. Klikněte na tlačítko Vypálit DVD v pravém dolním rohu.
Krok 5. Spusťte vypalování souborů VLC na disk DVD nebo obraz ISO vysokou rychlostí. Ukáže pozici videa a celkový pokrok.
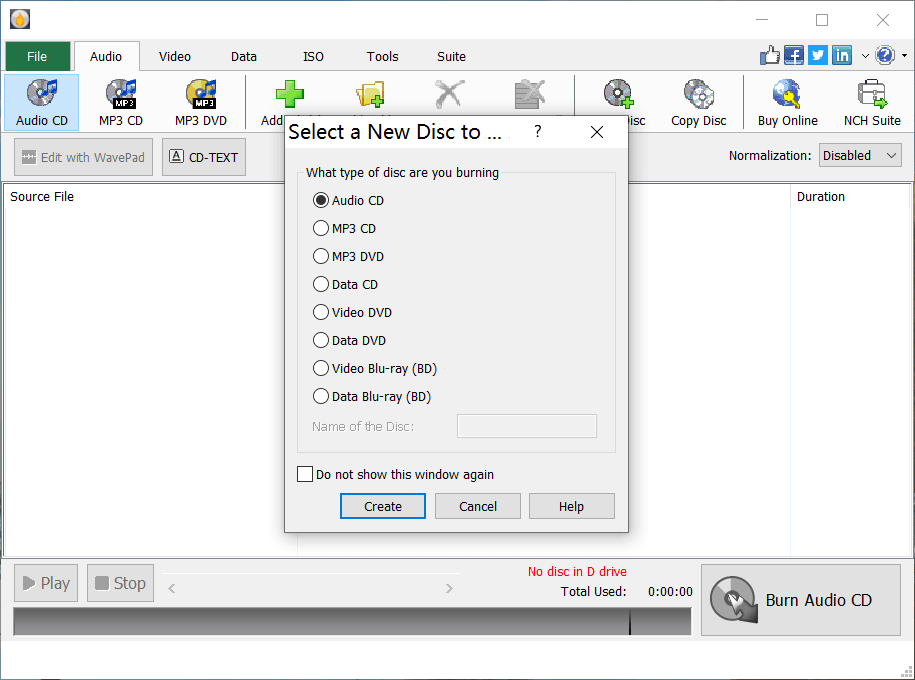
Přestože nemůžeme vypalovat DVD pomocí přehrávače médií VLC, stále máme skvělé nástroje, které nám pomáhají vypalovat videa.

