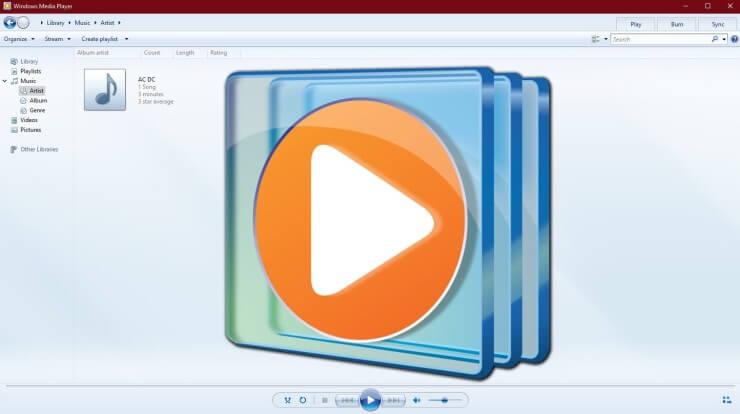Všechny počítače se systémem Windows 10, Windows 8/8.1 a Windows 7 mají nainstalovaný Windows Media Player. Už podle názvu poznáte, že se jedná o přehrávač médií, ale lze s ním i vypalovat disky. Dokáže vypálit videa, audio a fotografie na a Datové DVD nebo datové CD a možnost vypalování hudebních souborů na audio CD. Systém Windows je dodáván s opravdu praktickým nástrojem, který vám pomůže zálohovat mediální soubory na disk DVD.
Než půjdeme hlouběji do kroků, musíte vědět tyto věci:
- Pokud chcete vypálit disk DVD, který lze přehrát na přehrávači DVD, který je dodáván také s nabídkami, kapitolami atd., Windows Media Player to nedokáže. NELZE vypálit Video DVD, ale můžete použít profesionální BlurayVid DVD Creator na vypálit video DVD . Data DVD lze také přehrávat na některých přehrávačích DVD, to je pravda, ale záleží na tom, zda váš přehrávač podporuje datové disky a zda podporuje datový formát zaznamenaný na datovém disku.
- Windows Media Player nemůže vypalovat jiné soubory než videa, skladby a obrázky na datový disk DVD. Pokud chcete zálohovat všechny typy souborů v počítači, osobně doporučujeme Expresní vypálení .
Jak používat Windows Media Player k vypálení datového DVD
Krok 1. Vložte disk DVD do počítače
Stisknutím tlačítka fyzického vysunutí vysuňte zásuvku DVD a vložte disk DVD. Pamatujte: ne všechny disky DVD lze použít k vypálení. Komerční filmový disk DVD a disk DVD se softwarem je disk DVD±R, který již byl jednou zapsán. Potřebujete tedy přepisovatelný disk DVD nebo zcela prázdný nový disk DVD±R.

Krok 2. Spusťte Windows Media Player
Vyhledejte aplikaci Windows Media Player v počítači a poté ji kliknutím spusťte.
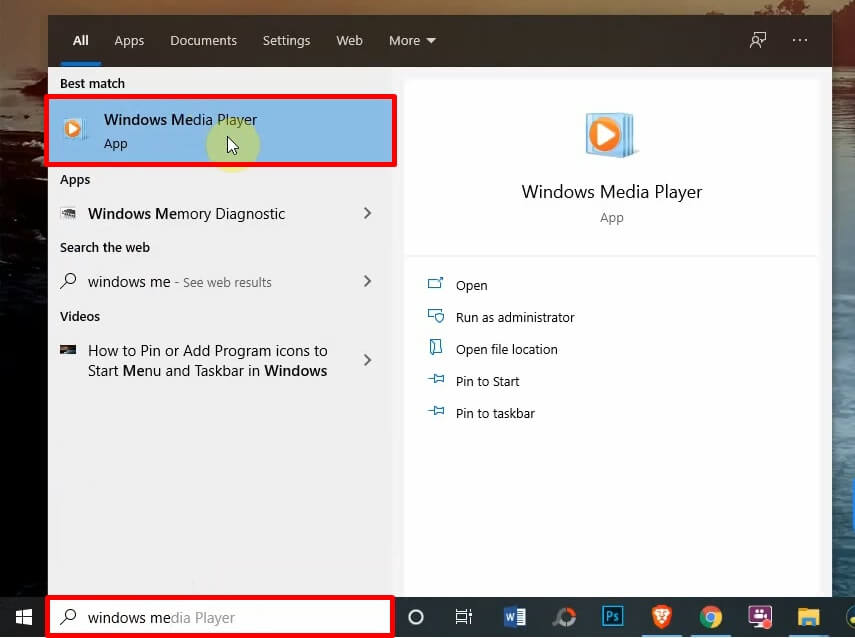
Krok 3. Přejděte na kartu Vypálit
Klikněte na Vypálit v hlavním rozhraní programu Windows Media Player.

Krok 4. Vyberte možnost vypalování
Klikněte na šipku Možnosti vypalování a vyberte „Datové CD nebo DVD“.
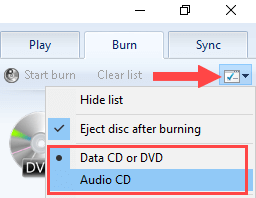
Krok 5. Přetažením položek vytvořte seznam vypalování
Vyzve vás „Přetáhnout položky sem“ pro vytvoření seznamu vypalování. V levém podokně jsou seznamy skladeb, hudba, videa, obrázky atd. Soubory médií odtud můžete přetáhnout do seznamu vypalování.

Soubory můžete také přetáhnout přímo z průzkumníku souborů do seznamu vypalování. Pokud již na kartě Vypálit nějaké nežádoucí mediální soubory jsou, kliknutím na Vymazat seznam seznam vyprázdněte.
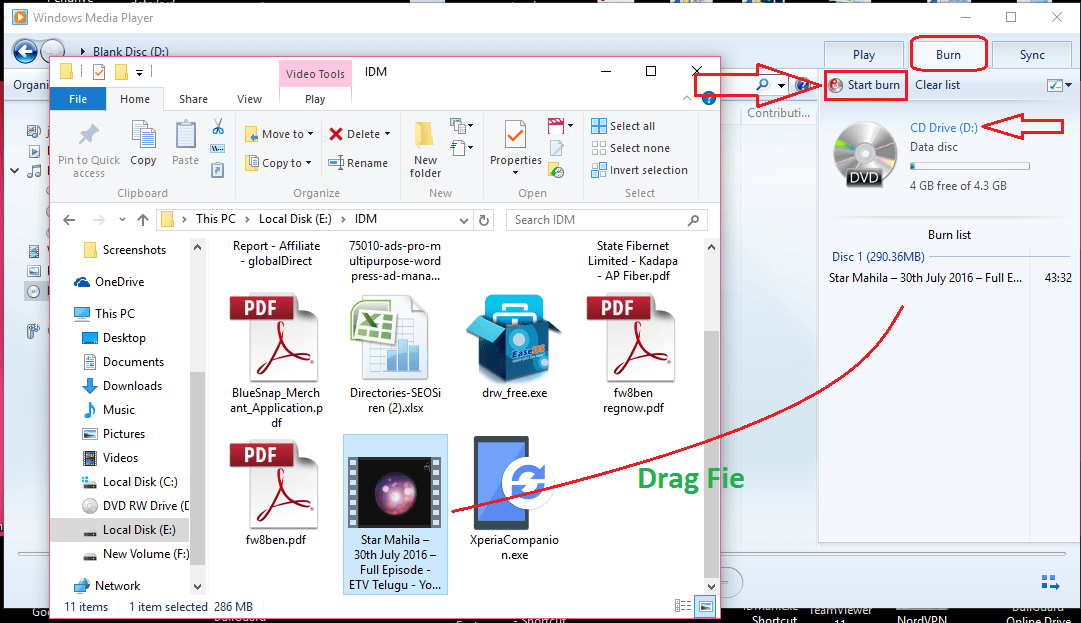
Tipy:
- Chcete-li změnit pořadí seznamu vypalování, přetáhněte položky nahoru nebo dolů.
- Smazáním souborů v seznamu vypalování se nesmažou původní soubory ve vašem počítači.
Krok 6. Spusťte vypalování
Kliknutím na tlačítko „Strat burn“ zaznamenáte mediální soubory na DVD. Po dokončení vypalování se disk DVD vysune.
Závěr
Windows Media Player není profesionální software pro vypalování DVD, ale jednoduchý přehrávač médií s jednoduchou funkcí vypalování datových disků DVD. Je schopen vypálit skladby, fotografie a videa na disk DVD bez nutnosti instalovat software třetích stran.