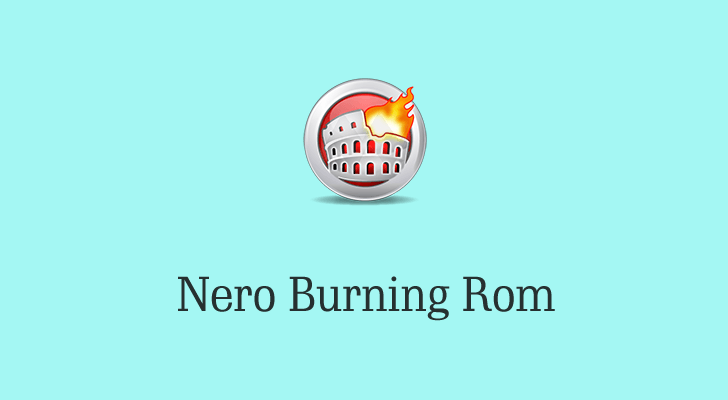Nero Burning ROM je jednou z nejznámějších a zavedených značek v oblasti vypalování CD/DVD. Jeho verze 1 byla vydána v roce 1997. Je to již více než 20 let a nyní je nejnovější verzí Nero Burning ROM 2020. Pokud jste program ještě nenainstalovali, můžete si stáhnout bezplatnou zkušební verzi zde a poté postupujte podle pokynů k vypálení disk DVD nebo obrazový soubor.
Stáhnout z oficiálních stránek: Přejít na Nero Burning ROM 2020 a stáhněte si program. Operační systémy: Windows 10, Windows 8.1, Windows 8, Windows 7.
Pokud si chcete koupit Nero: Kliknutím zakoupíte Nero Burning ROM 2020 . Obvykle můžete k nákupu získat časově omezený dárek.
Jak vypálit datový disk DVD pomocí Nero Burning ROM
Nero Burning ROM je expert na vypalování datových DVD. Není vám příliš jasné, co je datové DVD a jaký je rozdíl mezi datovým DVD a Video DVD? Jen čtěte Datové DVD vs. Video DVD .
Nero je trochu komplikované na používání pro ty, kteří v této oblasti nikdy nebyli. Začněme jednoduchými kroky.
Krok 1. Vložte disk DVD
Vložte prázdný disk DVD5 (4,7 GB) nebo DVD9 (8,5 GB) do vypalovačky DVD v počítači.
Krok 2. Vyberte Nero Burning ROM
Po instalaci Nero Burning ROM ji spusťte. Na této úvodní obrazovce zjistíte, že Nero Burning ROM je rozsvícená a na vašem počítači je také nainstalován Nero CoverDesigner. Klepněte na Nero Burning ROM.

Krok 3. Nová kompilace DVD-ROM (UDF).
Zobrazí se okno „Nová kompilace“. Klikněte na rozevírací seznam a vyberte DVD z CD, DVD, Blu-ray, USB Stick/Card. Poté vyberte první - DVD-ROM (UDF) a stiskněte tlačítko Nový tlačítko.
Poznámka: Pokud se okno Nová kompilace nezobrazí, klikněte na tlačítko Nový v levé horní části rozhraní (pod „Soubor“).
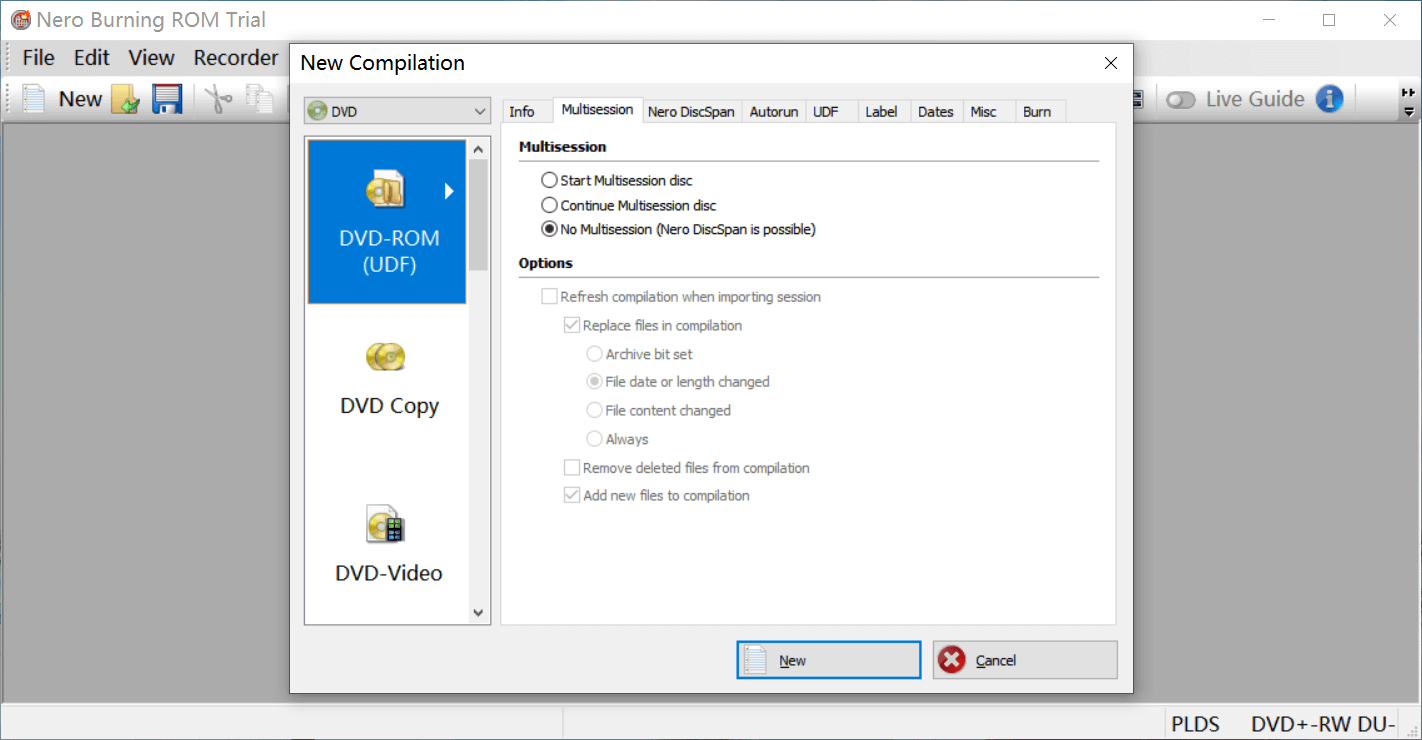
Krok 4. Přidejte počítačové soubory a klikněte na Vypálit nyní
V tomto rozhraní můžete najít složky počítače na pravém panelu a poté přetáhnout soubory, které chcete vypálit, do levého panelu a poté kliknout na Burn Now.
Tip: V dolní části vidíte, kolik dat můžete ještě přidat na svůj disk DVD.
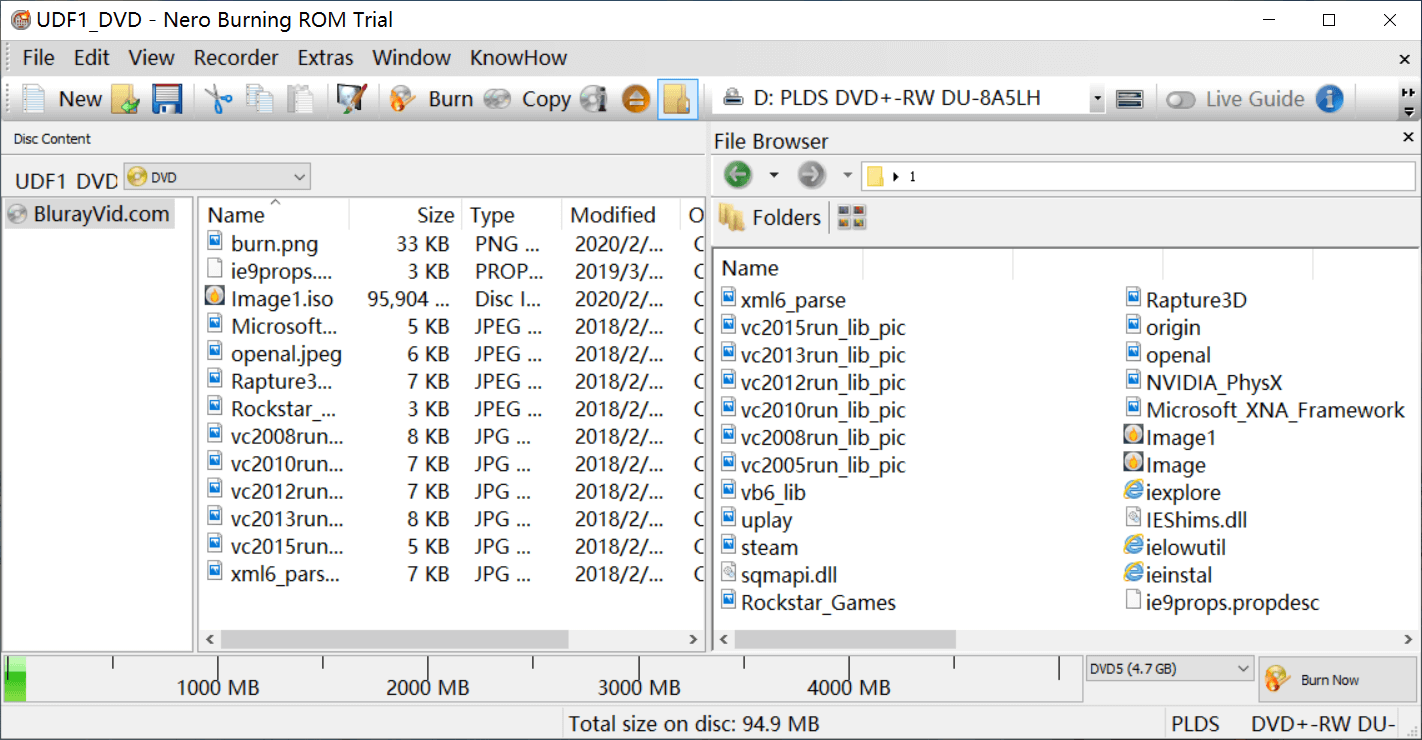
Krok 5. Proces vypalování byl úspěšně dokončen
Nyní můžete kliknout na OK a zkontrolovat disk DVD.

Jak vypálit přehrávatelné DVD-Video pomocí Nero Burning ROM
Nero se zmínil v jejich stránka produktu že mohou vypalovat Video DVD, což vedlo mnoho lidí k domněnce, že Nero umí vypálit běžné video soubory na disk, který lze přehrávat na DVD přehrávačích. Vlastně nemůže a může. Neumí vypálit videa jako MP4, MKV na DVD disk, co umí, je vypálit DVD-ready soubory na přehrávatelný DVD disk.
Co jsou soubory připravené na DVD? Soubory připravené na DVD jsou všechny soubory ve složce VIDEO_TS. To, co Nero dělá, je spíše „kopírování složky DVD na disk DVD“. Pokud chcete skutečný software pro tvorbu DVD-Video, který dokáže vypálit normální videa na DVD, zaškrtněte BlurayVid DVD Creator , představíme si ho ve třetí části tohoto příspěvku.
Nyní se podívejte, jak vypálit soubory připravené pro DVD na DVD pomocí Nero.
Krok 1. Vložte disk DVD
Spusťte Nero Burning ROM a vložte disk DVD5 nebo DVD9.
Krok 2. Vyberte DVD-Video
Ve vyskakovacím okně Nová kompilace vyberte z rozevírací nabídky DVD a vyberte DVD-Video. Klikněte na Nový.

Krok 3. Přidejte soubory připravené na DVD pro vypálení
Otevřete složku VIDEO_TS, přetáhněte/přetáhněte všechny soubory z pravého do levého panelu a poté klikněte na tlačítko Vypálit. Začne vypalovat soubory na přehrávatelný disk DVD.
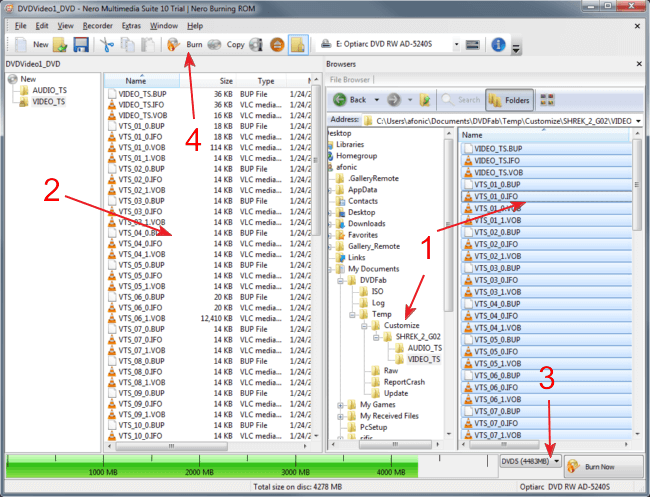
Nejlepší alternativa Nero: Použijte BlurayVid DVD Creator k vypálení MP4, AVI atd. na Video DVD
BlurayVid DVD Creator
je mnohem jednodušší používat software pro vypalování Video DVD. Dokáže vypálit všechny video formáty, se kterými se lidé setkají ve svém každodenním životě. Poskytuje také více než 70 šablon, můžete si vytvořit dobře vypadající navigační DVD menu pro přehrávání na DVD přehrávači. Pokud chcete vypálit datový disk DVD, tento program může také vypálit videa, obrázky a audio na datový disk DVD.
Zdarma ke stažení
Zdarma ke stažení

Výukový program BlurayVid DVD Creator: Jak vypálit DVD ve Windows 10/8/7/Vista/XP