Spousta Blu-ray přehrávačů podporuje přehrávání video souborů na USB klíčence nebo HDD, ale o tom nebudeme v tomto příspěvku mluvit. Budeme mluvit o tom, jak přehrávat video z USB disku na Blu-ray přehrávači, jako byste přehrávali z fyzického disku. Abychom toho dosáhli, musíme vypálit video do složky AVCHD.
Představte si, že váš Blu-ray přehrávač dokáže přímo číst složku AVCHD z USB disku nebo externího pevného disku a má plné přehrávání AVCHD, jako byste přehrávali ze skutečného Blu-ray disku. plná podpora zvukových stop, titulkových stop, Blu-ray menu atd . Po dokončení sledování filmu můžete vypálit nový do složky AVCHD a poté složku znovu vložit do jednotky. To je opravdu pohodlné ve srovnání s vypalováním videa na fyzický disk.
Videokamera běžně používá a generuje formát AVCHD (Advanced Video Coding High Definition). Ale kromě toho můžeme filmy vypálit na disk AVCHD nebo do složky AVCHD a uložit je na SD kartu, USB klíčenky, interní a externí pevný disk.
Struktura složky AVCHD
Název projektu
AVCHD
BDM
ZÁLOHOVÁNÍ
CLIPINF
SEZNAM SKLADEB
PROUD
INDEX.BDM
FILMOBJ.BDM
Mnoho modelů přehrávačů Blu-ray OPPO a Samsung nebo herních konzolí, jako je PS3, dokáže detekovat a přehrát celou složku AVCHD/soubor INDEX.BDM. V následujícím textu si můžete stáhnout Video do AVCHD Folder Creator a rychle vypálit vzorek k otestování na vašem Blu-ray přehrávači.
Jak vypálit videa na USB klíč AVCHD ve Windows
Krok 1. Stáhněte a nainstalujte program
Převést X na HD
je nejlepší nástroj pro vypalování filmů do složky AVCHD. Velmi málo softwaru to dokáže úspěšně. Tento program vám umožňuje upravovat nebo přidávat titulkové stopy, zvukové stopy, kapitoly a vytvářet úžasnou nabídku Blu-ray pro vaše importovaná videa. Cílovou výstupní velikost můžete omezit tak, aby odpovídala kapacitě úložného zařízení a splňovala požadavky přehrávače Blu-ray.
Zdarma ke stažení
Krok 2. Importujte a upravujte videa
Účelem vypálení složky AVCHD je integrovat do souboru různá videa, která se přehrávají jako disk Blu-ray. Hlavní film můžete načíst bonusovými videi, filmovými upoutávkami, soundtracky nebo přidat do programu sérii videí pro vypálení.
Po importu videí vyberte video a zobrazí se panel úprav. Slouží k úpravám audia, titulků, kapitol, ořezávání videa, slučování atd.

Krok 3. Vytvořte nabídku pro svá videa
Klikněte na „Edit Menu“ a toto okno se objeví. Můžete vytvořit nový motiv. Je to jako úplně DIY menu. Nebo možná můžete najít správnou šablonu ze stávajících témat.

A takto může vypadat nabídka v Blu-ray přehrávači: v Nastavení si můžete vybrat kapitolu pro přehrávání nebo přepnout na jiné titulkové/audio stopy.

Krok 4. Vyberte AVCHD (pro USB klíč) jako výstupní formát a dokončete nastavení
- Klikněte na „Výchozí nastavení“ > „Výstupní formát“ na liště nabídek.
- Jako výstupní formát vyberte AVCHD (pro USB klíč). Tento mocný nástroj umí také vypalovat videa do AVCHD na optický disk nebo Blu-ray.
- Přejít na Kódování kartu a v případě potřeby upravte cílovou velikost.
- Přejít na Hořící a zaškrtněte Přidat cíl „ISO File“ do seznamu disků.
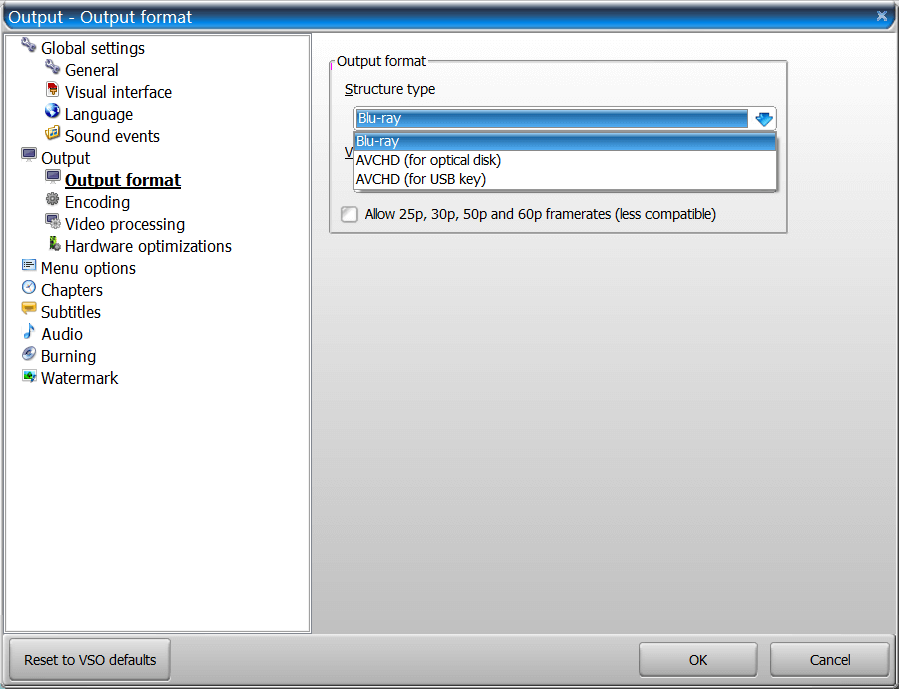
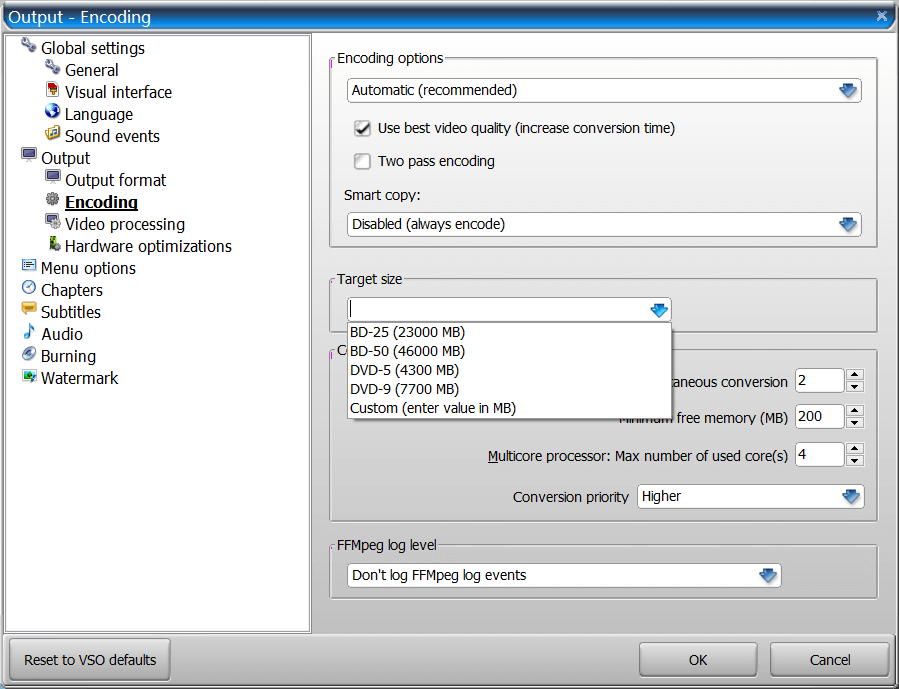
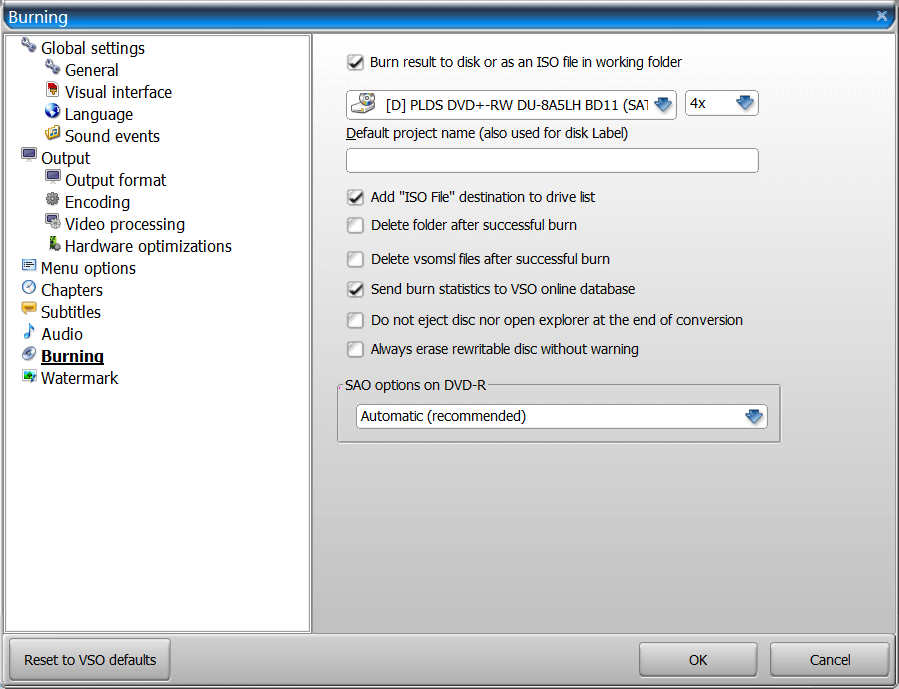
Krok 5. Kliknutím na „Převést“ zahájíte vypalování
Klikněte na tlačítko Převést v hlavním rozhraní. Chvíli počkejte, než se objeví toto okno. Budete muset vybrat „ISO Image in working folder“ a proces vypalování se spustí automaticky.

Po dokončení vložte složku AVCHD do jednotky USB nebo externího pevného disku a poté jednotku zapojte do portu USB na přehrávači Blu-ray. Nyní si můžete vychutnat filmy v televizi s nabídkou Blu-ray, titulky, audiem, kapitolami atd.
Pro bezpečné stažení klikněte na tlačítko níže Převést X na HD .

