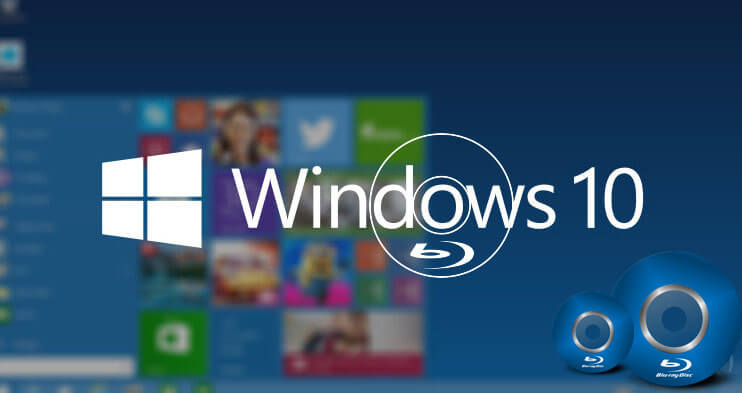Blu-ray disk má dvě významné výhody jako optické paměťové médium, jedna je schopna vypalovat video ve vysokém rozlišení a druhá má relativně velkou úložnou kapacitu, která vám umožňuje vypálit hodiny 1080P a 720P videí na normální Blu-ray disk. (25G), dvouvrstvý disk Blu-ray (50G) nebo třívrstvý disk Blu-ray (100G).
V tomto příspěvku si ukážeme jak vypálit Blu-ray disk/složku BDMV v systému Windows . Ať už chcete vypálit Video Blu-ray nebo Data Blu-ray, níže naleznete řešení.
BlurayVid DVD Creator – nejlepší software pro tvorbu Blu-ray pro Windows
BlurayVid DVD Creator je nástroj pro tvorbu DVD a výkonný Blu-ray tvůrce. Dokáže vypálit videa a obrázky na disk Video Blu-ray, což znamená, že disk lze přehrát na přehrávači Blu-ray s nabídkou Blu-ray a některými filmovými scénami. Můžete upravovat importovaná videa, přizpůsobit nabídku Blu-ray, zobrazit náhled výsledku atd. Dokáže také vypálit mediální soubory na disk Data Blu-ray, datový disk lze číst na libovolném počítači a lze jej přehrát na některém disku Blu -ray hráči.
Díky modernímu rozhraní a jednoduchému toku vám poskytuje úžasný uživatelský zážitek. Bezplatnou zkušební verzi si můžete stáhnout zde.
Zdarma ke stažení
Kupte si to hned
Hlavní vlastnosti BlurayVid DVD Creator
- Volná volba vypálit na disk Blu-ray nebo uložit jako složku Blu-ray (BDMV).
- Vyberte možnosti vypalování z Přizpůsobit na disk, Standardní a Vysoká kvalita.
- Jasné zobrazení kapacity disku Blu-ray a kapacity importovaných videí.
- Importujte velké množství HD obrázků a vytvořte Blu-ray slideshow.
- Poskytuje více než 70 vysoce kvalitních šablon nabídek Blu-ray.
- Přizpůsobte si snímkovou frekvenci a rozlišení videa Blu-ray.
- Pohodlné ovládání, ideální pro začátečníky i zkušené uživatele.
- Vypálit na BD-R, BD-RE, BD-XL.

Vypalte video Blu-ray v systému Windows 10, Windows 8/8.1, Windows 7
Krok 1. Vyberte Vytvořit disk Blu-ray
Nainstalujte BlurayVid DVD Creator do počítače se systémem Windows, spusťte program a klikněte na „Vytvořit Blu-ray disk“ v hlavním rozhraní.
Krok 2. Přidejte videa pro vypalování Blu-ray
Kliknutím přidáte videa/obrázky nebo přímo přetáhnete hromadu videí do programu.

Krok 3. Vytvořte předvolby pro video a upravte je za chodu
Po importu videí můžete video upravit, vybrat cílovou velikost disku Blu-ray a změnit kvalitu videa z Přizpůsobit na Disk/Standardní/Vysoká kvalita. Chcete-li upravit video, stačí přesunout kurzor na video a uvidíte malou ikonu „Upravit“. Klikněte na to a můžete použít jednoduchý vestavěný editor k oříznutí, přiblížení, klipu, přidání externího souboru s titulky atd. Všechny změny lze vidět v reálném čase. Pokud jste nevložili disk Blu-ray, můžete ručně vybrat cílovou velikost disku z 25G, 50G a 100G.

Krok 4. Vyberte šablonu nabídky Blu-ray
Je to důležitý (a zábavný) krok. Šablonu nabídky Blu-ray si můžete vybrat z více než sedmdesáti různých stylů. Vždy se najde taková, která vás uspokojí. Po výběru šablony vám umožní provést některá přizpůsobení. Například změna obrázku na pozadí, hudby, textu, písma, stylu rámečku a velikosti rámečku.

Krok 5. Zobrazte náhled celkového výsledku Blu-ray
BlurayVid DVD Creator má nejpřímější a nejsnadnější ovládání náhledového rozhraní. Můžete kliknout na tlačítko v nabídce nebo na ovládací prvek níže, abyste viděli efekt dynamické interakce. Před vypálením na skutečný disk Blu-ray se ujistěte, že jde o požadovaný výsledek.

Krok 6. Vložte disk Blu-ray a vypalte
Vložte zapisovatelný disk Blu-ray do vypalovačky Blu-ray počítače (nebo externí vypalovačky Blu-ray). Program automaticky detekuje jednotku a poté můžete kliknout na Hořet tlačítko.

Jak vypálit datový disk Blu-ray v systému Windows
BlurayVid DVD Creator umožňuje vypalování videa, audia a obrázky na datový disk Blu-ray.
Tipy: Pokud chcete vypálit jakýkoli soubor (.iso, .exe, .zip atd.) na datové Blu-ray, můžete zkusit Expresní vypálení – software pro vypalování datových disků, který se mi velmi líbí.
Zde jednoduše ukážeme, jak vypálit datový disk Blu-ray ve Windows pomocí BlurayVid DVD Creator.
Krok 1. Vyberte Datový disk a Importovat soubory
V hlavním rozhraní BlurayVid DVD Creator klikněte na „Datový disk“ a poté můžete přidat všechny mediální soubory, které chcete vypálit.
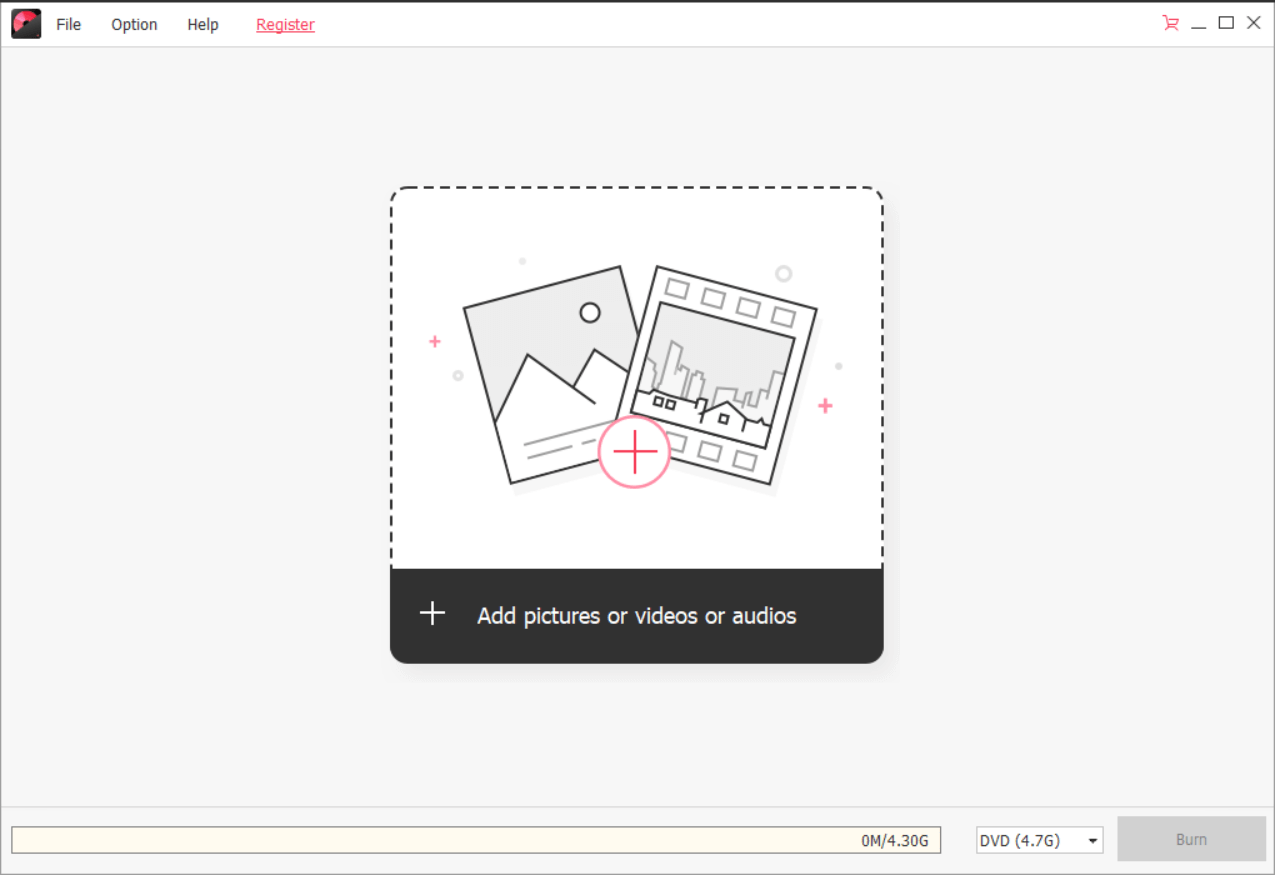
Krok 2. Vložte disk Blu-ray a začněte vypalovat
Vložte disk Blu-ray do jednotky Blu-ray a program jej rozpozná (z rozevíracího seznamu můžete také ručně vybrat BD 25G, BD-DL 50G nebo BD-XL 100G). Poslední operací je kliknout na „Vypálit“.

V celém softwaru pro vypalování Blu-ray,
BlurayVid DVD Creator
je jedním z nejjednodušších k použití a má nejlepší design uživatelského rozhraní. Zároveň je funkčně velmi výkonný, zejména funkce vypalování Video Blu-ray. Vítejte ke stažení a vyzkoušení na vašem Windows.
Zdarma ke stažení
Kupte si to hned