Pokud máte doma Blu-ray přehrávač nebo PS4, PS3, Xbox One atd., můžete si užívat Blu-ray video disky se svými přáteli a členy rodiny na velké obrazovce televize. Kromě toho, že jde o filmový disk Blu-ray, lze disk Blu-ray použít také k ukládání různých typů souborů pro zálohování. Bez ohledu na to, jaký typ disku Blu-ray chcete vypálit, je to velmi jednoduché.
Tento podrobný průvodce je napsán speciálně pro Mac uživatelů. Připravte si počítač Mac, připravte si mechaniku Mac Blu-ray, připravte zapisovatelný disk Blu-ray a můžeme začít!
Software pro vypalování Blu-ray uvedený v této příručce:
- DVDFab Blu-ray Creator pro Mac – Profesionální nástroj pro vytvoření Blu-ray video disku na Macu, vypálení více titulků a audia na Blu-ray a vytvoření nabídky Blu-ray.
- NCH Express Burn pro Mac – Nejuniverzálnější software pro vypalování Blu-ray pro Mac, který je schopen vypálit video disky Blu-ray a datové disky Blu-ray.
Jak vypálit přehrávatelný Blu-ray video disk na Macu
DVDFab Blu-ray Creator
je schopen vypálit všechny druhy videí ve vysokém rozlišení na video disk Blu-ray, složku Blu-ray (BDMV) a obrazový soubor Blu-ray ISO na Macu. Může také vypálit disk AVCHD DVD, který má strukturu souborů Blu-ray a může ukládat videa 1080P na DVD. Jedná se o velmi užitečnou funkci, kterou většina ostatních programů pro vypalování Blu-ray nemá. Kromě toho může na disk Blu-ray vypálit několik stop měkkých titulků a zvukových stop, díky čemuž se nabídka disku více podobá skutečnému filmu Blu-ray.
Zdarma ke stažení
Kupte si to hned
Chcete-li získat a 30% sleva , můžete kliknout na Koupit DVDFab Blu-ray Creator (Mac) a zadejte kód kupónu VDC30 při odhlašování.
Krok 1. Vyberte Creator > Blu-ray Creator
Spusťte program a přejděte na Tvůrce kartu a pak si můžete vybrat Blu-ray Creator jako režim tvůrce.
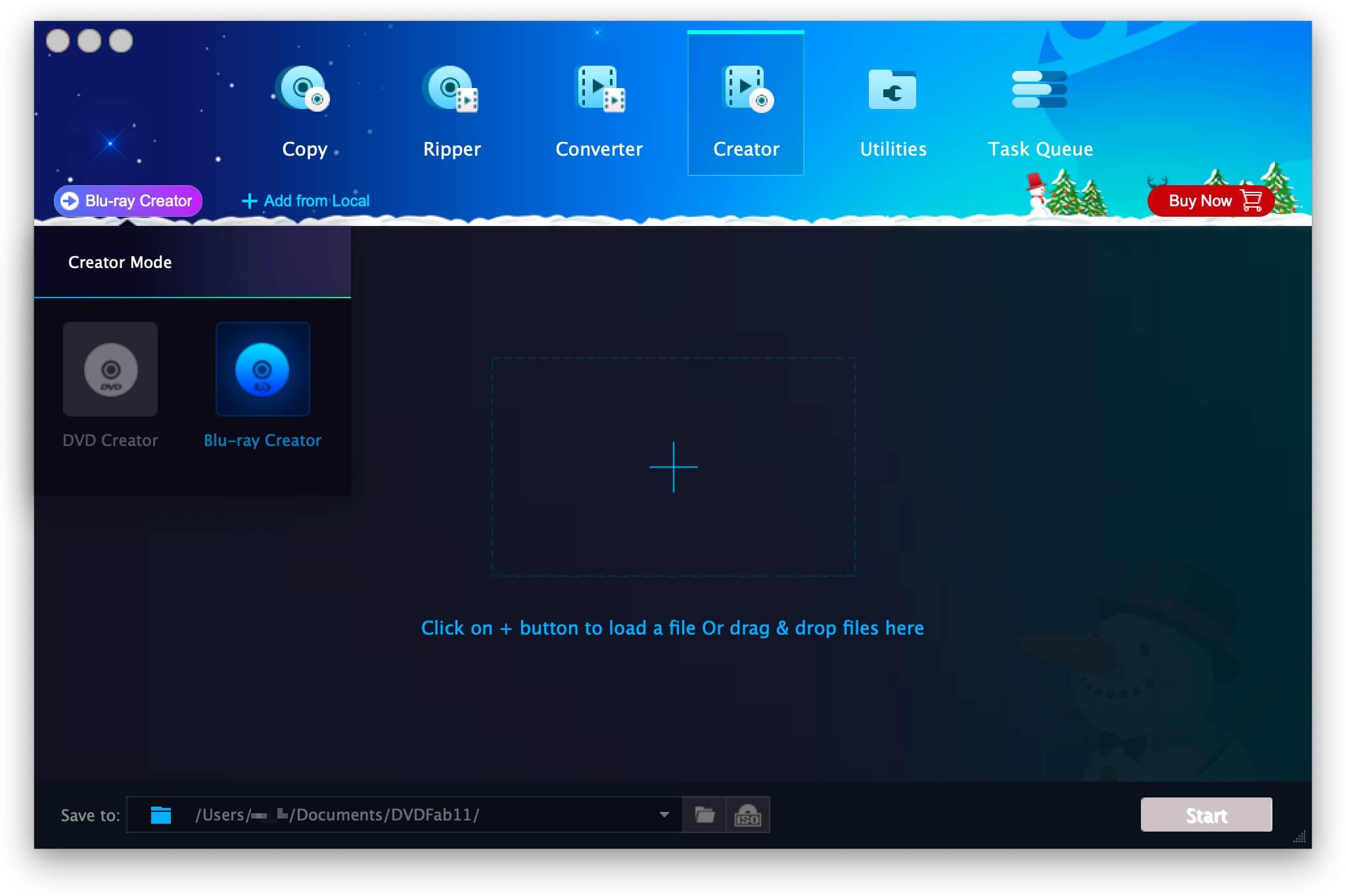
Krok 2. Přidejte videa do Blu-ray Creator
Klikněte na tlačítko ➕ nebo přetáhněte video soubory (např. MKV, MP4, AVI, M2TS, TS videa) do Blu-ray Creator pro vypálení.

Krok 3. Upravte Pokročilá nastavení
Kliknutím na ikonu „Advanced Settings“ vyvolejte toto okno. Zde můžete změnit název jmenovky svazku, změnit cíl (vybrat z BD50, BD25 1080p/i, BD9 1080p/i, BD9 720p, BD5 1080p/i, BD5 720p) a změnit výstupní kvalitu videa (vyberte z možností Stejné jako Zdroj, Přizpůsobit disku, 15 Mb/s, 20 Mb/s, 30 Mb/s a Přizpůsobit).
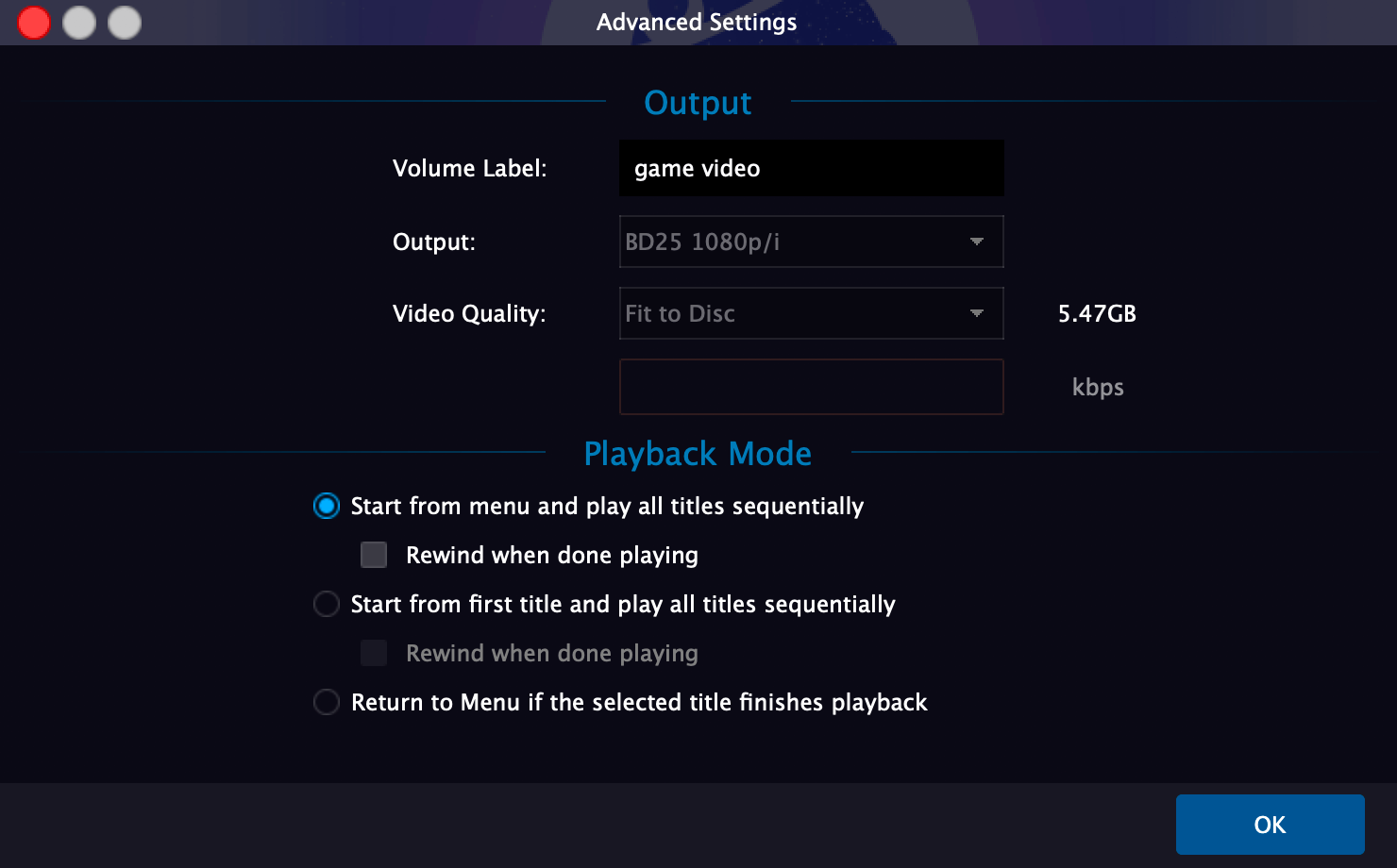
Krok 4. Vytvořte nabídku Blu-ray
Klikněte na Nastavit menu ikonu, která je přímo u ikony „Pokročilá nastavení“, a zde můžete nastavit nabídku Blu-ray. Umožňuje vám přizpůsobit pozadí, miniaturu, text, přesunout widgety, přidat prvky atd. uvnitř šablony.
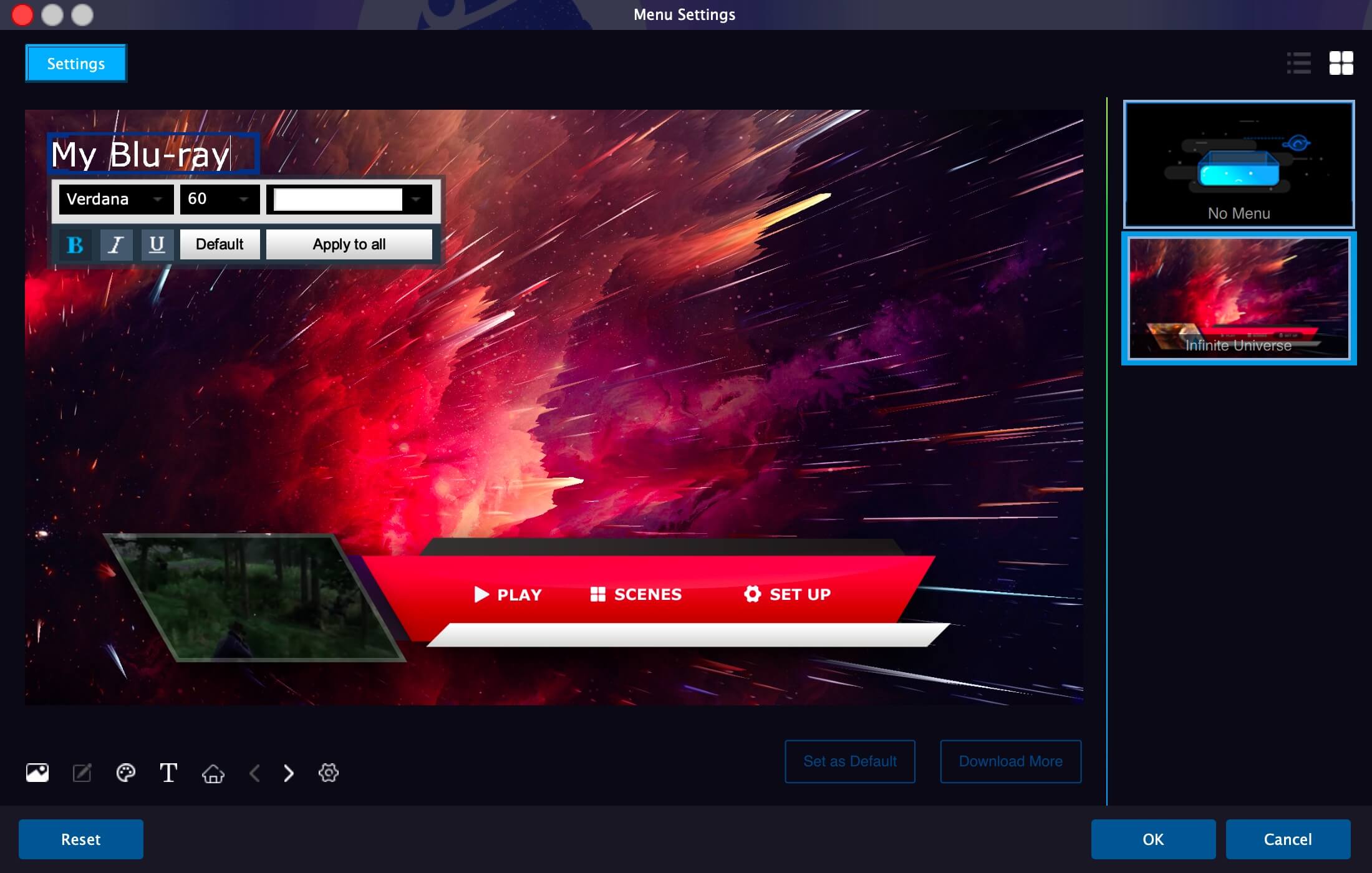
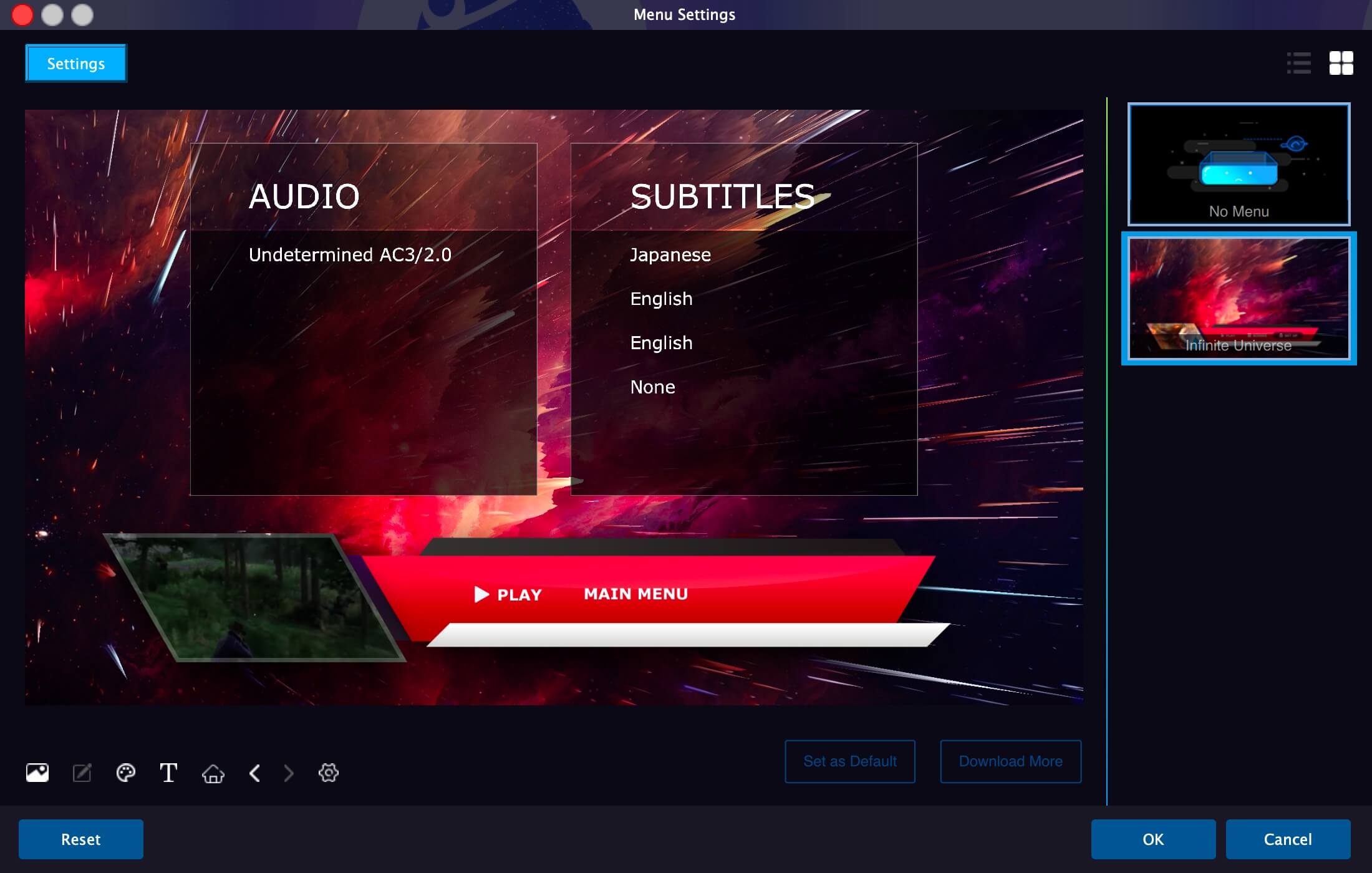
Krok 5. Vložte disk Blu-ray k vypálení
Vložte disk Blu-ray do jednotky Blu-ray a klikněte na Start . Začne vypalovat videa na Blu-ray.
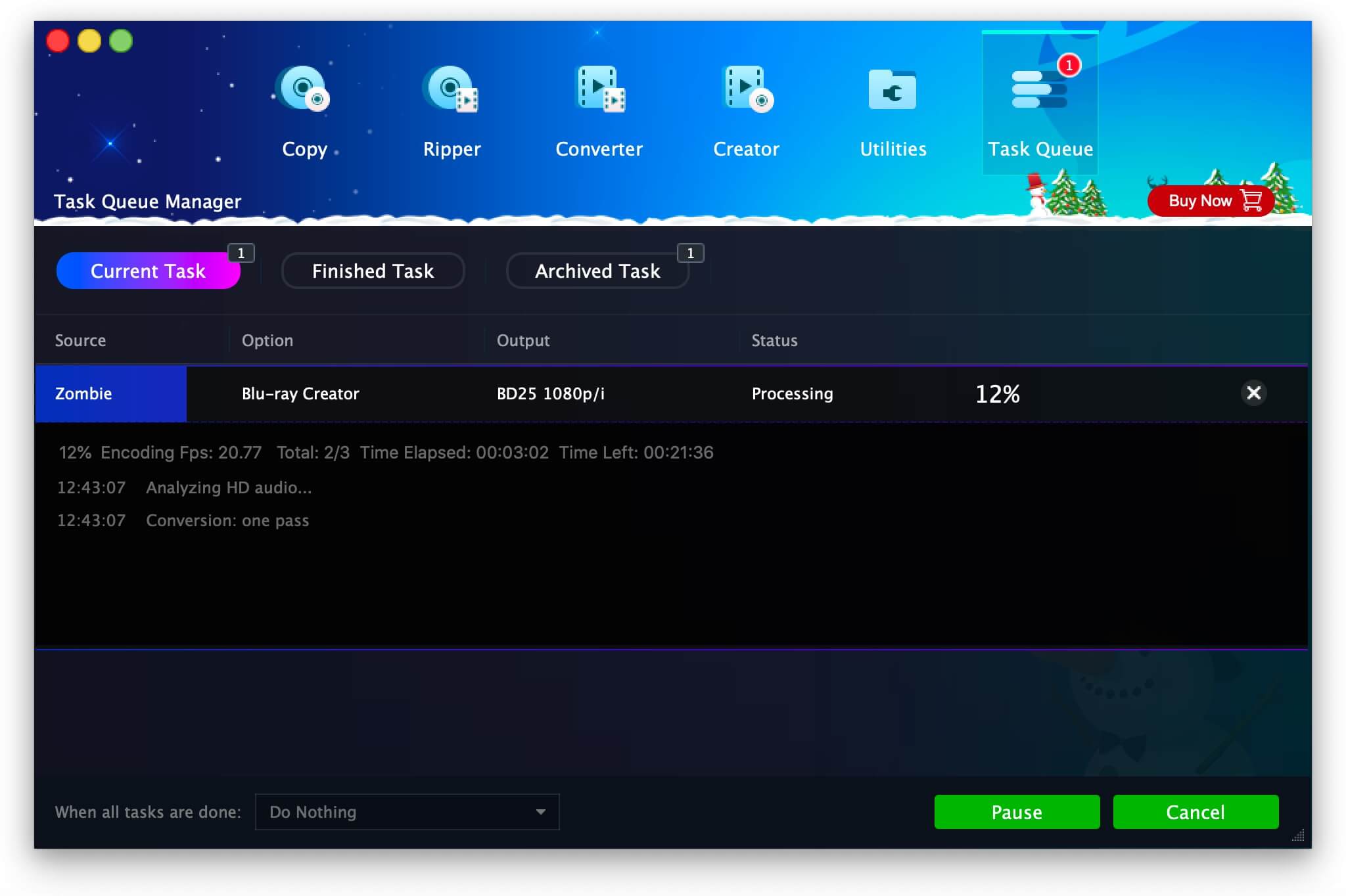
Zdarma ke stažení
Kupte si to hned
DVDFab Blu-ray Creator má dobrou robustnost, dokáže obnovit projekt po restartu, i když dojde k jeho zhroucení za běhu.
Jak vypálit libovolné soubory na datový disk Blu-ray na Macu
Expresní vypálení je nejlepší nástroj pro vypalování datových disků Blu-ray na počítačích Mac. Do programu můžete vložit všechny různé typy souborů a vypálit je na disk Blu-ray nebo obrazový soubor ISO. Dokáže také vypálit video disk Blu-ray s kapitolami a nabídkou. Stojí pouze 24,99 $ za doživotní licenci.
Krok 1. Jako Typ disku vyberte Data Blu-ray
Když jej otevřete, tento program vyskočí okno, které vám jasně ukáže, co umí. Je schopen vypalovat Blu-ray, DVD a CD. Zde budete muset vybrat Data Blu-ray (BD).

Krok 2. Přidejte soubory do programu
Kliknutím na tlačítko ➕ přidáte soubory z Macu do Express Burn. Přijímá jakékoli soubory.
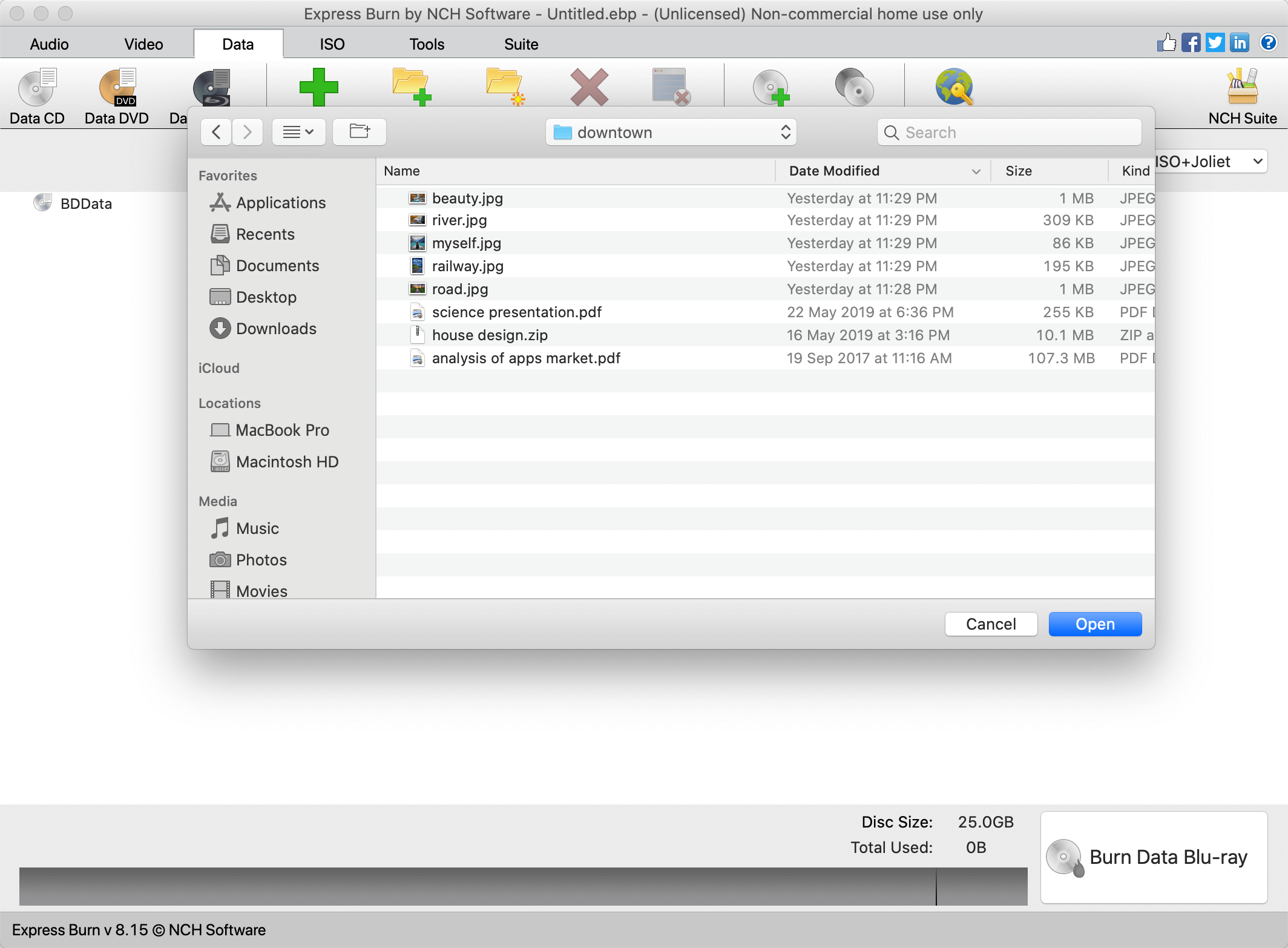
Krok 3. Klikněte na Burn Data Blu-ray
Klikněte na Vypálit data na Blu-ray a v tomto vyskakovacím okně můžete vybrat vypalovací jednotku jako jednotku Blu-ray, která je již připojena k vašemu Macu, nebo jako soubor obrázku. Poté pouhým jedním nebo dvěma kliknutími zahájí vypalování souborů na disk Blu-ray.
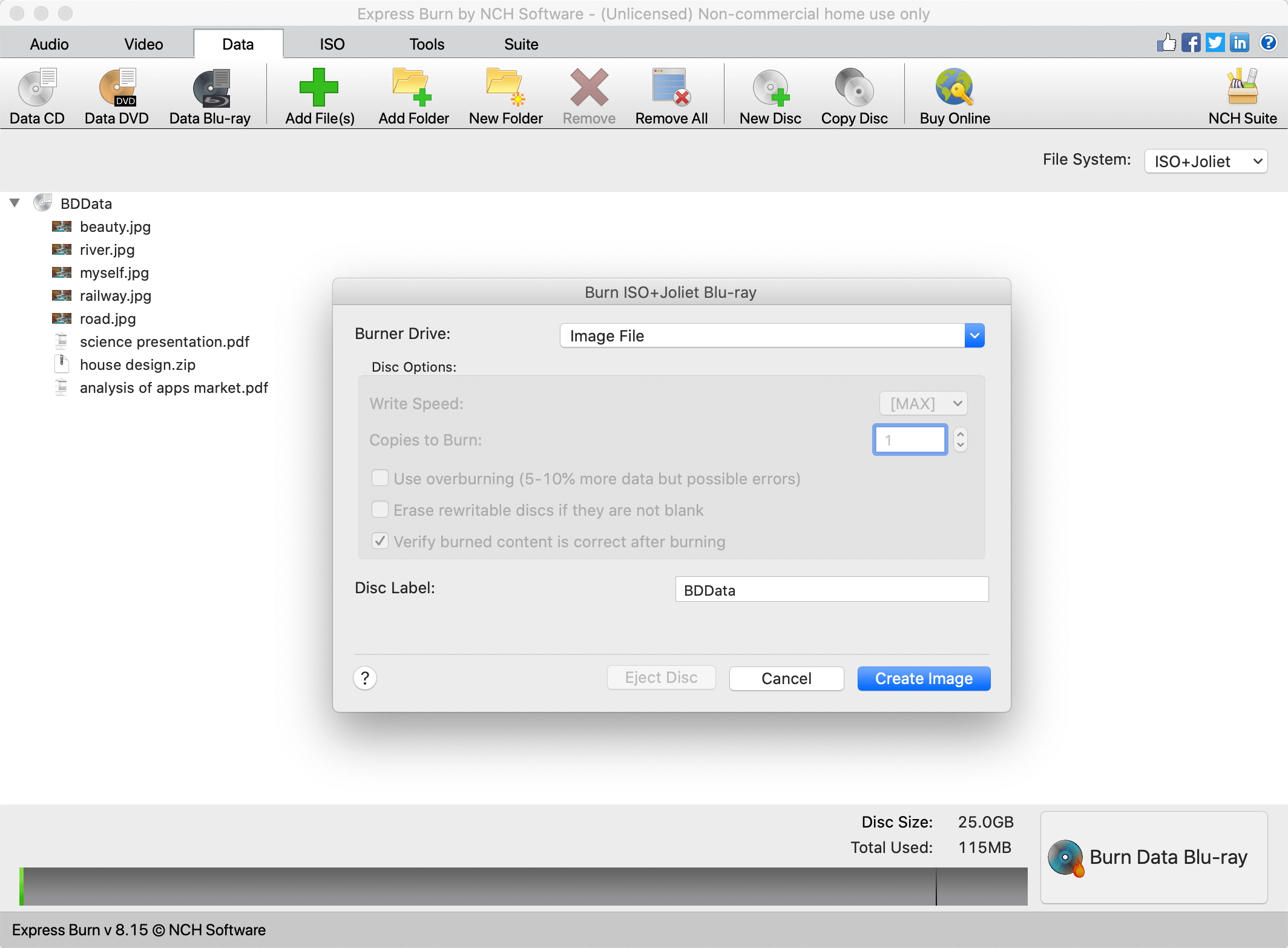
Máte-li zájem o dva výše uvedené software, navštivte DVDFab Blu-ray Creator oficiální stránky a Express Burn oficiální stránky dozvědět se více.

