Probablement heu comprat alguns Blu-rays en blanc amb l'esperança de poder gravar fitxers MKV d'alta definició als Blu-rays. L'objectiu és crear un disc Blu-ray de vídeo que es pugui reproduir al reproductor de Blu-ray, ordinador, Xbox, PS4, etc.
A més, les pel·lícules MKV que teniu dels llocs de descàrrega de pel·lícules solen encapsular diversos subtítols i àudios. Seria molt millor si poguéssim gravar tots els subtítols/àudio del fitxer MKV al disc Blu-ray i es mantingui la selectivitat de les pistes de subtítols. Aquí teniu l'eina de programari suggerida que simplement pot gravar MKV a Blu-ray amb subtítols.
Graveu Blu-ray amb el millor creador de MKV a Blu-ray per a Windows
El programari "
ConverteixX a HD
” és el que cal utilitzar. Es tracta de gravar vídeos en formats d'alta definició que inclouen Blu-ray i AVCHD. És a dir, els vídeos MKV es poden gravar en un disc Blu-ray o AVCHD, que es pot reproduir en un reproductor Blu-ray en lloc d'un reproductor de DVD.
Descàrrega gratuïta
Per què és la millor solució per gravar MKV a Blu-ray?
• Gravar MKV amb pistes de subtítols seleccionables i pistes d'àudio a Blu-ray; Estableix una pista de subtítols com a subtítol forçat; Codi soft o codi dur un MKV amb subtítols.
• Trieu la resolució del disc Blu-ray de sortida: Automàtic (basat en la resolució de vídeo MKV d'entrada), 1080P, 720P, 576P .etc.
• Personalitzar el menú principal del disc Blu-ray; Dissenyar el mètode d'interacció; Personalitza tots els elements del menú Blu-ray.
• Personalitza el format de sortida, la codificació, el processament de vídeo, les optimitzacions de maquinari, les opcions de menú, els capítols, els subtítols, els àudios, la gravació i la marca d'aigua.
A continuació es mostra la guia pas a pas sobre com gravar MKV a Blu-ray.
Pas 1. Afegiu vídeos MKV al programa
Feu clic a + per carregar fitxers MKV o arrossegueu i deixeu anar els fitxers MKV a la interfície.
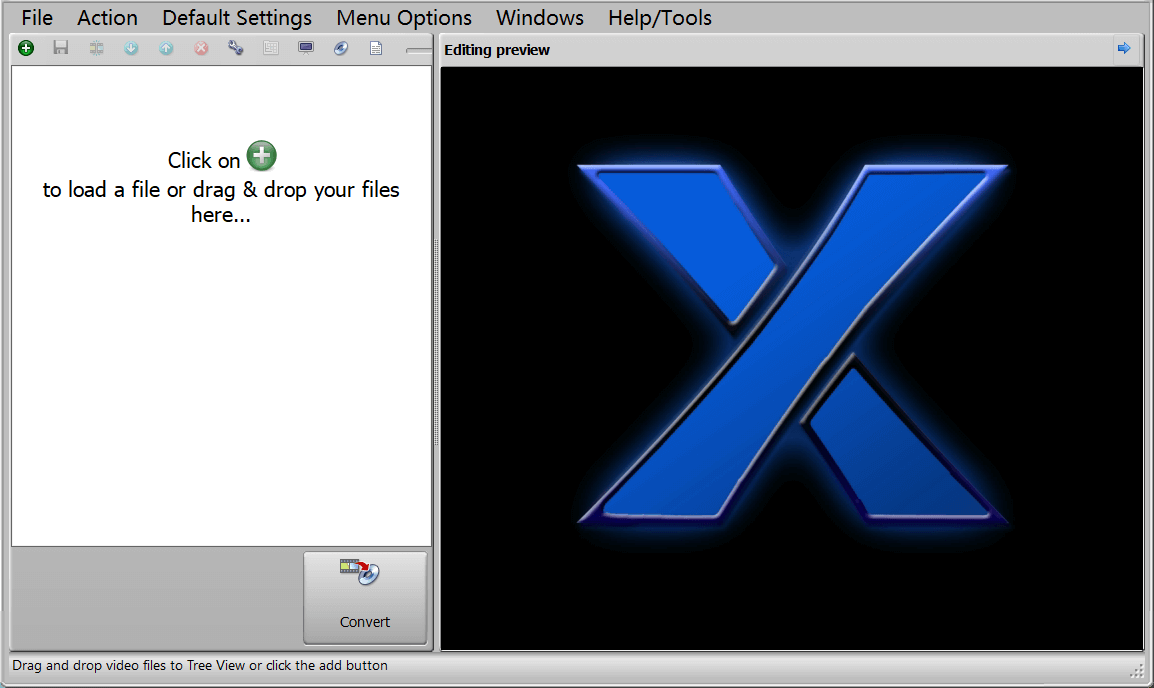
Pas 2. Editeu el vídeo MKV
Feu clic al vídeo i apareixerà la barra d'eines d'edició de vídeo. Aquí podeu previsualitzar, retallar, combinar el vídeo, editar la configuració d'àudio, subtítols, capítols, imatge, etc. Per defecte, tots els subtítols del vídeo MKV es reserven com a subtítols suaus, un dels quals és un subtítol forçat. Si voleu canviar a subtítols durs/canviar el nom del subtítol/canviar el subtítol forçat, aneu a la pestanya Subtítols i feu clic a "..." per editar la configuració avançada.

Pas 3. Editeu el menú del disc abans de gravar MKV a Blu-ray
Feu clic a "Edita el menú" a la interfície principal i apareixerà aquesta finestra. Crear un tema nou significa crear completament un menú Blu-ray nou, utilitzar un tema existent significa seleccionar una plantilla i fer una edició avançada sobre aquesta base.

He seleccionat un tema de menú Blu-ray existent. Premeu D'acord si esteu satisfet amb el resultat després de l'edició.

Pas 4. Comença a gravar MKV a Blu-ray
Podeu gravar MKV a disc Blu-ray/carpeta Blu-ray ISO/Blu-ray. Per gravar MKV a un disc Blu-ray, només cal que inseriu un disc Blu-ray i s'activarà el botó Gravar.

Alternativa: Creador de DVD BlurayVid també és una opció disponible per gravar MKV a disc Blu-ray. El seu avantatge és que ofereix una gran quantitat de boniques plantilles de menú Blu-ray i el funcionament és una mica més intuïtiu. Però només pot gravar MKV a Blu-ray amb un subtítol de codi dur o sense subtítols.

