Bićete razočarani. Zaključak je sljedeći: ne možete narezati DVD sa VLC-om, jer VLC media player ne snima ništa.
VLC, poznati i moćni multimedijalni plejer, ima mnogo funkcija osim reprodukcije video zapisa, kao što je mogućnost reprodukcije DVD-ova bez DRM-a, kopiranja DVD-a u normalan video format, konverzije formata video datoteke, itd. Šta god, ne može narezati video na DVD. Pokrenuo sam to i ne mogu pronaći nijednu opciju za snimanje video zapisa. Provjerio sam i softversku dokumentaciju, VLC listu funkcija, VLC dodatke i došao do zaključka da VLC media player ne snima DVD-ove.
VLC se može povezati sa gotovo bilo kojim video i audio formatom. Ako želite da narežete VLC medijske datoteke na DVD, imamo neke druge prijedloge o tome šta će raditi za snimanje.
Najbolji DVD snimač za snimanje VLC medijskih datoteka na DVD
BlurayVid DVD Creator je odličan i toplo se preporučuje za nekoga ko želi da uživa u VLC medijskim datotekama na DVD plejeru. Može narezati i Video DVD i Data DVD. Rezultat Video DVD-a je blizak rezultatu komercijalnog DVD-a, koji sadrži DVD meni i filmske scene. Možete upravljati diskom na TV-u pomoću daljinskog upravljača. Video DVD će se definitivno reprodukovati na trenutnim DVD/Blu-ray plejerima. Neki plejeri takođe podržavaju reprodukciju DVD-ova sa podacima koji snimaju određene formate (kao što su MP4 video zapisi i MP3 muzički fajlovi).
Nakon što sam iskusio nekoliko DVD snimača, mislim da je ovaj softver najbolji izbor za narezivanje DVD diskova dobrog izgleda na najlakši način. Takođe integriše razne CD, DVD i Blu-ray alate. Besplatnu probnu verziju možete preuzeti ovdje.
Besplatno preuzimanje
Besplatno preuzimanje
Ukratko zapisujemo ključne korake narezivanja DVD-a pomoću BlurayVid DVD Creator-a.
- Narežite VLC medijske datoteke na Video DVD disk
Korak 1. Odaberite “Create a DVD Video Disc” na glavnom interfejsu.
Korak 2. Uvezite VLC video zapise (.mkv, .mp4, .flv, itd.) u program.
Korak 3. Uredite video i prilagodite DVD meni. Ima 70+ šablona menija.
Korak 4. Ubacite DVD disk za narezivanje.

- Narežite VLC medijske datoteke na Data DVD disk
Korak 1. Odaberite “Data Disc” na glavnom interfejsu.
Korak 2. Dodajte video zapise, audio datoteke ili slike u program.
Korak 3. Umetnite DVD disk i kliknite na “Nareži”.
Važno je napomenuti da je funkcija Burn Data DVD Disc dostupna samo u verziji za Windows.

Express Burn je još jedan DVD snimač koji jako cijenim. To je jedan softver za snimanje Video DVD, Data DVD, MP3 DVD, Video Blu-ray, Data Blu-ray, Audio CD, MP3 CD i Data CD. Zaista je bogat funkcionalnošću. Interfejs je svjež i dobro organiziran.
Prednost Express Burn:
- Ultra velika brzina snimanja DVD-a.
- Idealno za potrebe rezervnih kopija, narezivanje svih medija na DVD sa podacima uključuje video zapise, audio zapise, slike, dokumente, .exe datoteke itd.
- Snimite diskove sa podacima kao ISO/Joliet, UDF ili Hybrid.
- Navedite verziju Windowsa i macOS verziju, funkcije su u osnovi iste.
Evo ključnih koraka narezivanja VLC medijskih datoteka na DVD pomoću Express Burn-a.
Korak 1. Odaberite vrstu diska za snimanje: Video DVD ili Data DVD.
Korak 2. Pritisnite “Add File(s)” ili “Add Folder” da uvezete izvorne video zapise. Trebat će neko vrijeme da se izračuna trajanje videozapisa.
Korak 3. Kliknite na “Create Menu” ako kreirate Video DVD disk. Ukupno ima 20 šablona.
Korak 4. Kliknite na dugme Nareži DVD u donjem desnom uglu.
Korak 5. Započnite narezivanje VLC datoteka na DVD disk ili ISO sliku velikom brzinom. Prikazaće poziciju videa i ukupni napredak.
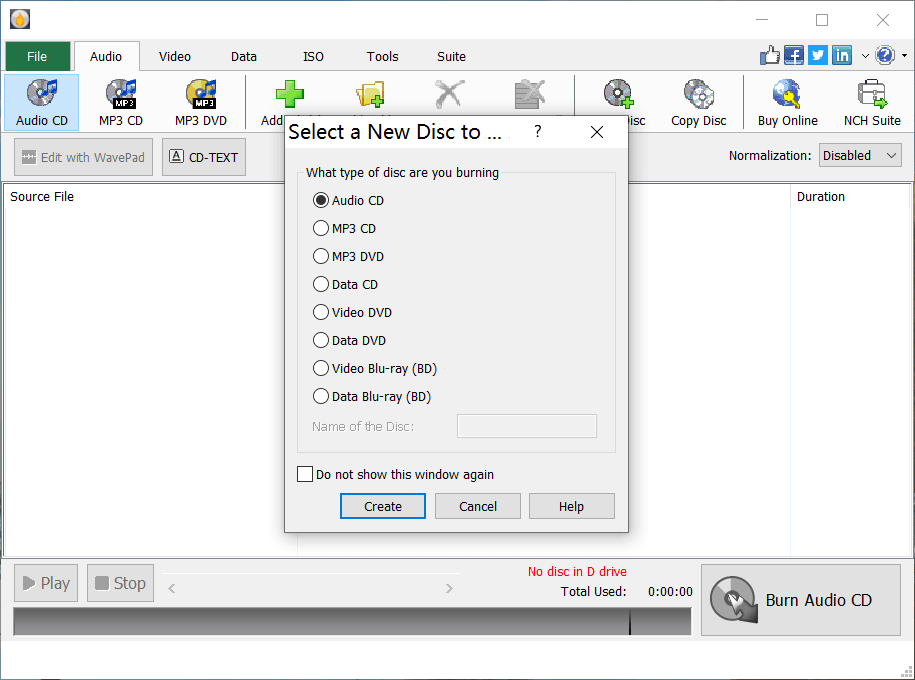
Iako ne možemo narezati DVD pomoću VLC media playera, još uvijek imamo odlične alate koji nam pomažu da narezujemo video zapise.

