Svako ko je pokušao da snimi video zapise na Video DVD možda već zna ili otkrije činjenicu da je DVD SD, čak ni HD. Granična rezolucija standardnog DVD diska je 480P. Možemo da uvezemo HD video zapise u normalan alat za izradu DVD-a, ali rezolucija izlaznog videa je i dalje 480P. Da li to znači da ne možemo staviti 720P ili 1080P video na DVD disk i zadržati video rezoluciju? Da, možemo!
Potreban nam je samo poseban Blu-ray autorski softver koji može narezati HD video na AVCHD DVD disk. AVCHD nije fizički medij novog tipa. Ovo je običan DVD disk i kada narezujete HD video zapise na disk, birate da narežete kao AVCHD režim. Blu-ray kreator će kreirati strukturu Blu-ray datoteke na vašem običnom DVD disku. Ovo omogućava AVCHD DVD-ovima da pohranjuju HD ili FHD video, ali u isto vrijeme, zbog svoje Blu-ray strukture, AVCHD DVD se može reprodukovati samo na Blu-ray plejerima.
U slučaju da ste malo zbunjeni u vezi rezolucije, SD (Standard Definition) se odnosi na 480P (720 * 480); HD (High Definition) se odnosi na 720P (1280 * 720); FHD (Full High Definition) se odnosi na 1080P (1920 * 1080).
Kako snimiti 720P/1080P video na AVCHD DVD
Većina softvera za kreatore Blu-raya jednostavno može snimiti normalan video na Blu-ray disk, ali ovaj nevjerovatan softver –
ConvertXtoHD
ne samo da može snimiti video na Blu-ray disk, već i može
narežite video kao što je 1080P MP4, MKV, itd. na AVCHD DVD disk
. Možete uvesti neke HD video zapise u ovaj program, koristiti ga da napravite prekrasan DVD meni, a zatim ubacite običan DVD disk za narezivanje. Nakon završetka, AVCHD DVD disk koji nosi video visokog kvaliteta može se reproducirati na bilo kojem kućnom Blu-ray plejeru.
Besplatno preuzimanje
Korak 1. Umetnite DVD disk u računar
Umetnite DVD disk za snimanje u disk jedinicu vašeg računara. Možete kupiti DVD-5 ili DVD-9 za svoje potrebe. DVD-5 pohranjuje 4300MB podataka, a DVD-9 pohranjuje približno 7700MB.
Korak 2. Učitajte HD video zapise u AVCHD DVD Creator
Dobićete ovaj prozor „učitavanje datoteke“ kada pokrenete program. Kliknite na + da učitate HD video ili nekoliko HD video zapisa.
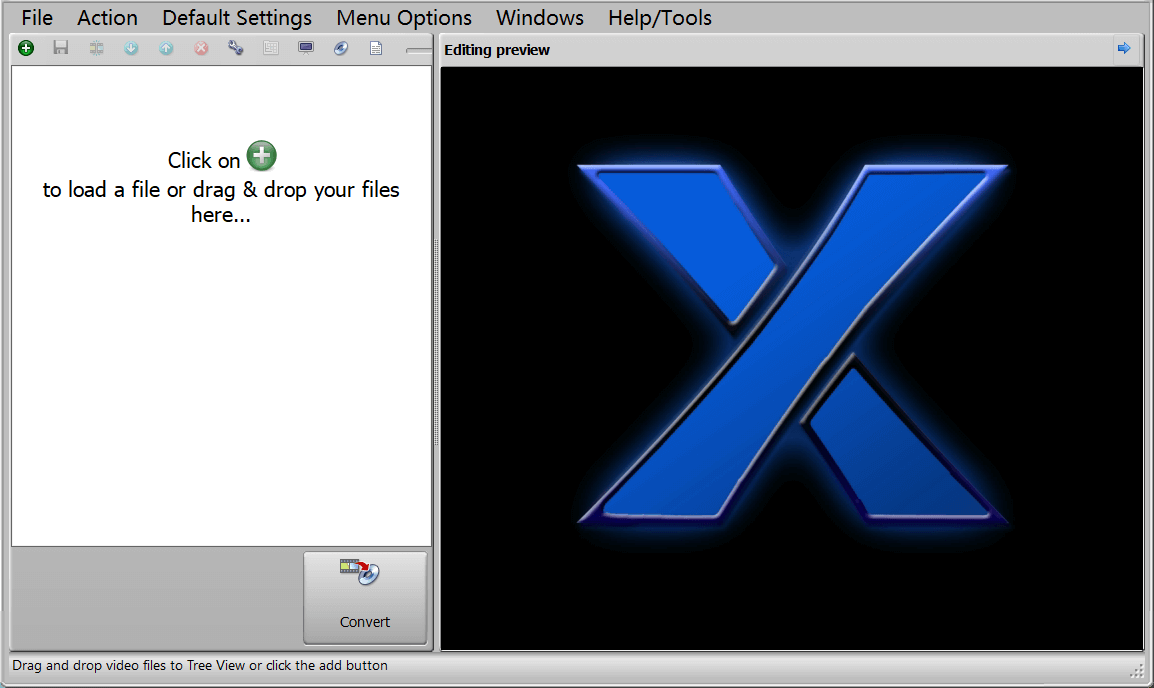
Korak 3. Uredite projekat ako je potrebno
Ispod prozora za uređivanje pregleda nalazi se osam ikona. Pomoću ovih korisnih alata možete dobro urediti svaki dio videa. Želite ukloniti neželjene titlove/audio zapise, postaviti drugu numeru kao prisilni titl, ručno kreirati poglavlja, isječiti video, pa čak i spojiti nekoliko klipova u jedan? To uopće nije problem.

Korak 4. Kreirajte meni AVCHD diska pomoću ugrađenog uređivača menija
Kliknite na dugme "Izmeni meni" i pojaviće se prozor ispod. Ako je vaša serija videozapisa, dobro je odabrati Serija kao strukturu. A ako se radi o jednom filmu, možete odabrati Film kao strukturu menija. Opcija “Kreiraj novu temu” je da potpuno prilagodite meni diska. Možete kliknuti na to ako vam se ne sviđa nijedna tema ili šablon koji nudi.

Evo primjera menija diska. Možete kontinuirano uređivati i pregledavati u realnom vremenu dok ne budete zadovoljni.

Korak 5. Odaberite AVCHD (za optički disk) za snimanje
Pritisnite “Blu-ray & Menu options” na glavnom sučelju ili kliknite “Default Settings” > “Output format” da otvorite ovaj prozor postavki. Snimat ćemo 720P ili 1080P video zapise na običan DVD disk, tako da bi trebali izabrati AVCHD (za optički disk) i kliknite OK.
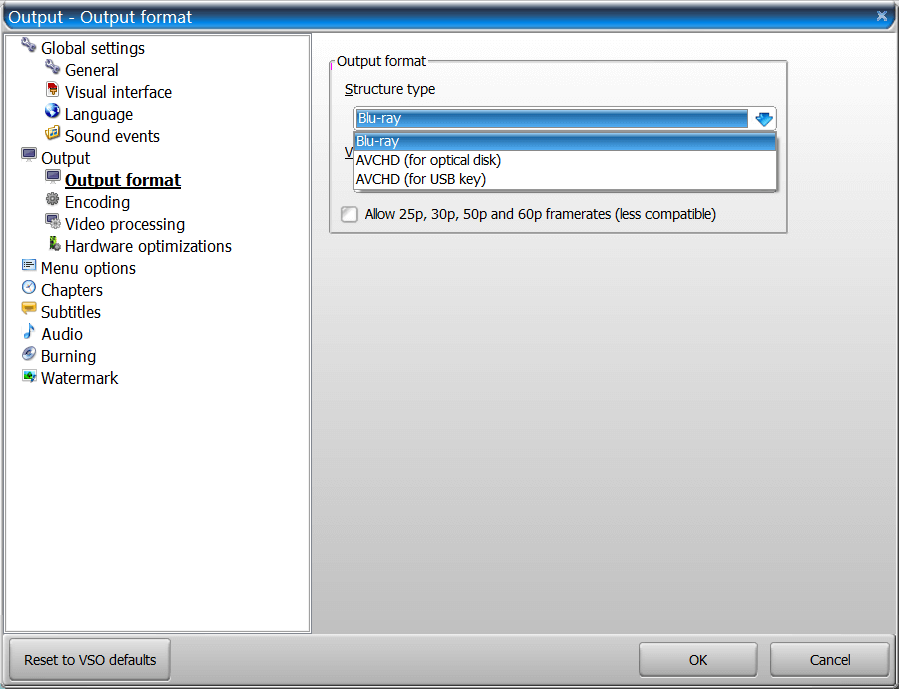
Korak 6. Počnite da snimate HD video na AVCHD DVD disk
Pritisnite veliki Pretvori dugme na glavnom interfejsu. Morat ćete pričekati neko vrijeme dok se proces raščlanjivanja ne završi, a zatim će se pojaviti ovaj prozor. Ako je DVD disk umetnut i pročitan, dugme Burn će moći da klikne.

Proces narezivanja će početi da se pokreće odmah nakon klika na Spali . Neće proći dugo da vaš AVCHD DVD disk bude spreman za reprodukciju na bilo kom kućnom Blu-ray plejeru.
ConvertXtoHD sada nudi punu probnu verziju od 7 dana. Besplatnu probnu verziju možete preuzeti ovdje. A ako smatrate da je ova objava korisna, ne ustručavajte se podijeliti je s drugima.

