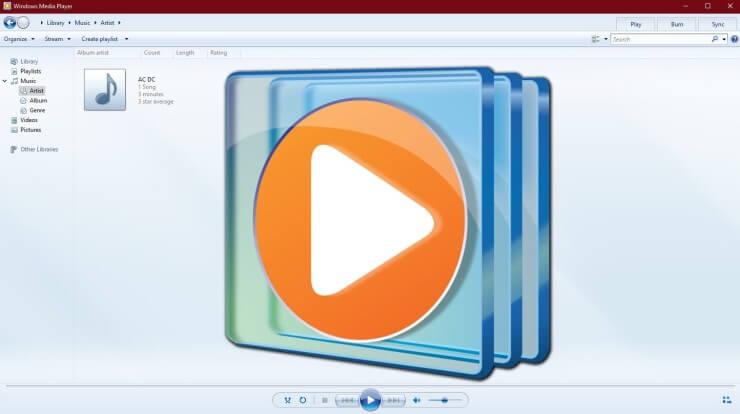Svi Windows 10, Windows 8/8.1, Windows 7 računari imaju instaliran Windows Media Player. Iz naziva se može zaključiti da je ovo media player, ali se može koristiti i za snimanje diskova. Može snimiti video zapise, audio zapise i fotografije na a DVD sa podacima ili Data CD, i biti u mogućnosti da narezujete muzičke fajlove na audio CD. Windows dolazi sa zaista praktičnim alatom koji će vam pomoći da napravite sigurnosnu kopiju medijskih datoteka na DVD disk.
Prije nego što uđemo duboko u korake, morate znati sljedeće:
- Ako želite da snimite DVD disk koji se može reprodukovati na DVD plejeru, takođe dolazi sa menijima, poglavljima i tako dalje, Windows Media Player to ne može da uradi. NE MOŽE narezati Video DVD, ali možete koristiti profesionalne BlurayVid DVD Creator to snimite video DVD . Data DVD se takođe može reprodukovati na nekim DVD plejerima, to je tačno, ali to zavisi od toga da li vaš plejer podržava diskove sa podacima i da li podržava format podataka snimljen na disku sa podacima.
- Windows Media Player ne može narezati datoteke osim video zapisa, pjesama i slika na Data DVD. Ako želite da napravite sigurnosnu kopiju svih vrsta datoteka vašeg računara, mi lično preporučujemo Express Burn .
Kako koristiti Windows Media Player za snimanje DVD-a sa podacima
Korak 1. Umetnite DVD disk u računar
Pritisnite dugme za fizičko izbacivanje da izbacite DVD ležište i ubacite DVD disk. Zapamtite: ne mogu se svi DVD diskovi koristiti za snimanje. Komercijalni DVD filmski disk i DVD disk sa softverom je DVD±R koji je već jednom napisan. Dakle, potreban vam je DVD disk za ponovno upisivanje ili potpuno prazan novi DVD±R.

Korak 2. Pokrenite Windows Media Player
Pretražite aplikaciju Windows Media Player na svom računaru, a zatim kliknite na nju da biste je pokrenuli.
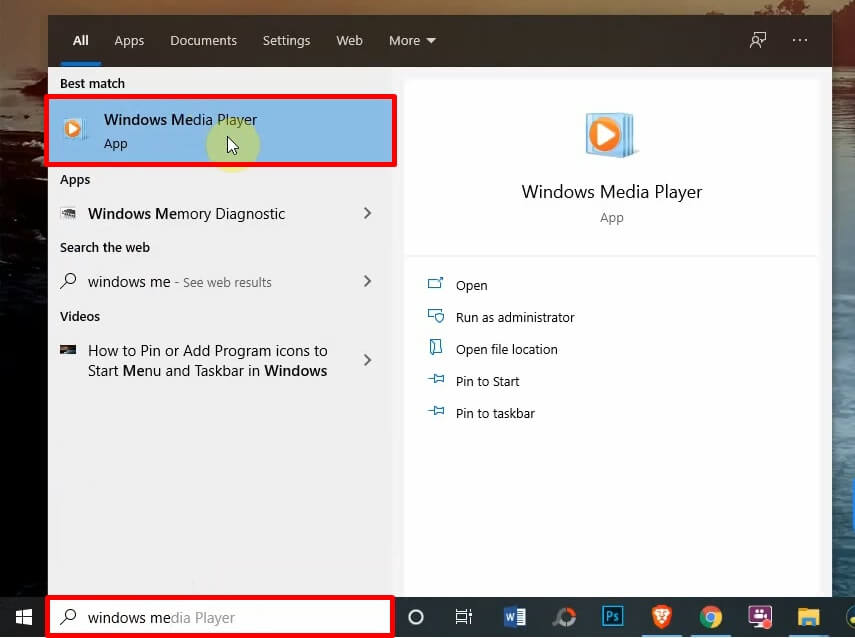
Korak 3. Idite na karticu Burn
Kliknite na Burn na glavnom interfejsu Windows Media Player-a.

Korak 4. Odaberite opciju snimanja
Kliknite na strelicu Opcije snimanja i odaberite “Data CD ili DVD”.
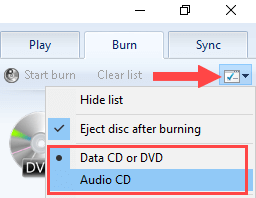
Korak 5. Prevucite stavke da biste kreirali listu za snimanje
Od vas se traži da “prevucite stavke ovdje” da kreirate listu za snimanje. U lijevom oknu se nalaze liste za reprodukciju, muzika, video zapisi, slike itd. Možete prevući medijske datoteke odatle na listu za snimanje.

Takođe možete prevući datoteke direktno iz istraživača datoteka na listu za snimanje. Ako već postoje neke neželjene medijske datoteke na kartici Narezivanje, kliknite na Obriši listu da ispraznite listu.
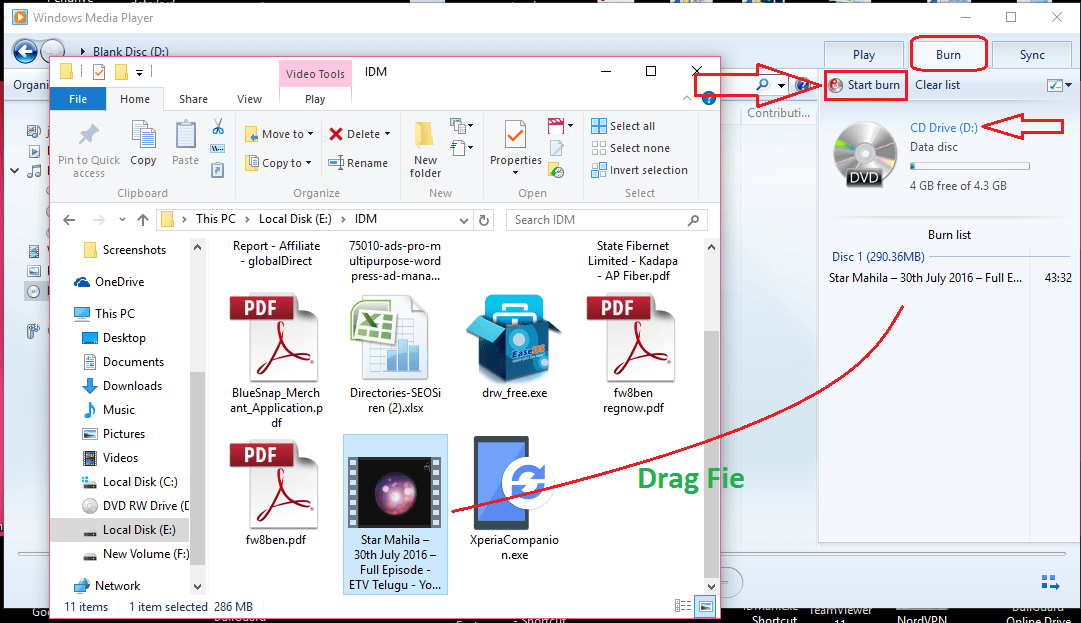
Savjeti:
- Da promijenite redoslijed vaše liste za snimanje, povucite stavke gore ili dolje.
- Brisanjem datoteka sa liste za snimanje neće se izbrisati originalni fajlovi na vašem računaru.
Korak 6. Pokrenite Burn
Kliknite na dugme “Strat burn” da snimite medijske datoteke na DVD. Kada se narezivanje završi, DVD disk će biti izbačen.
Zaključak
Windows Media Player nije profesionalni softver za narezivanje DVD-a, već jednostavan medijski plejer sa jednostavnom funkcijom narezivanja Data DVD-a. Može da narezuje pesme, fotografije i video zapise na DVD disk bez potrebe za instaliranjem softvera treće strane.