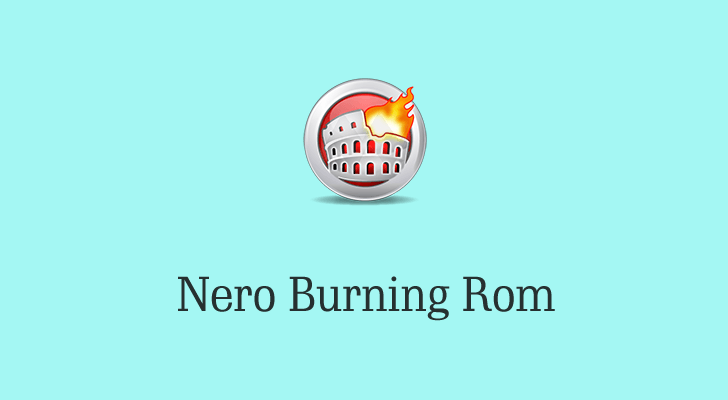Nero Burning ROM je jedan od najpoznatijih i najpoznatijih brendova u CD/DVD narezivanju. Njegova verzija 1 objavljena je 1997. Prošlo je više od 20 godina, a sada je najnovija verzija Nero Burning ROM 2020. Ako još niste instalirali program, možete preuzeti besplatnu probnu verziju ovdje, a zatim slijedite upute za snimanje DVD disk ili slikovnu datoteku.
Preuzmite sa službenog: Idi na Nero Burning ROM 2020 i preuzmite program. Operativni sistem(i): Windows 10, Windows 8.1, Windows 8, Windows 7.
Ako želite kupiti Nero: Kliknite da kupite Nero Burning ROM 2020 . Obično uz kupovinu možete dobiti vremenski ograničeni poklon.
Kako snimiti Data DVD disk sa Nero Burning ROM-om
Nero Burning ROM je stručnjak za snimanje DVD-a sa podacima. Nije baš jasno šta je Data DVD i razlika između Data DVD-a i Video DVD-a? Samo čitaj Data DVD u odnosu na Video DVD .
Nero je nekako komplikovan za upotrebu za one koji nikada nisu bili na ovom polju. Počnimo s jednostavnim koracima.
Korak 1. Umetnite DVD disk
Umetnite prazan DVD5 (4,7 GB) ili DVD9 (8,5 GB) disk u DVD snimač vašeg računara.
Korak 2. Odaberite Nero Burning ROM
Nakon što instalirate Nero Burning ROM, pokrenite ga. Na ovom početnom ekranu videćete da je Nero Burning ROM upaljen, a Nero CoverDesigner je takođe instaliran na vašem računaru. Kliknite na Nero Burning ROM.

Korak 3. Nova DVD-ROM (UDF) kompilacija
Pojavit će se prozor “Nova kompilacija”. Kliknite na padajuću listu i odaberite DVD sa CD-a, DVD-a, Blu-ray, USB Stick/Card. Zatim odaberite prvu – DVD-ROM (UDF) , i pritisnite Novo dugme.
Napomena: Ako se prozor Nova kompilacija ne pojavi, kliknite na dugme Novo u gornjem levom uglu interfejsa (ispod „Datoteka“).
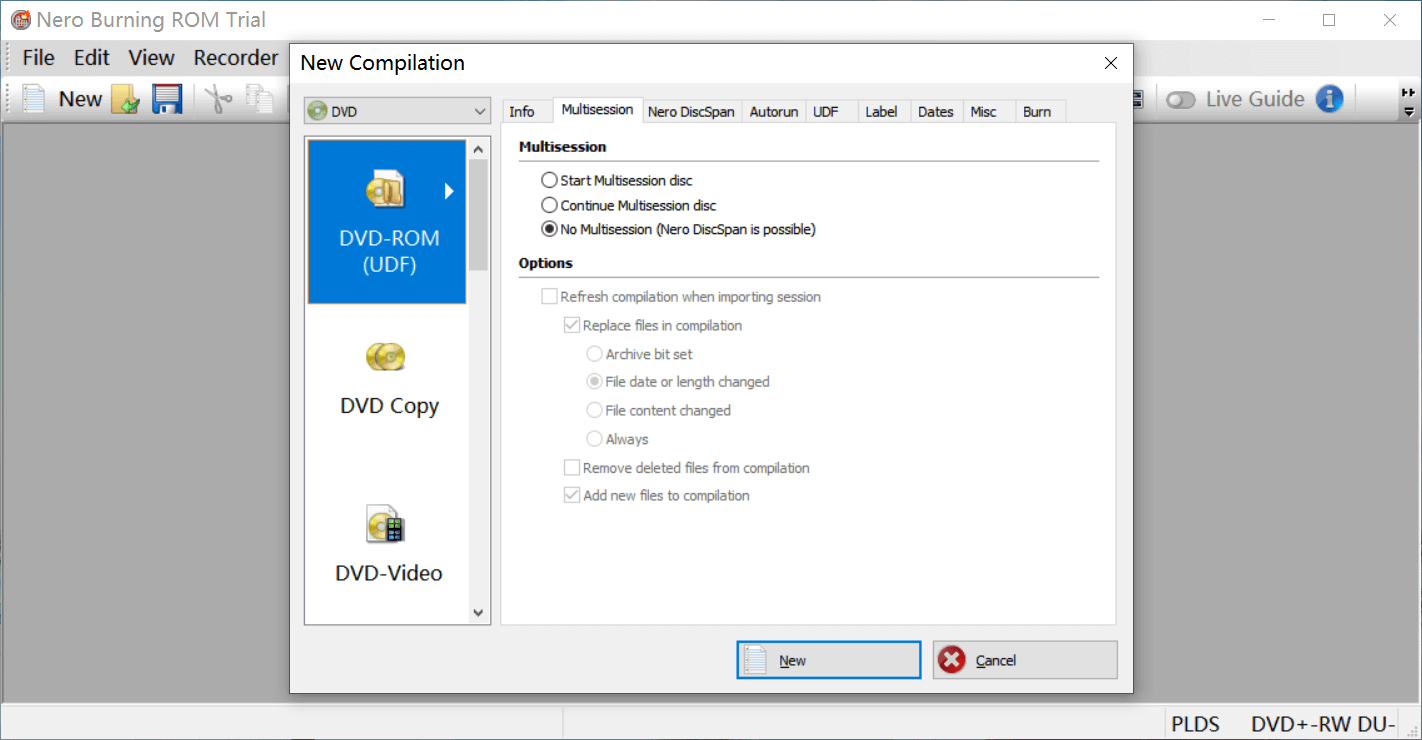
Korak 4. Dodajte kompjuterske datoteke i kliknite na Burn Now
Na ovom interfejsu možete locirati fascikle računara na desnom panelu i zatim prevući/ispustiti datoteke koje želite da snimite na levi panel, a zatim kliknite na Napiši sada.
Savjet: Na dnu možete vidjeti koliko podataka još možete dodati na DVD.
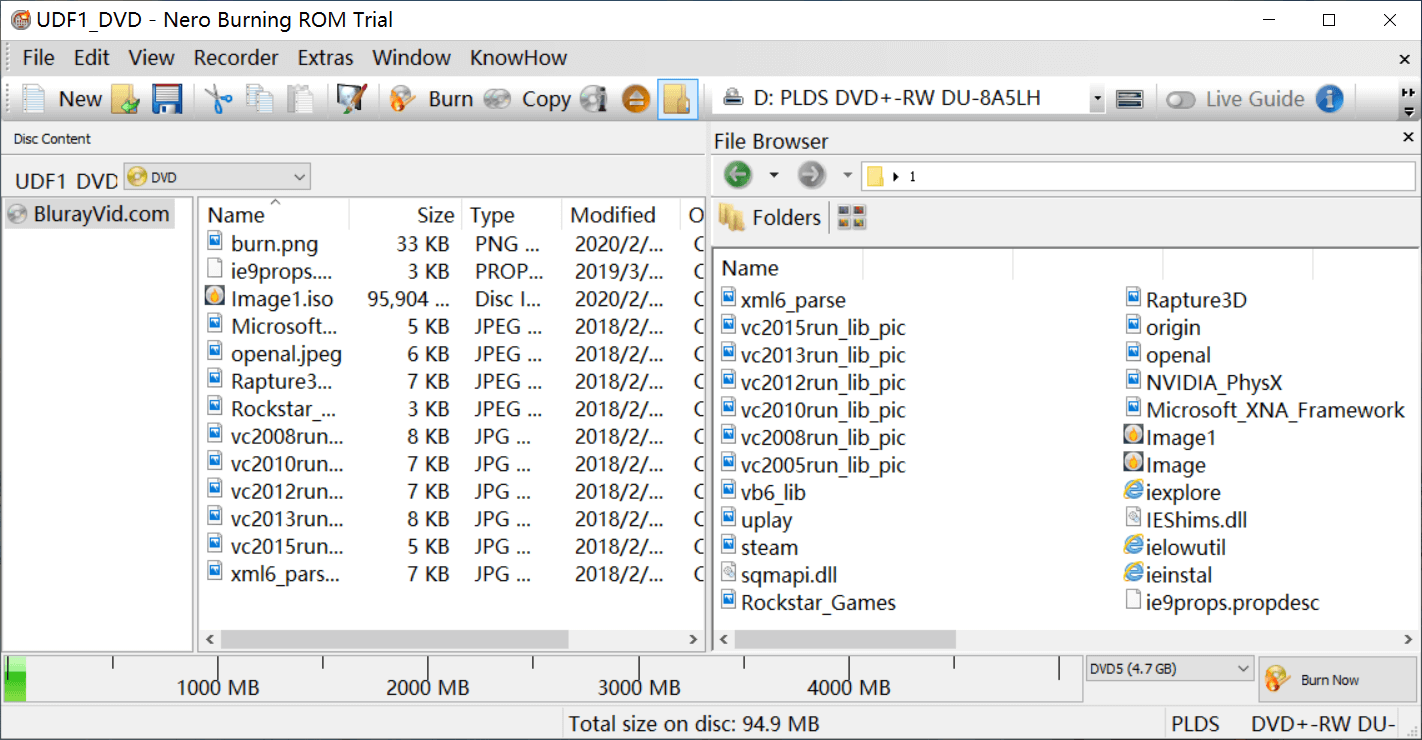
Korak 5. Proces snimanja je uspješno završen
Sada možete kliknuti na OK i provjeriti svoj DVD disk.

Kako snimiti DVD-Video koji se može reproducirati sa Nero Burning ROM-om
Neron spominje u njihovoj stranica proizvoda da mogu da snimaju video DVD-ove, što je mnoge navelo na pomisao da Nero može da nareže obične video datoteke na disk koji se može reprodukovati na DVD plejerima. Zapravo, ne može i može. Ne može da narezuje video zapise kao što su MP4, MKV na DVD disk, ono što može da uradi je da snimi datoteke spremne za DVD na DVD disk koji se može reprodukovati.
Šta su datoteke spremne za DVD? Datoteke spremne za DVD su sve datoteke u fascikli VIDEO_TS. Ono što Nero radi je više poput 'kopiranja DVD foldera na DVD disk'. Ako želite pravi DVD-Video autorski softver koji može narezati normalne video zapise na DVD, provjerite BlurayVid DVD Creator , predstavićemo ga u trećem delu ovog posta.
Sada pogledajte kako da narežete datoteke spremne za DVD na DVD pomoću Nero-a.
Korak 1. Umetnite DVD disk
Pokrenite Nero Burning ROM i umetnite DVD5 ili DVD9 disk.
Korak 2. Odaberite DVD-Video
U iskačućem prozoru Nova kompilacija, izaberite DVD sa padajućeg menija i izaberite DVD-Video. Kliknite na Novo.

Korak 3. Dodajte datoteke spremne za DVD za snimanje
Otvorite svoju fasciklu VIDEO_TS, prevucite/ispustite sve datoteke sa desne na levi panel, a zatim kliknite na dugme Nareži. Počeće da narezuje datoteke na DVD disk koji se može reprodukovati.
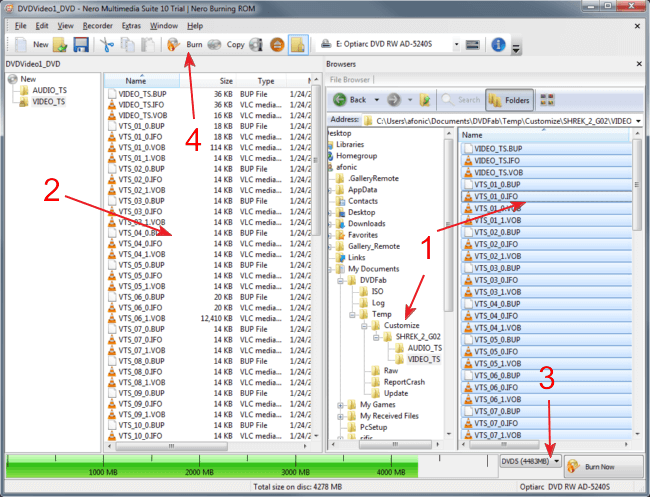
Najbolja Nero alternativa: Koristite BlurayVid DVD Creator za snimanje MP4, AVI, itd. na Video DVD
BlurayVid DVD Creator
je mnogo jednostavniji za korištenje softvera za snimanje video DVD-a. Može snimiti sve video formate s kojima će se ljudi susresti u svakodnevnom životu. Takođe nudi 70+ šablona, možete kreirati dobar DVD meni za navigaciju za reprodukciju na DVD plejeru. Ako želite da snimite Data DVD disk, ovaj program takođe može narezati video zapise, slike i audio zapise na Data DVD.
Besplatno preuzimanje
Besplatno preuzimanje

Vodič za BlurayVid DVD Creator: Kako snimiti DVD na Windows 10/8/7/Vista/XP