Ako na Google-u pretražujete kako narezati CD na Mac-u, naći ćete Apple službeni vodič za korisnike macOS-a na prvom mjestu, koji nam pokazuje najjednostavniji i najjeftiniji način narezivanja CD-a na Mac-u pomoću Finder-a. Sigurno ste upoznati sa Finderom. Samo trebate umetnuti CD u vaš Mac, otvoriti ga pomoću Finder-a, prevući datoteke u iskačući prozor i kliknuti na Narezivanje. Tada će CD koji ste narezali moći da se reprodukuje na Mac, Windows i drugim računarskim sistemima. Ali ono što morate znati je da sa Finderom možete samo spaliti CD sa podacima .
šta je to? Glavna svrha narezivanja Data CD-a je pravljenje rezervnih kopija datoteka. “Datoteke” nisu ograničene na određene tipove, već proizvoljne kompjuterske datoteke kao što su video zapisi, fotografije, ISO slike, PowerPoint dokumenti, projektni fajlovi, instalacioni paketi, itd. Vaš prazan CD može biti medij za pohranjivanje 650 do 700 MiB podataka, i naravno, može pohraniti audio datoteke u različitim formatima. Ako snimite MP3 muzičke datoteke na Data CD, CD plejer može ili neće moći da ih pročita i reprodukuje. Zavisi. Za snimanje bilo koje vrste zvuka na CD za koji možete biti sigurni da će se reproducirati na standardnom CD playeru, Audio CD je ono što trebate snimiti, onda su vam potrebni drugi alati kao što su BlurayVid DVD Creator .
Kako bismo uklonili sve prepreke u procesu narezivanja CD-a, u prvom dijelu ćemo govoriti o tome kako narezati CD pomoću Finder-a, u drugom ćemo o tome kako narezati Audio CD na Macu.
Koraci narezivanja CD-a sa Finderom
Prazan CD je sada prilično jeftin. CD-R od 100 pakovanja košta samo oko 16 dolara. Pripremite CD i spremni za kopiranje i snimanje podataka na njega.
Korak 1. Umetnite CD u CD/DVD/Blu-ray snimač vašeg Mac-a i ovaj prozor će se pojaviti. Sistem zna da ste ubacili prazan CD i pokazuje najpreporučeniju metodu da se nosite sa njim – to je da ga otvorite pomoću Finder-a. Bolje je da ovu radnju postavite kao podrazumevanu, tako da ne morate da kliknete na OK jednom i još jednom kada se ubaci drugi CD.

Korak 2. Dvaput kliknite na CD bez naslova na lijevoj strani. Prazan panel na desnoj strani prikazuje datoteke koje ste uvukli i koji će se snimiti. Prevlačenje cijele fascikle za narezivanje CD-a je također dozvoljeno.
Možda ste ovdje pomalo zabrinuti, što ako želim da izbrišem ili premjestim datoteke u ovom oknu? Ne morate brinuti o tome jer će se datoteka pojaviti kao aliasi. Originalni fajl neće biti izmenjen bez obzira šta ste uradili u ovom oknu. Možete preimenovati fajlove i slobodno ih rasporediti.
Kada mislite da su svi fajlovi dobro organizovani, vreme je da pritisnete dugme za snimanje.

Korak 3. Pojavljuje se ovaj prozor kako biste personalizirali naziv diska i odabrali brzinu snimanja. Ako ih nije potrebno mijenjati, možete započeti proces snimanja.

CD pun sadržaja i podataka poziva vas.
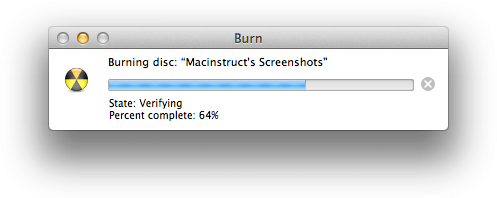
Kako snimiti audio CD za reprodukciju na CD playerima
Ovdje vas upoznajemo
BlurayVid DVD Creator
kao najkvalitetniji softver za narezivanje audio CD-a. Možete snimiti oko 80 minuta pjesama na CD-R od 700 MB, a zatim pustiti CD na mnogim kućnim CD playerima i CD playerima za automobile. Evo dugmadi za preuzimanje BlurayVid DVD Creator-a. Prvo ga instalirajte na svoj Mac.
Besplatno preuzimanje
Kupite odmah
Nema krivulje učenja, samo odmah počnete da snimate CD.
Korak 1. Odaberite “CD Burner” na početnom interfejsu.
Korak 2. Ubacite CD, dodajte muziku i kliknite na “Nareži”. To je tako jednostavno.
Možda se pitate šta još BlurayVid DVD Creator može učiniti na Macu. Evo funkcija:
- Snimanje DVD-a: osnovna funkcija ovog alata. Može kreirati Video DVD sa pravim i fascinantnim DVD menijem za uživanje na TV ekranu.
- Video Editor: jednostavan video uređivač koji će vam pomoći da izrežete, skratite, rotirate, promijenite omjer slike itd.
- Photo Slideshow: uvezite slike i program će generisati slajdove fotografija sa pozadinskom muzikom i mnoštvom efekata prelaza. To je operacija jednim klikom i potpuno automatska.
- ISO na DVD: kopirajte ISO datoteku DVD filma na prazan DVD disk.
Svim svojim dragim čitaocima, dobrodošli da ga preuzmete i isprobate na svom Macu.
Besplatno preuzimanje
Kupite odmah
