Mnogi Blu-ray plejeri podržavaju reprodukciju video zapisa na USB sticku ili HDD-u, ali to nije ono o čemu ćemo govoriti u ovom postu. Govorit ćemo o tome kako reproducirati video s USB diska na Blu-ray playeru kao da se reproducira sa fizičkog diska. Da bismo to postigli, moramo snimiti video u AVCHD folder.
Zamislite da vaš Blu-ray plejer može direktno čitati AVCHD folder sa USB diska ili eksternog čvrstog diska i imati punu AVCHD reprodukciju kao da igrate sa pravog Blu-ray diska, sa puna podrška zvučnih zapisa, titlova, Blu-ray menija itd . Kada završite sa gledanjem filma, možete snimiti novi u AVCHD folder, a zatim ponovo staviti folder u drajv. Ovo je zaista zgodno u poređenju sa snimanjem videa na fizički disk.
AVCHD (Advanced Video Coding High Definition) format se obično koristi i generiše od strane kamkordera. Ali osim toga, možemo snimiti filmove na AVCHD disk ili u AVCHD folder i staviti ih na SD karticu, USB stickove, interni i eksterni čvrsti disk.
Struktura AVCHD foldera
Naziv projekta
AVCHD
BDM
BACKUP
CLIPINF
PLAYLIST
STREAM
INDEX.BDM
MOVIEOBJ.BDM
Mnogi modeli OPPO i Samsung Blu-ray plejera ili konzola za igre kao što je PS3 mogu otkriti i reprodukovati punu AVCHD fasciklu/INDEX.BDM datoteku. U nastavku možete preuzeti video u AVCHD Folder Creator i brzo snimiti uzorak za testiranje na svom Blu-ray plejeru.
Kako snimiti video zapise na AVCHD USB ključ na Windows-u
Korak 1. Preuzmite i instalirajte program
ConvertXtoHD
je najbolji alat za snimanje filmova u AVCHD folder. Vrlo malo softvera to može uspješno učiniti. Ovaj program vam omogućava da uređujete ili dodajete titlove, zvučne zapise, poglavlja i kreirate zadivljujući Blu-ray meni za vaše uvezene video zapise. Možete ograničiti ciljnu izlaznu veličinu kako bi odgovarala kapacitetu vašeg uređaja za pohranu i zadovoljila zahtjeve Blu-ray playera.
Besplatno preuzimanje
Korak 2. Uvezite i uredite video zapise
Svrha narezivanja AVCHD foldera je integracija različitih video zapisa u datoteku koja se reprodukuje kao Blu-ray disk. Možete učitati glavni film s bonus video zapisima, trejlerima filmova, zvučnim zapisima ili dodati niz video zapisa u program za snimanje.
Nakon uvoza videozapisa, odaberite video i pojavit će se panel za uređivanje. Ovo je za uređivanje audio zapisa, titlova, poglavlja, isječak video zapisa, spajanje .itd.

Korak 3. Kreirajte meni za svoje video zapise
Kliknite na “Edit Menu” i ovaj prozor će se pojaviti. Možete kreirati novu temu. Kao da jelovnik potpuno uradi sam. Ili možda možete pronaći pravi predložak iz postojećih tema.

A ovako bi meni mogao izgledati u Blu-ray playeru: možete odabrati poglavlje za reprodukciju ili se prebaciti na druge pjesme titlova/audio zapisa u Postavkama.

Korak 4. Odaberite AVCHD (za USB ključ) kao izlazni format i dovršite podešavanje
- Kliknite na “Podrazumevane postavke” > “Izlazni format” na traci menija.
- Odaberite AVCHD (za USB ključ) kao izlazni format. Ovaj moćan alat takođe može snimajte video zapise u AVCHD za optički disk ili Blu-ray.
- Idi na Kodiranje tab i prilagodite veličinu cilja ako je potrebno.
- Idi na Burning karticu i označite Dodaj “ISO File” odredište na listu disk jedinica.
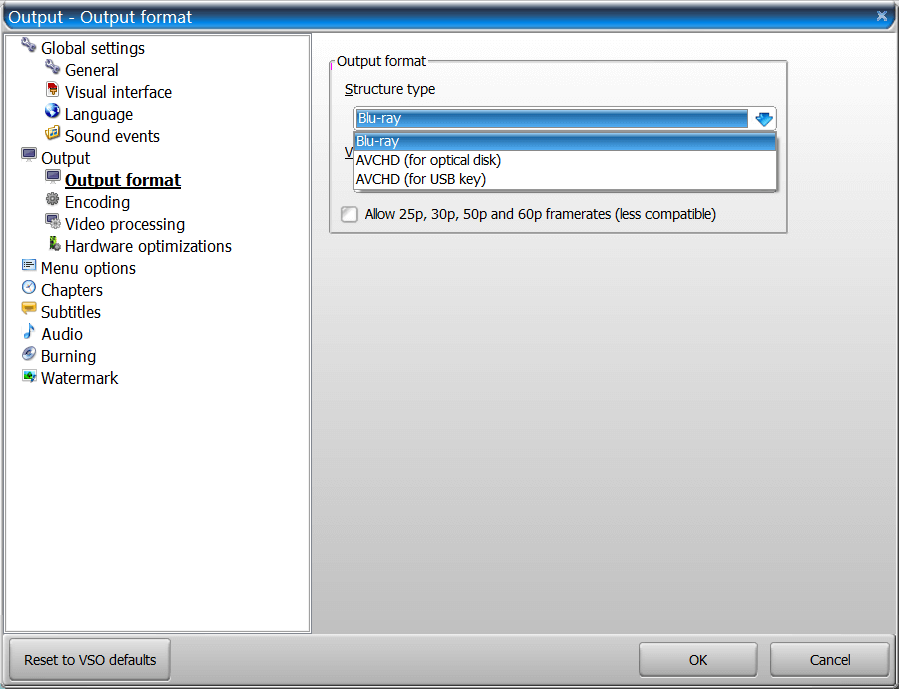
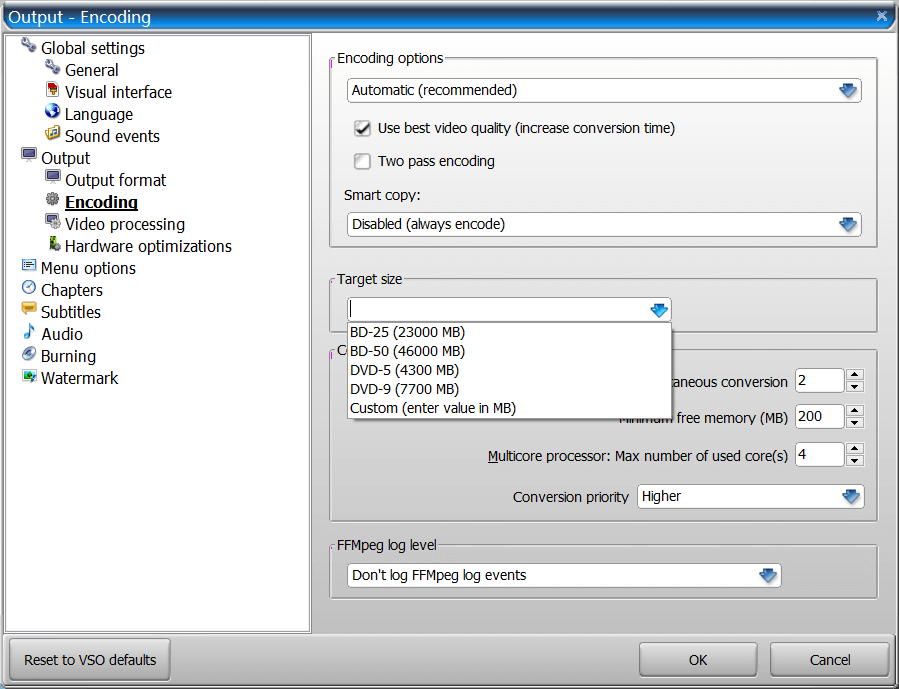
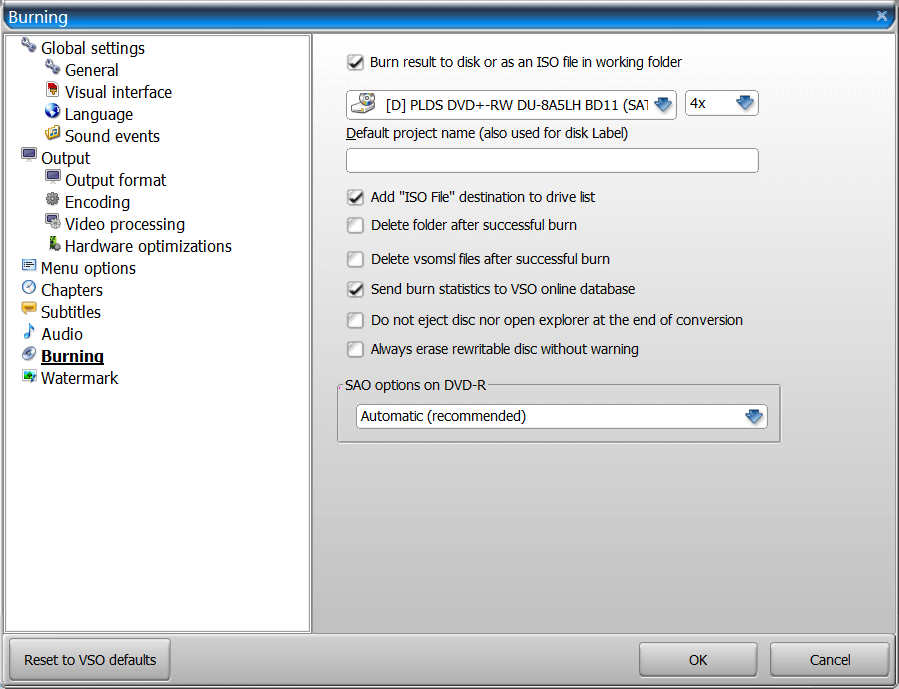
Korak 5. Kliknite na “Convert” da započnete snimanje
Kliknite na dugme Pretvori na glavnom interfejsu. Pričekajte neko vrijeme dok se ovaj prozor ne pojavi. Morat ćete odabrati “ISO slika u radnom folderu” i proces narezivanja će početi automatski.

Kada završite, stavite fasciklu AVCHD u USB disk ili eksterni hard disk, a zatim uključite disk u USB port vašeg Blu-ray plejera. Sada možete uživati u filmovima na TV-u sa Blu-ray menijem, titlovima, audio zapisima, poglavljima, itd.
Kliknite na dugme ispod za sigurno preuzimanje ConvertXtoHD .

